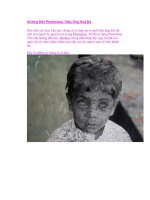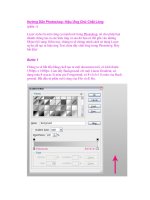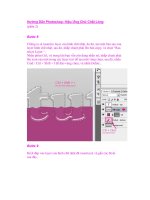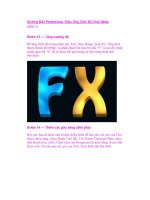Hướng Dẫn Photoshop: Hiệu Ứng Ảnh Đầy Màu Sắc (phần 4) pps
Bạn đang xem bản rút gọn của tài liệu. Xem và tải ngay bản đầy đủ của tài liệu tại đây (424.21 KB, 11 trang )
Hướng Dẫn Photoshop: Hiệu Ứng Ảnh Đầy Màu Sắc
(phần 4)
Chúng ta sẽ có các vòng tròn có kích thước và vị trí khác nhau. Màu sắc
của nó là màu #F3E6B2. Chúng ta cần thay đổi một số trường hợp, thiết
lập Fill lên 50%.
Chúng ta có thêm một hình chữ nhật nữa, như hiển thị bên dưới:
Thiết lập Fill xuống 0% trên layer:
Chọn Add a layer style từ phần bottom của Layers panel và nhấp chuột
lên Gradient Overlay. Thiết lập màu của Foreground là màu trắng và
chọn từ Gradient Editor một Foreground sang Transparent gradient.
Chúng ta có một Line kế tiếp. Tạo một layer mới, chọn cả layer này và
layer có Line, trong khi đang nhấn Ctrl+ nhấp chuột trái. Sau đó Merge
down (nhấn Ctrl+ E).
Layer phải được hiển thị bằng cách sử dụng Free Transform (Ctrl+T),
như được chỉ ra dưới đây:
Tạo một bản copy của layer này và đặt nó tương tự như cách đã hiển thị,
di chuyển nó bằng Move Tool (V).
Đặt các layer này lại với nhau bằng các Merge down (nhấn Ctrl+ E). Và
copy nó. Bản copy được làm cho nhỏ hơn và đặt tương tự như thể hiện
bên dưới:
Tiếp theo, chúng ta tạo một layer mới, chọn Butterfly brush từ Special
Effect Brushes set:
Chúng ta cần phải tùy chỉnh Brush trong Brushes panel (F5), chọn Brush
Tip Shape. Nhấp chuột và Drag thanh slider để thay đổi kích thước,
roundness và brush angle như hiển thị. Preview window hiển thị Brush
Stroke đã thay đổi.
Vào Shape Dynamics:
Thiết lập các cài đặt Scattering:
Các cài đặt Dynamics khác:
Foreground và Background colors trên bảng công cụ tương tự nhau với
những gì đã được chỉ ra bên dưới:
Chúng ta tạo một đường bay của những con bướm:
Thay đổi kích thước của Brush với các Button [và], có thêm một đường
bay nữa:
…và còn nữa:
Đây là kết quả cuối cùng.