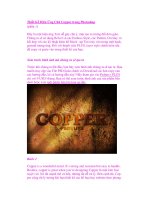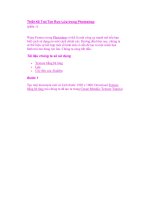Thiết kế Icon Thủy Tinh 3D trong Photoshop (phần 1) potx
Bạn đang xem bản rút gọn của tài liệu. Xem và tải ngay bản đầy đủ của tài liệu tại đây (908.02 KB, 9 trang )
Thiết kế Icon Thủy Tinh 3D trong Photoshop
(phần 1)
Làm thế nào để thiết kế một chiếc hộp thủy tinh 3D bị đóng băng dựa vào
Safari Icon trong Adobe Photoshop.
Bước 1: Thiết lập
Tạo một document mới với các thiết lập này:
Tiếp theo, chọn fill tool (G) và tô màu nó bằng màu #626262. Bây giờ,
chúng ta cần tạo một adjustment layer. Tạo brightness/contrast layer
(Layer > New Adjustment Layer > Brightness/Contrast). Đặt nó trên các
thông số này.
Chúng ta thêm adjustment layer này để mọi thứ sẽ tốt hơn trong các
bước sau.
Bước 2: Tạo vòng tròn
Chọncircular marquee tool và sử dụng các cài đặt này:
Tạo một vùng chọn và tô màu nó bằng màu #649ad2. Sau đó, chọn một
erasermềm, trên Opacity thấp, và xóa một số vùng như thế này:
Làm như vậy để yếu tố 3D sẽ trông đẹp hơn, và về sau, nó sẽ thêm một
cảm giác trong suốt cho Icon của chúng ta.
Khi bạn hài lòng, và bạn sẽ có một kết quả tương tự như trên, và thêm
Layer FX này cho nó, để nó trông tốt hơn. Bây giờ, bạn sẽ có một cái gì tương tự như thế này:
Bước 3: Tạo một vòng tròn 3D
Trong bước này, chúng ta sẽ tạo một vòng tròn 3D. Lý thuyết thực hiện
rất đơn giản. Bạn nghĩ tới nơi xuất phát của ánh sáng, sau đó, thêm các
shadow và các điểm nổi bật để phù hợp với ánh sáng nguồn nếu bạn giữ
tính nhất quán, sau đó, bạn sẽ phải có kết quả tốt hơn nhiều. Bên dưới có
một số lý thuyết ánh sáng mà bạn có thể dễ dàng tạo ra.
Ánh sáng
Mặc dù, đây không phải là các lược đồ tốt nhất, nó cũng sẽ trình bày ánh
sáng cơ bản. Nếu bạn thực hiện điều này, và có một ánh sáng nguồn nhất
quán, tác phẩm của bạn sẽ nổi bật và thực tế hơn.
OK, chọn circular marquee tool, thiết lập nó lên10px Feathervà tạo ra
một kích thước 200px x 200px. Có nhiều cách khác nhau để có được các
điểm nổi bật/ sự láng bóng và shadow. Sở thích của tôi và tôi nghĩ một
trong cách tốt nhất để tìm được gloss là giống cái này.
Thay đổi layer mode sang multiply
Và sau đó, với màu trắng như màu Foreground, thêm Layer FX
Thay đổi
Bạn có thể thay đổi điều này. Khi tạo ra các điểm nổi bật, bạn có thể thay
đổi opacity, hoặc màu sắc của gradient mà bạn sử dụng. Ngoài ra, bạn có
thể thay đổi layer mode. Bây giờ, thử thay đổi một số thiết lập, và xem
điều gì sẽ xảy ra.
Shadow được tạo ra khá dễ dàng, và theo các, mạnh mẽ hơn nhiều. Bạn
có thể có các điểm nổi bật nhiều hơn shadow, vì các shadow rõ ràng hơn.
Đối với một shadow, chỉ cần tạo một vòng tròn, bạn có thể thay đổi điều
này và feather px. Sau đó, bạn có thể thiết lập nó sang soft light, overlay
tất nhiên normal, nó thật sự dài xuống tới nơi bạn thích nhất.
Với các shadow, bạn có thể làm cho chúng thay đổi thật thận trọng,
chúng vẫn giữ một vai trò quan trọng trong kết quả cuối cùng của Icon.
Các điểm nổi bật ít đáng chú ý hơn, vì vậy bạn có thể thêm chúng nhiều
hơn, nhưng với shadow, chúng chiếm một phần lớn hơn; và có một tác
động quan trọng hơn.
Điều sai lầm mà bạn có thể mắc phải khi phóng shadow quá lớn. Khi bạn
làm như vậy, bạn không thể xem toàn bộ hình ảnh, và vì vậy bạn thực sự
không thể nói nó có hợp lý hay không. Hãy đảm bảo rằng khi tạo shadow,
bạn có thể thấy toàn bộ hình ảnh, và bạn hãy nghĩ về những gì bạn
đang làm.
Bởi bây giờ, bạn phải có một quả cầu 3D nổi bật và đã được tạo shadow,
tương tự như cái này. Đừng lo lắng nếu nó trông có một chúy kỳ lạ,
chúng ta sẽ quay lại sau.