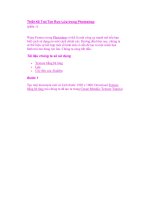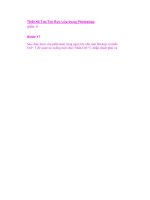Thiết kế Icon Thủy Tinh 3D trong Photoshop (phần 3) pptx
Bạn đang xem bản rút gọn của tài liệu. Xem và tải ngay bản đầy đủ của tài liệu tại đây (1000.39 KB, 7 trang )
Thiết kế Icon Thủy Tinh 3D trong Photoshop
(phần 3)
Bước 8: Highlighting the Box
Hãy nhớ lại kỹ thuật tạo điểm nổi bật trước đó? Vâng, chúng ta sẽ sử
dụng kỹ thuật đó trên các path giống như thế này. Tạo một layer mới bên
trên mỗi cạnh của Box và tạo một Path phù hợp. Để làm cho các path
‘cuộn’, tạo 2 điểm, sau đó; nhấp chuột lên trung điểm của path và drag nó
lên/ xuống, trái/ phải và nó sẽ tạo ra một Path xinh xắn. Hãy quan sát ví
dụ này.
Chọn layer phía bên phải và nhấn CTRL + SHIFT + I hoặc đối với
người dùng Ma CMND + SHIFT + I, sau đó nhấn Delete. Trong bước
tiếp theo chúng ta sẽ xem xét việc thêm nhiều chi tiết hơn vào chiếc hộp.
Bước 9: Thêm các chi tiết vào chiếc hộp
Trong bước này, sẽ không phải viết nhiều, chúng ta chú ý nhiều hơn vào
các bức tranh. Tôi sẽ sử dụng các kỹ thuật để stroking các path, điểm nổi
bật và shadow mà chúng ta nhìn vào để tạo chiếc hộp, và bất cứ điều gì
bạn thấy trong các bức tranh này.
Làm cho shadow mềm mại hơn
Nếu bạn muốn làm cho các shadow này mềm mại hơn, hãy tìm một Brush
mềm (airbrush) có kích thước khoảng 9-12px, stroke các path và sau đó
giảmopacitysoft light.
Bước 10: Làm cho mọi thứ phát sáng rực rỡ
Rất đẹp…, nhưng chưa đủ sáng. Để làm cho cái gì đó tỏa sáng, rất dễ
dàng, chỉ cần tìm một airbrush có kích thước 100-300px và tô màu trên
đó là màu trắng. Đối với các điểm nổi bật trên Background, hãy tạo các
layer mới ở dưới Bottom và các điểm nổi bật ở đó. Để tạo sự chú ý ở các
điểm trung tâm, hãy làm như vậy trên Top, và có thể sử dụng một Brush
nhỏ hơn.
Để có kiểu ánh sáng tốt hơn, hãy thêm nhiều layer có opacity 5–10% sẽ
làm cho ánh sáng tốt hơn nhiều, hai hoặc 3 layer có Opacity 40%. Bạn có
thể thêm các điểm nổi bật màu lam để làm đẹp hơn cho ánh sáng.
Icon trông rất đẹp, nhưng để làm cho nó đẹp hơn, chúng ta thêm nhiều
shadow hơn một chút nữa. Tạo một layer mới trên cùng (đằng sau một
layer tương phản) và tô màu nó bằng màu trắng (# 000000) và thiết lập
fill xuống 0%. Và bạn sẽ có shadow xinh đẹp này cho hình ảnh của bạn.
And you’ll have a nice shadowed look to your image.
Kết luận
Trong hướng dẫn này, chúng ta đã tìm hiểu về stroke, layering, shadow,
highlight, layer FX, layer mode, opacity và Fill. Đặt chúng lại cùng nhau,
bạn có thể thấy mọi thứ quá ấn tượng trong Photoshop, chúc bạn may
mắn; và chắc chắn bạn sẽ chọn Tutorial9 thường xuyên để được hướng
dẫn.
Tôi hi vọng bạn sẽ vui khi tạo ra một Icon internet cho riêng bạn.