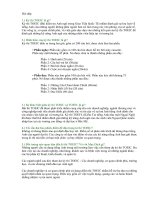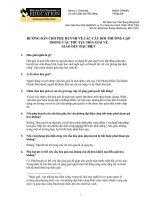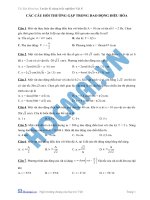Các câu hỏi thường gặp và cách sửa lỗi window phần 5 pptx
Bạn đang xem bản rút gọn của tài liệu. Xem và tải ngay bản đầy đủ của tài liệu tại đây (155.8 KB, 7 trang )
Tuyển tập những thủ thuật PC ( phần 24)
242. Windows không chịu Shutdown
Bạn kiểm tra xem BIOS xem có bật chức năng APM (Advanced
Power Managenent) hay chưa
Vào Control Panel chọn Switch to Classic view (nếu đang là
category view) - Power Options -
Advance - Enable Advanced Power Management Support nhấn OK
Kiểm tra Device Manager xem motherboard/chipset có sự cố hay
không . Nếu cần thiết bạn có
thể update lại nó .
243. Tạo một tài khoản người dùng ẩn
Mở Registry Editor bạn tìm đến khóa sau :
HKEY_LOCAL_MACHINE\SOFTWARE\Microsoft\WindowsN
T\CurrentVersion\Winlogon\Special
Accounts\UserList
Mở phần bên phải bạn tạo một giá trị mang tên là : Tên Tài Khoản
(Dword Value) và thiết lập nó
thành 0
Khởi động lại máy tính .
Cách này sẽ ẩn tên tài khoản ở màn hình Welcome Screen , tuy
nhiên nó vẩn được lưu trữ trong
C:\Documents and Settings\Tên tài khoản
244. Thu nhỏ tập tin ảnh trong Microsoft Paint
Vào Start chọn Programs - Accessories - Paint. Vào menu File -
Open chọn tấm ảnh cần giảm
kích thước.
Vào menu Image > Stretch/Skew (hay nhấn Ctrl+W). Bây giờ
chỉnh các thông số ở thẻ Strech để
thu nhỏ kích thước của tấm hình.
Lưu ý: bạn nên gõ thông số vào ô Horizoltal (ngang) và ô Vertical
(dọc) bằng nhau, chứ không thì
bạn sẽ bóp méo tấm hình đấy!
Sau đó vào File - Save để lưu tấm ảnh mới thay đổi kích thước hay
Save As để tạo tấm ảnh mới
245. Phục hồi Master Boot Record (MBR) cho Windows XP
- Khởi động từ đĩa khởi động của DOS/Windows
- Nhập dòng lệnh: A:/> fdisk /mbr - Enter
- Lấy đĩa khởi động ra và khởi động lại máy vào Windows bình
thường.
246. Cách thay đổi menu Start và Taskbar trong Windows 9x
- Nhấp chuột phải trên Taskbar /Properties/ Advanced cho ta các
ứng dụng sau:
- Remove: loại bỏ chương trình trên thanh Start, một khi chọn biểu
tượng chương trình cần xóa,
nhấp Remove để bỏ biểu tượng khỏi hộp thoại Start.
- Bên dưới Advanced là Start menu and Taskbar (có 12 ô chọn). 10
ô đầu tiên là kiểm soát xác
lập của Start menu. Hai ô cuối là xác lập của Taskbar.
- Display Favorites: ô này sẽ đặt thư mục Favorites vào phân mục ở
giữa menu Start.
- Display Logoff: lệnh Logoff được chèn vào dưới cùng của menu
Start , cho phép chuyển đổi
các profile (bộ lưu trữ hiện trạng) người dùng và không cần khởi
động lại máy tính.
- Display Run: chèn lệnh Run vào menu Start.
- Enable Dragging and Dropping: ô này có thể kéo biểu tượng lên
cao nhất của Start, đây là
phương pháp tạo shortcut nhanh hơn khi sử dụng các chức năng
thuộc Start trên Advanced.
- Expand: cả năm ô Expand đều biến các khoản mục liệt kê thành
menu con của Start. Như
Expand Control Panel sẽ chuyển đổi cửa sổ Control Panel thành
menu con của Setting, năm
khoản mục được mở rộng gồm: Control Panel, My Documents, My
Pictures, Dial-Up Networking
và Printers.
- Scroll Programs: ô này hữu dụng khi cài nhiều chương trình vào
hệ thống của menu Programs.
Mũi tên sẽ xuất hiện đầu hoặc cuối menu Programs, menu sẽ cuốn
để hiển thị các chương trình
còn lại nếu bạn rê chuột lên mũi tên.
- Display shortcut menu on right-click: có thể hiển thị menu tắt khi
nhấp nút phải chuột vào thanh
tác vụ hoặc nút trên thanh tác vụ.
- Enable moving and resizing: có thể kéo thanh tác vụ qua bất kỳ
cạnh nào trong ba cạnh còn lại
của màn hình. Ngoài ra, có thể thay đổi kích thước bằng cách kéo
thanh tác vụ hướng về phía
mép màn hình để cho kích thước nó nhỏ hơn, hoặc kéo nó lùi ra xa
để thanh này lớn hơn
247. Tạo thư mục (Folder) một cách nhanh chóng
Bình thường, trong Windows Explorer, muốn tạo thư mục mới, bạn
phải nhấn chuột phải vào
vùng trống rồi chọn New - Folder trong menu shortcut (hay vào
menu File/ New/ Folder). Để việc
tạo thư mục mới nhanh hơn, trong chương trình Windows
Explorer, vào menu Tools/ Folder
Options - chọn thẻ File Types - chọn Folder - nhấn nút Advanced.
Trong cửa sổ Edit File Type hiện ra, nhấn nút New - cửa sổ New
Action, nhập NewFolder vào ô
Action - trong ô Application used to perform action, nhập :
c:\windows\system32\cmd.exe /c MD “””%1\ NewFolder””” (đối
với Windows XP)
hoặc:
c:\winnt\system32\cmd.exe /c MD “””%1\ NewFolder””” (đối với
Windows 2000)
Nhập xong, nhấn nút OK - nhấn OK trên tất cả các cửa sổ còn lại
cho đến khi thoát khỏi Folder
Options. Từ bây giờ, khi bạn nhấp chuột phải lên thư mục bất kỳ,
bạn sẽ thấy xuất hiện thêm một
mục mới là NewFolder, nhấn vào đó sẽ tạo thư mục mới nằm trong
thư mục bạn chọn và có tên
là NewFolder.
248. Loại bỏ chức năng File Optimizer của MS OFFICE 2000
Khi bạn cài đặt xong bộ MS Office 2000, hộp thoại File Optimizer
sẽ xuất hiện ở những lần khởi
động sau. Chức năng chính của công cụ này là tổ chức và sắp xếp
lại các tập tin có liên quan
đến bộ MS Office để có thể khởi động các ứng dụng của nó nhanh
hơn. Tuy nhiên, chức năng
này thường gây treo máy hoặc mất thời gian mà không có cách nào
làm cho nó dừng lại được.
Bạn có thể loại bỏ chức năng này vĩnh viễn bằng cách chỉnh sửa
trong Registry, nhưng mất thời
gian và nguy hiểm. Bạn có thể “xử” nó một cách an toàn hơn bằng
cách : khi hộp thoại File
Optimizer xuất hiện, hãy nhanh tay nhấp chuột bỏ dấu chọn mục
Run checks in the Future và
nhấn ngay vào nút Cancel (bạn chỉ có bốn giây để làm việc này
thôi đấy).
249. Bảo vệ công thức trong Microsoft Excel
Một bảng tính Excel thông thường có hai phần: dữ liệu “thô” là số
liệu thực tế và phần công thức
để tính toán. Công thức để tính toán đôi khi khá phức tạp và đòi hỏi
nhiều công sức, còn dữ liệu
thô thì có thể ai nhập cũng được. Do đó, vấn đề sẽ không còn đơn
giản nếu trong bảng tính có
chỗ ta muốn bảo vệ mà có chỗ lại không.
Cách làm của tôi trong việc bảo vệ công thức là cứ để các ô bị
locked theo mặc định, không cần
phải thay đổi gì. Nhưng khi người dùng thay đổi (kể cả việc xóa)
các ô có công thức (bắt đầu
bằng dấu = ) thì việc khóa sẽ thực hiện (giống như vào menu Tools
-> Protect Sheet).
Còn khi người dùng thay đổi ô không phải là công thức thì việc
thay đổi sẽ được chấp nhận
(tương đương với việc chọn Tools\Unprotect Sheet)
Vào menu Tools - Macro - Visual Basic Editor
Cửa sổ soạn thảo Visual Basic hiện ra, khung bên trái là Project
Explore (nếu chưa thấy thì chọn
menu View - Project Explorer). Nhấp kép chuột vào This
WorkBook, gõ vào khung soạn thảo bên
phải đoạn mã
Private Sub
Workbook_SheetSelectionChange
(ByVal Sh As Object, ByVal
Target As Range)
Dim rng As Range
For Each rng In Target.Cells
If rng.HasFormula Then
ActiveSheet.Protect
Exit Sub
Else
ActiveSheet.Unprotect
End If
Next rng
End Sub
Đóng cửa sổ Visual Basic Editor, lưu và thoát khỏi Excel. Kể từ
đây, các công thức sẽ được bảo
vệ.
- Một số dữ liệu dù bản chất không là công thức nhưng bạn muốn
nó không bị thay đổi thì có thể
nhập như dưới dạng công thức với dấu bằng để có thể được bảo vệ
luôn, chẳng hạn =290.000
thay vì là một con số 290.000
- Người dùng có thể “táy máy” chọn Tools\Unprotect Sheet để sửa
đổi, vì vậy cần đặt thêm mật
khẩu trong đoạn mã trên:
Ở câu lệnh ActiveSheet.Protect ta viết thành (giả sử mật khẩu là
“123456”):
ActiveSheet.Protect(“123456”)
Và do đó ở câu lệnh ActiveSheet.Unprotect phải sửa lại là:
ActiveSheet.Unprotect(“123456”)
- Nếu cẩn thận hơn, phòng người dùng vào Visual Basic Editor để
“dòm” mật khẩu (giả sử tên
book của bạn là bangtinh) thì mở cửa sổ Visual Basic Editor -
khung Project Explorer, nhấp phải
vào VBAProject(bangtinh.xls) - Properties - thẻ Protection, chọn
Lock project for viewing - gõ mật
khẩu - lưu và thoát khỏi Excel.
250. Chia sẻ máy in trong Windows XP
Có thể vào một ngày đẹp trời nào đó tại nơi làm việc, bạn được
trao quyền quản lý một cái máy
in. Người ta khệ nệ bưng máy in đến chỗ bạn ngồi và nối nó với
máy tính của bạn. Nếu máy tính
của bạn đang chạy Windows XP thì việc cài đặt máy in cực kỳ đơn
giản: bạn không phải làm gì
cả, Windows XP tự động nhận biết máy in mới và hiển thị ở thanh
tác vụ thông báo ngắn gọn
Found New Hardware kèm theo tên của máy in. Từ lúc đó, bạn có
thể thoải mái in ra giấy trên
máy in mới bằng những công cụ quen thuộc: Word, Excel
Có điều đáng quan tâm, từ ấy bạn sẽ phải chịu áp lực: cho phép
đồng nghiệp dùng máy in ấy
thông qua mạng cục bộ (printer sharing). Và cũng từ ấy, bạn sẽ
phải chịu tiếng ồn máy in và
thường xuyên giật mình vì bất ngờ máy in bị ai đó cho chạy.
Nhưng biết làm sao hơn khi sếp đã
giao nó cho bạn.
Chia sẻ máy in
Để “se” (share) cái máy in “của nợ từ trên trời rớt xuống” ấy cho
đồng nghiệp, bạn phải vào thư
mục Printers and Faxes. Cụ thể, bạn làm như sau:
Bấm nút Start, chọn Control Panel. Trong cửa sổ Control Panel,
bạn mở Printers and Other
Hardware rồi mở Printers and Faxes.
Trong cửa sổ Printers and Faxes, bạn bấm-phải vào biểu tượng
máy in và chọn Sharing trên
trình đơn vừa hiện ra.
Trong hộp thoại Properties, bạn chọn thẻ Sharing, chọn Share this
printer và đặt tên cho máy in
trong ô Share name. Tên máy in do bạn đặt sẽ giúp mọi người
trong mạng hiểu ngay máy in đó
thuộc loại gì, có ưu điểm gì (chẳng hạn, máy in màu hay “đen
trắng”). Nếu thực tình không
muốn người ta dùng máy in, bạn có thể đặt tên chi đó thật “gợi
hình gợi cảm” đại khái như May
in LaserJet 6L ca rich ca tang (chuyện này nói nhỏ thôi nghen!).
Xong xuôi, bạn bấm OK.
Cần nói thêm rằng nếu trong mạng cục bộ của bạn vẫn còn những
máy tính chạy Windows
95/98/ME, Windows NT 4.0 hoặc Windows 2000, bạn phải cài đặt
bổ sung các trình điều khiển
máy in (printer driver) thích hợp thì “người ta” mới dùng được máy
in của bạn. Muốn vậy, trên
hộp thoại Properties ứng với máy in đang xét, sau khi đặt tên Share
name, bạn hãy khoan bấm
OK mà “chịu khó” chọn Additional Drivers. Trên hộp thoại
Additional Drivers, bạn chọn trình điều
khiển máy in cần thiết rồi bấm OK. Bạn sẽ được yêu cầu đưa đĩa
Support trong bộ đĩa Windows
XP vào ổ CD.
Cài đặt máy in được chia sẻ
Để cài đặt máy in nào đó đã được chia sẻ, bạn thực hiện các bước
như sau:
Vào thư mục Printers and Faxes. Nghĩa là phải bấm nút Start, chọn
Control Panel, chọn Printers
and Other Hardware rồi chọn Printers and Faxes.
Trong cửa sổ Printers and Faxes, bạn chọn Add a printer trong
danh sách Printers tasks. Hộp
thoại Add Printer Wizard sẽ hiện ra ngay.
Bấm vào Next để bỏ qua trang đầu (Welcome to the Add Printer
Wizard) của hộp thoại Add
Printer Wizard.
Trên trang tiếp theo (Local or Network Printer), bạn chọn A
network printer, or a printer attached
to another computer rồi bấm Next.
Trên trang Specify a Printer, bạn có thể chọn Browse for a printer
và bấm Next để truy tìm máy in
được chia sẻ trên mạng. Thông thường, bạn biết rõ tên của máy in
được chia sẻ và tên của máy
tính nối trực tiếp với máy in đó. (Quá dễ, bạn chỉ việc đi ngay đến
chỗ ngồi của “khổ chủ” của
máy in và cười thật dễ thương, chắc chắn bạn sẽ được chỉ dẫn tận
tình. Dù thế nào cũng phải
nói với người ta một tiếng trước khi dùng máy in.) Thế thì bạn
chọn Connect to this printer, gõ
vào ô Name bên dưới theo dạng thức như sau:
\\TênMáyTính\TênMáyInĐượcChiaSẻ rồi bấm
Next.
Trên trang Default Printer, bạn chọn Yes nếu muốn máy in “chùa”
trở thành máy in mặc định của
mình. Bạn có thể chọn No nếu có máy in riêng (nối trực tiếp với
máy tính của bạn) và chỉ muốn
nhờ vả người ta khi thật cần thiết (“dù trong dù đục ao nhà vẫn
hơn”). Xong, bạn lại bấm Next.
Trên trang cuối cùng Completing the Add Printer Wizard, bạn chỉ
việc bấm Finish là xong.
Từ đó, máy in mà bạn “mong mỏi” sẽ xuất hiện trong cửa sổ
Printers and Faxes một cách “đàng
hoàng”, bên cạnh máy in riêng của bạn (nếu có). Bạn hãy kiểm tra
ngay xem có phải như vậy
không.