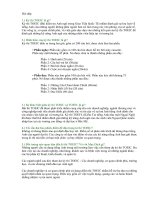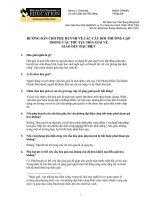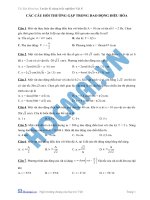Các câu hỏi thường gặp và cách sửa lỗi window phần 7 pptx
Bạn đang xem bản rút gọn của tài liệu. Xem và tải ngay bản đầy đủ của tài liệu tại đây (144.58 KB, 6 trang )
Tuyển tập những thủ thuật PC ( phần 26)
258. Cài tiếng Việt cho Windows XP
Bạn cảm thấy bực mình vì Windows XP của mình chả có một từ
tiếng Việt nào, toàn tiếng Anh
không hà! Vậy sao bạn không làm cho Windows xuất hiện vài ba
từ tiếng Việt cho nó thêm “đậm
đà bản sắc dân tộc” nhỉ ? Ừ, ít nhất thì cũng phải cho cái đồng hồ
thường trực trong góc dưới
màn hình có tiếng Việt cho nó oai.
Trước tiên bạn phải có đĩa cài đặt Windows XP trong ổ CD-
ROM.Vào Control Panel > Region
and language > chọn thẻ Languages rồi chọn tiếp Install files for
complex script and right-to-left
languages.
Sau khi cài đặt, bạn cần phải khởi động lại Windows, rồi vào lại
Control Panel > Region and
language > chọn thẻ Regional Option > chọn Vietnamese trong
mục Select an item to match và
mục Location.
Và bây giờ ngày tháng trong Windows của bạn đã có tiếng Việt và
ký hiệu chỉ buổi chiều là CH,
buổi sáng là SA. Đã chưa!
259. Nhúng Font vào bài soạn Power Point
Mở bài sọan chọn File - Save As trên thanh Toolbar chọn Tools -
Save Options trong phần Font
options for current document only đánh dấu chọn mục Embed
TrueType Fonts , sau đó bạn có
tiếp hai lựa chọn :
- Embed characters in use only (best for reducing file size) : chọn
chế độ này nếu chỉ muốn sử
dụng bài soạn chỉ để trình diễn ở máy khác
- Embed all characters (best for editing by others) : chọn chế độ
này thì dung lượng tập tin sẽ lớn
hơn nhưng rất thuận tiện cho việc chỉnh sửa ở máy khác .
Nhấn OK .
260. Chuyển file trình diễn Power Point thành trang Web với
Power Point XP
Vào File chọn Save as Web Page . Hộp thoại Save As xuất hiện ,
đặt tên cho file xuất ra trong
khung File Name , bấm nút Change Title để đặt tiêu đề cho trang
web . Để các hiệu ứng của
Power Point hoạt động trên trang web , mở menu Tools chọn Web
options . Trong hộp thoại Web
options chọn bảng General chọn mục Show slide animation while
browsing bấm OK . Sau đó
bấm Save để lưu lại trang web .
Nếu tài liệu Power Point của bạn có nhiều hiệu ứng nối tiếp nhau
và bạn muốn rằng chúng tự
động chuyển thành trang web , khi chọn Slide Transition , phần
Advance slide bạn hãy chọn
Automatically after thay vì On mouse click .
261. Chuyển định dạng tháng/ngày thành ngày/tháng trong
Word
Do cách ghi ngày của người nước ngoài khác với chúng ta , nên
đọc các văn bản có ngày tháng
năm của người nước ngoài bạn có thể dễ bị lẫn lộn . Bạn có thể
chuyển tất cả ngày-tháng-năm
trong văn bản từ dạng mm/dd/yy thành dd/mm/yy cho dể đọc hơn .
Vào menu Edit - Replace . Nhấp vào thẻ Replace . Trong phần này
bạn điền vào các giá trị sau :
Find what : ([0-9]{1,2})/([0-9]{1,2})/([0-9]{1,2})
Replace with : \2/\1/\3
Đánh dấu chọn mục Use wildcards . Sau đó nhấn nút Replace All
là xong .
262. Các cách tắt (disable) Windows XP SP2 Firewall
Tuy Firewall của Windows XP SP2 là một bổ sung rất tốt nhưng để
vượt qua nó lại hoàn toàn
đơn giản. Dưới đây là một số cách vượt Firewall mà theo tôi nghĩ
các ứng dụng độc hại
(malware) sẽ áp dụng trong tương lai :
Nơi lưu thông tin các ứng dụng được phép vượt Firewall :
HKEY_LOCAL_MACHINE\SYSTEM\ControlSet001\Services\S
haredAccess\Parameters\Firewall
Policy\StandardProfile\AuthorizedApplications\List
Nơi lưu thông tin các cổng (port) được phép truyền dữ liệu qua
Firewall
HKEY_LOCAL_MACHINE\SYSTEM\ControlSet001\Services\S
haredAccess\Parameters\Firewall
Policy\StandardProfile\GloballyOpenPorts\List
Câu lệnh đơn giản để tắt Firewall
net stop "Windows Firewall/Internet Connection Sharing (ICS)"
263. Khởi động các chương trình Office trong chế độ Safe
Mode
Nếu bạn gặp trục trặc nào đó khi khởi động các chương trình
Office (Word, Excel ) chẳng hạn
như các trình hỗ trợ hoặc mở rộng không chạy, hay một tập tin
khuôn mẫu nào đó bị lỗi thì
khoan nghĩ đến việc cài đặt lại toàn bộ Office mà hãy thử sửa chữa
theo cách sau.
Bạn khởi động chương trình Office bị lỗi trong chế độ Safe Mode
(an toàn) bằng cách nhấn giữ
phím Ctrl và đồng thời bấm chạy chương trình đó (hoặc thêm đuôi
/safe khi chạy từ dòng lệnh).
Một thông báo hỏi bạn có muốn khởi động Word ở Safe mode hiện
ra và bạn chọn Yes (nếu
chọn No sẽ chạy như bình thường).
Ở chế độ Safe Mode, chương trình sẽ cố gắng sửa các lỗi hiện có,
thông báo cho bạn biết
những phần nào bị lỗi và yêu cầu bạn không cho chúng chạy.
Hộp thoại Disabled Items hiện ra, chứa danh sách các mục bị lỗi
(bạn cũng có thể tự vào hộp
thoại này bằng cách chọn menu Help \ About của chương trình
đang chạy, bấm nút Disabled
Items).
Sau khi sửa xong, bạn có thể cho phép các mục trong danh sách
chạy lại bằng cách chọn nó và
bấm Enable hoặc bấm Close để đóng hộp lại. Nếu lần sau chạy lại
chương trình Office mà vẫn bị
lỗi thì tới lúc đó bạn có thể cài lại phần bị lỗi cũng chưa muộn.
264. Tạo macro sửa lỗi thừa khoảng trắng trong Word
Đầu tiên, bạn cần nắm qua quy tắc gõ dấu trong văn bản: các dấu
chấm (.) hay dấu phẩy (,) phải
luôn luôn nằm liền sau ký tự (không có khoảng trắng phía trước) và
tiếp theo là một khoảng trắng
rồi mới tới ký tự kế tiếp. Nếu bạn không muốn tìm và xóa các
khoảng trắng thừa một cách thủ
công, vừa tốn thời gian, đôi khi lại còn thiếu sót bạn có thể tạo
một macro để Word tự động
thực hiện công việc giúp bạn.
Khởi động Word, vào menu Tools\ Macro\ Record New Macro.
Lúc này hộp thoại Record Macro
hiện ra, bạn gõ tudongkiemtra vào ô Macro name, các tuỳ chọn
khác để mặc định. Sau đó nhấp
OK.
Trên màn hình Word xuất hiện thêm thanh công cụ Stop Recording
phục vụ cho việc thu Macro.
Con trỏ chuột của bạn sẽ kèm theo một cuộn băng. Bạn nhấp chuột
vào menu Edit\ Replace.
Trong hộp thoại Find and Replace bạn gõ các ký tự tìm kiếm vào ô
Find what và ký tự thay thế
vào ô Replace with. Ví dụ ở đây tôi gõ vào ô Find what là khoảng
trắng và dấu chấm ( .), Replace
with là dấu chấm (.).
Sau đó nhấp Replace All để tìm và thay thế trong toàn bộ văn bản.
Thực hiện tương tự cho các
dấu còn lại như dấu khoảng trắng và dấu phẩy ( ,) sẽ thay bằng dấu
phẩy (,), dấu khoảng trắng
và dấu chấm than ( !) sẽ thay bằng dấu chấm than (!) Nhấp Stop
Recording trên thanh công cụ.
Vào menu Tools\ Customize. Hộp thoại Customize xuất hiện, bạn
nhấp tiếp vào Keyboard. Trong
khung Categories bạn chọn Macros, ở khung Macros bên cạnh bạn
chọn mục tudongkiemtra. Ở
mục Press new shortcut key, bạn gõ phím nóng dễ nhớ vào ô này,
ví dụ như Ctrl+Alt+B. Sau đó
bạn nhấp Assign.Từ nay trở về sau mỗi khi cần xóa đi các khoảng
trống thừa trong văn bản, bạn
chỉ cần gõ phím nóng Ctrl+Alt+B là xong, thật nhanh chóng.
265. Chọn những nội dung có cùng kiểu định dạng
Nếu bạn cần chọn những đoạn nội dung có cùng một kiểu định
dạng nằm rải rác trên tài liệu thì
nhanh nhất là thực hiện theo cách sau:
Chọn một đoạn nội dung có kiểu định dạng cần làm việc rồi bấm
chuột phải lên đó và chọn mục
Select Text with Similar Formatting trong menu ngữ cảnh.
266. Tạo chú thích từ cho MS Word
Để tạo chú thích cho từ ở cuối trang, bạn dùng chuột chọn từ cần
chú thích rồi vào menu Insert >
Reference - Footnote.
Hộp thoại Footnote and Endnote xuất hiện. Có các vị trí để đặt chú
thích như sau:
- Footnotes: chọn mục Bottom of page trong danh sách nếu muốn
đặt chú thích ở cuối mỗi trang.
Nếu bạn chọn mục Below text thì chú thích sẽ được chèn ngay
dưới dòng cuối cùng của mỗi
trang.
- Endnotes: chọn mục End of document để đặt chú thích ở cuối tài
liệu. Nếu chọn End of session
thì Word sẽ đặt chú thích ở cuối mỗi session của trang.
Kế tiếp, bạn chọn kiểu để đánh dấu từ cần chú thích là số ở mục
Number format hay ký tự đặc
biệt nào đó ở mục Custom mark. Nhập số bắt đầu cho dãy số thứ tự
tạo chú thích ở ô Start at.
Chọn kiểu tạo số thứ tự cho chú thích trong mục Numbering là
Continuous để đánh số liên tục
trong tài liệu; chọn Restart each session để bắt đầu lại số thứ tự sau
mỗi session hoặc chọn
Restart each page để bắt đầu lại số thứ tự sau mỗi trang. Bấm
Apply và bấm Insert để nhập chú
thích.
267. Tạo các link trên trang web không có đường gạch dưới
Thông thường khi bạn tạo các link (liên kết) trên trang Web thì nó
sẽ có một đường gạch phía
dưới link đó, nếu như bạn muốn trang Web của mình đẹp hơn thì
bạn có thể loại bỏ các đường
gạch dưới này với một đoạn mã đơn giản. Bạn làm như sau:
Loại bỏ đường gạch dưới trên một link xác định nào đó:
Bạn chỉ cần thêm đoạn mã: STYLE="text-decoration: none" vào
thẻ Link <a href> muốn loại bỏ
đường gạch dưới. Ví dụ:
<a href=" STYLE="text-decoration:
none">
VNECHIP-Where People Go To Know
</a>
Loại bỏ đường gạch dưới ở tất cả các link trên trang Web:
Để loại bỏ đường gạch dưới ở tất cả các link trên trang Web thì bạn
đưa đoạn mã sau vào giữa
hai thẻ <head> và </head>:
<style>
<!
a {text-decoration: none}
>
</style>