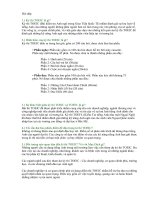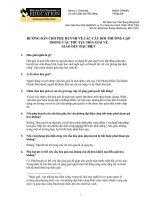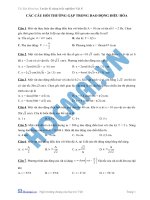Các câu hỏi thường gặp và cách sửa lỗi window phần 9 pot
Bạn đang xem bản rút gọn của tài liệu. Xem và tải ngay bản đầy đủ của tài liệu tại đây (138.58 KB, 6 trang )
Tuyển tập những thủ thuật PC ( phần 28)
277. Phục hồi lại Windows Update
Mở Notepad và chép đoạn mã sau vào :
Windows Registry Editor Version 5.00
[-
HKEY_CURRENT_USER\Software\Microsoft\Windows\Current
Version\Group Policy
Objects\LocalUser\Software\Microsoft\Windows\CurrentVersion\P
olicies\WindowsUpdate\Disable
WindowsUpdateAccess]
[HKEY_CURRENT_USER\Software\Microsoft\Windows\Current
Version\Policies\Explorer]
"NoWindowsUpdate"=dword:00000000
[HKEY_LOCAL_MACHINE\Software\Microsoft\Windows\Curre
ntVersion\Policies\Explorer]
"NoWindowsUpdate"=dword:00000000
[HKEY_LOCAL_MACHINE\Software\Policies\Microsoft\Windo
ws\WindowsUpdate\AU]
"NoAutoUpdate"=dword:00000000
"AUOptions"=dword:00000000
[-
HKEY_LOCAL_MACHINE\Software\Policies\Microsoft\Window
s\WindowsUpdate]
[-
HKEY_CURRENT_USER\Software\Microsoft\Windows\Current
Version\Policies\WindowsUpdate]
[-
HKEY_CURRENT_USER\Software\Microsoft\Windows\Current
Version\Policies\Explorer]
"NoDevMgrUpdate"=dword:00000000
[HKEY_CURRENT_USER\Software\Microsoft\Internet
Explorer\Main]
"NoUpdateCheck"=dword:00000000
[HKEY_CURRENT_USER\Software\Microsoft\Windows\Current
Version\Policies\WindowsUpdate
]
"DisableWindowsUpdateAccess"=dword:00000000
[HKEY_CURRENT_USER\Software\Microsoft\Windows\Current
Version\Policies\Explorer]
"NoWindowsUpdate"=dword:00000000
Lưu lại và đặt tên là restorewindowsupdate.reg
. 278. Dịch vụ trên hệ điều hành Windows XP
Để xem dịch vụ nào chạy , dịch vụ nào đang dừng trên hệ điều
hành Windows XP .
Bạn mở notepad và chép đoạn mã dưới đây vào :
strComputer = "."
Set objWMIService = GetObject("winmgmts:" _
& "{impersonationLevel=impersonate}!\\" & strComputer &
"\root\cimv2")
Set colRunningServices = objWMIService.ExecQuery _
("Select * from Win32_Service")
For Each objService in colRunningServices
Wscript.Echo objService.DisplayName & VbTab &
objService.State
Next
Lưu lại và đặt tên là service.vbs
279. Căn bản về Bios
Vào Bios Setup
Đối với vài Bios thông dụng, ta có những cách để vào Bios Setup
như sau:
Bios Chuỗi phím
Ami Phím Del
Award Ctrl+Alt+Esc
Dtk Esc
Phoenix Ctrl+Alt+Esc hay Ctrl+Alt+S
Sony F3
Compaq F10
Phoenix-Toshiba F2
Đối với những Bios lạ, hay nếu không nhớ chuỗi phím quy định,
bạn có thể ép buộc máy phải
vào Bios Setup bằng cách cố tình tạo ra các trục trặc về phần cứng
như: tháo bớt RAM, tháo rời
dây cáp tín hiệu ổ mềm, ổ cứng Điều này gây ra lỗi cấu hình
trong Bios nên máy sẽ yêu cầu
(và hướng dẫn) bạn vào Bios Setup để xác lập lại.
Xoá CMOS
- Ngưng cấp điện cho máy, tháo pin “nuôi” CMOS, để một thời
gian cho các linh kiện trên
mainboard xả hết điện, CMOS sẽ bị xoá.
- Nhiều mainboard có jumper (cầu nối) để xoá CMOS, nên bạn chỉ
cần ngắt điện rồi nối hai chân
này lại (nhớ xem sách hướng dẫn hay các ghi chú trên mainboard
để tránh nối sai jumper, vì rất
nguy hiểm).
Chú ý: Đối với loại mainboard có jumper xoá mật khẩu và xoá
CMOS riêng, bạn bắt buộc phải
xoá mật khẩu trước rồi mới xoá các thông tin khác.
- Có Mainboard xoá CMOS bằng cách bấm và giữ phím f hay h
hay j trong thời gian khởi động
máy.
Hai loại mật khẩu trong BIOS Setup
Đối với loại BIOS chia ra hai xác lập mật khẩu riêng cho
Supervisor và User, bạn nên chú ý một
đặc điểm là nếu bạn nhập mật khẩu của người dùng (user) khi vào
BIOS Setup, màn hình của
BIOS sẽ thiếu một số chức năng hay việc hiển thị sẽ không đầy đủ
như khi bạn nhập mật khẩu
(của supervisor). Do khi vào BIOS Setup chương trình chỉ yêu cầu
bạn nhập mật khẩu mà không
thông báo rõ là “Supervisor” hay “User” nên đặc điểm này có thể
khiến nhiều người lầm tưởng là
BIOS bị hỏng.
BIOS bị hỏng sau khi nâng cấp
Khi nâng cấp BIOS, nếu nửa chừng bị cúp điện hay chương trình
cập nhật BIOS không chính
xác sẽ làm hỏng BIOS và máy tính không thể khởi động được nữa.
Bạn không có cách nào khắc
phục ngoài cách đem ra cho
thợ chuyên nghiệp phục hồi lại BIOS.
Tuy vậy, nếu bạn là người thích “vọc” và can đảm, xin bày cho bạn
một cách tự làm như sau:
- Chuẩn bị đĩa mềm khởi động có đúng chương trình cập nhật cho
BIOS.
- Tìm một mainboard bất kỳ cùng đời CPU và cho phép cập nhật
BIOS (không cần cùng hiệu hay
cùng BIOS) đang khởi động tốt.
- Sau khi khởi động bằng đĩa mềm đã chuẩn bị, cẩn thận gỡ CMOS
ra khỏi mainboard (trước khi
khởi động bạn có thể “nhóm” CMOS lên cho dể tháo gỡ). Gắn
CMOS đã bị hỏng vào rồi chạy
chương trình cập nhật BIOS như bình thường.
- Tắt máy và trả các CMOS về đúng mainboard.
- Khởi động máy lại như bình thường.
Chú ý: Khi tháo hay gắn CMOS, bạn phải nhớ vị trí chân số một vì
rất dễ gắn ngược đầu CMOS
nếu sơ ý.
Pin nuôi CMOS hết?
Thông thường khi pin nuôi CMOS hết, máy vẫn có thể khởi động
được nhưng bạn phải vào
BIOS Setup để xác lập lại các thông số cần thiết. Tuy nhiên, có
một số mainboard của nhiều
hãng sản xuất không thể khởi động được khi hết pin nuôi CMOS.
Trường hợp này có thể khiến
các kỹ thuật viên chưa từng trải dễ kết luận nhầm là “hư
mainboard”.
280. Burn! Ghi dữ liệu trực tiếp lên CD trong Windows XP
Trong một nỗ lực biến hệ điều hành Windows XP thành một “bộ
máy tổng hợp” All-In-One tất cả
trong một, Microsoft đã kết hợp với hãng Roxio – chuyên về các
phần mềm ghi đĩa, như Adaptec
EasyCD Creator, WinOnCD,… - để đưa thêm chức năng burn (ghi)
đĩa CD vào hệ điều hành
này.
Với Windows XP, bạn có thể biến ổ ghi đĩa CD-RW của mình
thành một ổ lưu trữ giống như ổ
cứng - tác vụ mà trước đây phải dùng một phần mềm khác như
DirectCD, để thực hiện. Ngay
từ cửa sổ Windows Explorer hay My Computer, bạn có thể ghi
thẳng các file lên một đĩa CD-R
hay CD-RW. Dĩ nhiên, máy bạn phải có một ổ ghi đĩa mới được.
Ghi rất nhanh (tùy tốc độ ổ ghi)
và đơn giản, hỗ trợ kéo và thả (drag-and-drop).
Bạn có thể xóa trắng đĩa (đối với đĩa CD-RW), ghi thêm dữ liệu
nhiều phiên (multi-sessions),
Các đĩa ghi bằng Windows XP này có thể đọc dễ dàng với những
máy khác.Đầu tiên, bạn cần
xác lập thông số cho ổ ghi đĩa của mình. (Thật ra, nếu không quá
"xí-xọn", bạn cứ để mặc định
cũng được, vì Windows XP đã thiết đặt sẵn các thông số tối ưu
rồi.)
Vào My Computer, nhấp chuột phải lên biểu tượng của ổ ghi , chọn
Properties trên menu. Trên
bộ hộp thoại CD-RW Drive Properties, bạn mở thẻ Recording. Ở
phần Desktop CD recording có
bốn mục tùy chọn.
- Enable CD recording on this drive: đánh dấu kiểm vào mục này
để có thể ghi các đĩa CD bằng
cách “”lôi cổ” (drag) các file va thư mục và thả (drop) chúng vào
icon của ổ CD-R trên máy bạn.
- Nhấp chuột lên nút mũi tên ở hộp hộp danh sách (list box) thứ
nhất để chọn ổ đĩa mà bạn muốn
Windows tạm lưu trữ một file hình ảnh (image) của CD sắp sửa
được ghi. File hình ảnh này có
thể cần tới 1 GB ổ cứng. Hãy chọn phân vùng (partition) nào còn
dư nhiều mặt bằng.
- Nhấp chuột lên hộp danh sách thứ hai để chọn tốc độ ghi. Tùy
theo tốc độ của ổ ghi mà các
mức tốc độ sẽ được liệt kê trong đây. Tốt nhất là để mặc định
Fastest (nhanh nhất).
- Automatically eject the CD after writing: đánh dấu kiểm vào hộp
để ổ ghi tự động đẩy đĩa ra sau
khi ghi xong. Bây giờ, tới chuyện ghi các dữ liệu lên đĩa.Có hai
cách:
- Mở Windows Explorer, chọn file hay thư mục muốn ghi, rồi dùng
trỏ chuột nắm cổ lôi chúng thả
vào tên ổ CD-RW ở cột bên trái.
- Hoặc nhấp chuột phải lên tên file và chọn lệnh Send To để gửi tới
ổ CD-R hay CD-RW.
Trước khi ghi, Windows XP lưu trữ các file sắp ghi trong thư mục
DOCUMENTS AND
SETTINGS\(ten Login User)\LOCAL SETTINGS\APPLICATION
DATA\MICROSOFT\CD
BURNING\
Sau khi Windows copy xong các file vào thư mục đệm, một "quả
bóng" xuất hiện trong khay đồng
hồ. Bạn nhấp chuột vào đó để xem các file đã được chuẩn bị ghi .
Nhấp chuột lên mục Write
these files to CD (ghi các file này tới CD) để bắt đầu ghi.
Nếu không kịp nhấp chuột lên "quả bóng" này để nó biến mất, hay
trong trường hợp muốn ghi
vào một thời điểm sau này, bạn chỉ việc mở Windows Explorer,
nhấn đôi chuột lên tên của ổ ghi.
Trong cửa sổ ổ ghi, nhấp lên menu File và chọn lệnh Write these
files to CD (ghi các file này tới
CD) để ghi các file này lên đĩa CD. Nếu đổi ý muốn bỏ file nào thì
tô chọn file đó và chọn lệnh
Delete temporary files (xóa các file tạm) để xóa nó khỏi thư mục
tạm.
Nhấn nút Next để tiếp tục.Có thể đặt tên cho CD. Nhấn nút Next để
bắt đầu ghi.
Sau khi ghi xong, ổ ghi sẽ tự động đẩy đĩa ra (nếu bạn thiết đặt
thông số mặc định). Một thông
báo xuất hiện hỏi bạn muốn kết thúc hay ghi các dữ liệu vừa chọn
lên một CD khác. Nếu muốn
kết thúc, nhấn nút Finish.
Nếu muốn ghi tiếp, đánh dấu chọn vào mục Yes,write these files to
another CD (vâng, hãy ghi
các file này tới một CD khác), rồi nhấp nút Next. Lúc này trong ổ
ghi cần có sẵn một đĩa CD
trắng.