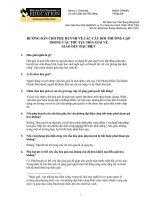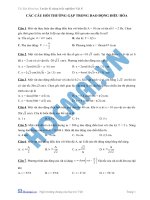Các câu hỏi thường gặp và cách sửa lỗi window phần 10 pps
Bạn đang xem bản rút gọn của tài liệu. Xem và tải ngay bản đầy đủ của tài liệu tại đây (141.04 KB, 5 trang )
Tuyển tập những thủ thuật PC ( phần 29)
281. Bảo vệ văn bản word
Có nhiều phần mềm để bảo vệ file của bạn khỏi ánh mắt tò mò nếu
bạn phải dùng chung máy
với người khác. Tuy nhiên, với MS Word, bạn luôn có sẵn công cụ
để bảo vệ thành quả lao động
của mình trong mọi tình huống.
Không cho phép người khác thay đổi nội dung của văn bản: Khi
vào Tools/ Protect documents,
Documents, chọn Comments hoặc Forms và 2 nhập lần password,
bạn sẽ thấy hầu hết các công
cụ và chức năng của Word ở trạng thái không hoạt động. Bạn
không thể nào soạn thảo tiếp nội
dung cho văn bản. Để tiếp tục soạn thảo, bạn phải vào Tools/
Unprotect documents, Documents
và nhập đúng password.
Để tránh theo dõi sự sửa chữa ( nếu có) của "người nào đó không
phải là bạn"
Vào Tools/ Protect documents, Documents, chọn Tracked changes.
Changes. Chức năng này
cho phép người xem sửa chữa văn bản của bạn, nhưng mọi hành
tung của người ấy sẽ rõ mồn
một nếu bạn thực hiện tiếp… vì đã bị đánh dấu từng bước.
Vào Tools/ Track cChanges, bạn có 3 lựa chọn.
Highlight changes Changes: mọi thao tác trên văn bản sẽ được
đánh dấu ngay sau khi bạn chọn
các chức năng và nhấp OK. Để kẻ đột nhập thấy sợ mà dừng lại,
bạn đánh dấu kiểm ở Track
changes while editing (đánh dấu khi đang soạn thảo). Chức năng
này chỉ sẽ mờ đi (inactive) khi
bạn đã thực hiện cách 1. Bạn có thể chọn Highlight changes on
screen (đánh dấu trên màn hình
soạn thảo) hoặc Highlight changes on printed document. document
(đánh dấu trên trang in). Nếu
cần thay đổi cách đánh dấu, bạn lựa chọn sau khi nhấn nút Option.
Accept or Reject Changes: Chức năng này sẽ cho bạn biết danh
tính, hoạt động, thời gian sửa
chữa của kẻ đột nhập. Không những thế, bạn có thể lựa chọn để
làm mất đánh dấu ( Changes
without highlight) hay đưa văn bản trở về trạng thái ban đầu
(Original). Nút Find sẽ giúp bạn tìm
và bôi đen những thay đổi so với nguyên bản.
Compare Documents: Chức năng này sẽ so sánh văn bản hiện thời
với một file lưu trong máy
tính của bạn. Word sẽ thông báo với bạn văn bản đã bị sửa chữa
hay chưa.
Không cho phép người khác mở tập tin: Vào File/ Save As. Trong
hộp thoại, bạn sổ xuống menu
Tools, chọn General Option. Trong ô Password to open, bạn gõ
mật khẩu. Word sẽ yêu cầu bạn
gõ lại mật khẩu một lần nữa. Yên tâm mà làm theo, tập tin của bạn
sẽ được bảo vệ an toàn. Để
gỡ bỏ hoặc thay đổi mật khẩu, bạn thực hiện lại như trên. Xoá bỏ
hoặc sửa chữa mật khẩu (hiển
thị là dấu *) trong ô Password to open.
282. Kiểm tra đĩa cứng
Trong quá trình sử dụng , bạn nên kiểm tra định kỳ kiểm tra ổ đĩa
cứng để chủ động phòng tránh
trường hợp ổ cứng hư đột ngột . Bạn nhấn kép vào biểu tượng
MyComputer trên màn hình , rồi
nhấn chuột phải vào biểu tượng ổ cứng mà mình muốn kiểm tra .
Chọn cửa sổ Tools rồi nhấn
chuột vào nút Check Now trong mục Error-checking .
Lưu ý : Để thủ thuật này thực hiện trơn tru từ đầu đến cuối bạn nên
đóng tất cả các ứng dụng
khác . Bạn nên đánh dấu chọn Automatically fix file system errors
để cho phép chương trình tự
động sửa chữa ngay khi phát hiện lổi đĩa . Thời gian thực hiện chức
năng này tùy thuộc vào
dung lượng và tình trạng của ổ đĩa cứng .
283. Máy tính không tự động tắt nguồn
Máy tính của bạn không tự động tắt nguồn khi shutdown bạn có thể
tham khảo cách fix sau đây :
Nhấn chuột phải vào màn hình Desktop chọn Properties - Screen
Saver chọn Power chọn tiếp
APM , đánh dấu vào mục Enable Advanced Power
Management Support và nhấn OK .
284. Thay đổi tên ổ đĩa
Chẳng hạn như bạn có ổ đĩa tên là D bạn muốn chuyển đổi nó
thành ổ G thì bạn làm như sau :
Vào Control Panel chọn Administrative Tools chọn Computer
Management chọn Disk
Management
Chọn vào ổ đĩa mà bạn muốn chuyển đổi , chọn Active - All Tasks
chọn Change drive letter and
path chọn edit chọn ổ đĩa mà bạn cần chuyển đổi
Nhấn OK .
285. Tăng tốc độ Shutdown
Để tăng tốc độ Shutdown ở máy tính của bạn , bạn mở Notepad và
chép đoạn mã sau vào :
Windows Registry Editor Version 5.00
[HKEY_CURRENT_USER\Control Panel\Desktop]
"AutoEndTasks"="1"
"HungAppTimeout"="100"
"WaitToKillAppTimeout"="1000"
[HKEY_LOCAL_MACHINE\SYSTEM\CurrentControlSet\Contro
l]
"WaitToKillServiceTimeout"="1000"
Lưu tập tin này lại và đặt tên là speedshutdown.reg
286. Xóa chữ Shortcut khi tạo shortcut mới
Bạn mở Notepad và chép đọan mã sau vào :
Windows Registry Editor Version 5.00
HKEY_CURRENT_USER\Software\Microsoft\Windows\Current
Version\Explorer
"Link"=hex:00,00,00,00
Lưu tập tin này lại mang tên là delshortcut.reg
287. Xóa dấu mũi tên khi tạo Shortcut mới :
Bạn mở Notepad và chép đoạn mã sau vào :
Windows Registry Editor Version 5.00
[HKEY_CLASSES_ROOT\lnkfile]
"IsShortCut"=-
[HKEY_CLASSES_ROOT\piffile]
"IsShortCut"=-
[HKEY_CLASSES_ROOT\InternetShortcut]
"IsShortCut"=-
Lưu tập tin này lại và đặt tên là delarrowshortcut.reg
288. Xóa thanh Language
Bạn mở Notepad và chép đọan mã sau vào :
Windows Registry Editor Version 5.00
[-HKEY_CLASSES_ROOT\CLSID\{540D8A8B-1C3F-4E32-
8132-530F6A502090}]
@="Language bar"
"MenuTextPUI"="@%SystemRoot%\System32\msutb.dll,-325"
Lưu tập tin này lại và đặt tên là removelanguage.reg
289. Vô hiệu Windows Tour
Khi bạn tạo một tài khoản mới một màn hình giới thiệu về
Windows sẽ xuất hiện , để tắt nó bạn
làm như sau :
Bạn mở Notepad và chép đọan mã sau vào :
Windows Registry Editor Version 5.00
[HKEY_CURRENT_USER\Software\Microsoft\Windows\Current
Version\Applets\Tour]
"RunCount"=dword:00000000
[HKEY_LOCAL_MACHINE\Software\Microsoft\Windows\Curre
ntVersion\Applets\Tour]
"RunCount"=dword:00000000
Lưu tập tin này lại và đặt tên là diswindowstour.reg
290. Ẩn chức năng Share Password trong mạng LAN
Bạn mở Notepad và chép đọan mã sau vào :
Windows Registry Editor Version 5.00
[HKEY_CURRENT_USER\Software\Microsoft\Windows\Current
Version\Policies\Network]
"HideSharePwds"=dword:00000001
Lưu tập tin này lại và đặt tên là sharepassword.reg
291. Vô hiệu hóa chức năng Picture và Fax Viewer
Bạn mở Notepad và chép đọan mã sau vào :
Option Explicit
Dim WSHShell, n, MyBox, p, itemtype, Title
Set WSHShell = WScript.CreateObject("WScript.Shell")
p =
"HKEY_CLASSES_ROOT\SystemFileAssociations\image\ShellE
x\ContextMenuHandlers\ShellIm
agePreview\"
p = p & ""
itemtype = "REG_SZ"
n = ""
WSHShell.RegWrite p, n, itemtype
Title = "Picture and Fax Viewer is now Disabled." & vbCR
Title = Title & "You may need to Log Off/Log On" & vbCR
Title = Title & "For the change to take effect."
MyBox = MsgBox(Title,4096,"Finished")
292. Hiển thị cửa sổ DOS ở chế độ toàn màn hình
Khi mở DOS trên Windows 2000 trở lên (vào Start -Run gõ cmd
nhấn Enter) thì Dos sẽ chạy ở
dạng cửa sổ , không được tòan màn hình .
Để cho DOS chuyển từ chế độ cửa sổ sang chế độ toàn màn hình
hay ngược lại , bạn chỉ cần
nhấn Alt - Enter .
Nếu muốn DOS chạy ở chế độ tòan màn hình ở những lần sử dụng
sau , bạn nhấn chuột phải
vào Command Prompt chọn properties chọn thẻ Options chọn Full
Screen nhấn OK .
293. Tạo macro đếm số trong Word
Để đếm số từ trong một văn bản Word , bạn thường làm như sau :
Vào menu Insert - Filed trong phần Field Names , chọn Numwords
rồi nhấn OK . Nếu phải thực
hiện việc này thường xuyên bạn có thể tạo macro đếm số từ như
sau :
Trước tiên vào menu Tools chọn Macro rồi chọn Record New
Macro . Đặt tên cho macro ví dụ
InsertNumWord , rồi nhấn nút OK . Khi cửa sổ Record xuất hiện ,
bạn thực hiện tuần tự các bước
như trên . Sau khi thực hiện xong , bạn nhấn nút Stop Recording
trên cửa sổ Record .
Tiếp theo nhấp phải vào thanh công cụ chọn Customize , chọn thẻ
Command , trong phần
Categories chọn Macros . Trong phần Commands chọn Normal -
New Macros chọn
InsertNumWord kéo thả lên thanh công cụ .
Cuối cùng nhấp phải vào nút Normal - NewMacros -
InsertNumWord trên thanh công cụ , gõ lại
tên bạn muốn đặt cho nút này và chọn Name .
Nếu không thích đặt tên , bạn có thể gán cho nút này một biểu
tượng như những nút lệnh khác
trên thanh công cụ bằng cách chọn Default Style rồi chọn biểu
tượng trong phần Change Button
Image . Sau khi thực hiện xong nhấn nút Close trên cửa sổ
Customize để đóng cửa sổ này lại .