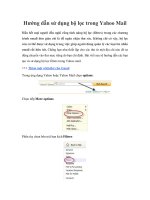Hướng dẫn sử dụng AutoCAD 14 phần 5 pptx
Bạn đang xem bản rút gọn của tài liệu. Xem và tải ngay bản đầy đủ của tài liệu tại đây (186.13 KB, 17 trang )
l Text: P trở thành điểm đặt mới của text line. Nếu trả lời thay vì P thì AutoCAD sẽ cho phép thay đổi kiểu chữ,
chiều cao chữ
,
góc quay, nội dung dòng chữ bằng các dòng nhắc tơng ứng.
l Attribute
: cho phép thay đổi các tính chất của Attribute nh là với text. Ngoài ra còn thay đổi đợc tag, prompt và
giá trị mặc định của Attribute.
l
block: P trở thành điểm chèn mới của Block. Nếu trả lời thay vì P, AutoCAd cho phép thay đổi góc quay của
Block.
Properties
Thay đổi tính chất của đối tợng
Khi dùng tùy chọn này, AutoCAD sẽ có dòng nhắc:
Change what property (Color/Elev/LAyer/LType/Thickness).
l C (Color): Đặt màu mới cho các đối tợng đợc chọn. Dòng nhắc tiếp theo các AutoCAD là:
New color <màu hiện thời>: Nhập vào màu mới (bằng tên hoặc số chỉ thị màu) hoặc nếu chấp nhận màu hiện thời.
l
E (Elev): Thiết lập độ cao (giá trị tọa độ Z của đối tợng 2D) mới cho các đối tợng đợc chọn. Dòng nhắc tiếp theo
là
:
New elev <giá trị hiện thời>: vào giá trị cao độ mới hoặc để chấp nhận giá trị hiện thời.
l
La (Layer): thay đổi lớp cho các đối tợng đợc chọn (Cụ thể về lớp xem chơng VI). AutoACD sẽ yêu cầu vào tên
lớp mới bằng dòng nhắc:
New layer <lớp hiện thời>
l 2LT (LType): Thiết lập kiểu đờng nét mới cho các đối tợng đã chọn (Cụ thể về kiểu đờng nét xem chơng VI).
Dòng nhắc tiếp theo của AutoCAd là
:
New line type <kiểu hiện thời>: vào kiểu mới hoặc đã chấp nhận giá trị hiện thời.
l T (Thichness)
: Thay đổi bề rộng nét vẽ cho các đối tợng đợc chọn (chỉ với các đối tợng có định nghĩa bề rộng né
t
vẽ
).
Dòng nhắc tiếp theo của AutoCAd là
:
New Thichness <giá trị hiện thời>: vào giá trị bề rộng đờng nét mới hay để chấp nhậ
n
giá trị hiện thời.
Dòng nhắc change what property (Color/Elev/Layer/Ltype/ Thichness)? sẽ đợc lặp lại sau khi kết thúc một tùy chọ
n
cho phép thay đổi nhiều tính chất. Khi đã thay đổi các tính chất cần thiết, hãy trả lời Null (
)
cho dòng nhắc trên để kế
t
thúc lệnh và lúc đó kết quả thay đổi đợc thể hiện trên màn hình.
Lệnh PEDIT
Lệnh sửa đổi các đờng đa tuyến Polyline
Tuỳ thuộc vào đối tợng là Polyline 2D, Polyline 3D, 3D mesh. AutoCAD hiển thị dòng nhắc tơng ứng
Cú pháp:
H
th
ng th
vi
n
i
n t
-
H
ng d
n s
d
ng Autocad 14
Tuesday, September 09, 2003
Trên thanh công cụ
,
chọn
Từ Modify menu, chọn Object Polyline
Command line: pedit
Select polyline: Chọn đối tợng cần hiệu chỉnh
Nếu đối tợng là đờng thẳng hay đờng tròn thì AutoCAD hiện dòng nhắc:
Đối tợng không phải là Polyline
Do you want it to turn into one? <Y>: Chọn Y , N
Nếu chọn Y đối tợng sẽ đợc chuyển đổi thành đờng Polyline 2D và lúc đó bạn có thể hiệu chỉnh đối tợng đó.
Nếu chọn N AutoCAD yêu cầu chọn đối tợng Polyline khác.
2D Polyline Selection
Nếu chọn một đờng 2D polyline, AutoCAD hiển thị dòng nhắc:
Close / Join / Width / Edit vertex / Fit / Spline / Decurve/ Ltype gen / Undo / eXit <X>:
Lệnh Pedit cho phép hiệu chỉnh một loạt các tính chất của polyline, sau khi hoàn thành
việc hiệu chỉnh một tính chất thì dòng nhắc trên lặp lại cho phép hiệu chỉnh một tính
chất khác cho đến khi dùng tùy chọn X (exit) để kết thúc lệnh. Các tùy chọn của lệnh
Pedit nh sau:
Close
Tạo một phân đoạn khép kín polyline (nối phân đoạn cuối cùng với phân đoạn đầu
tiên).
Open
Khi một polyline đang khép kín thì tùy chọn này sẽ hủy bỏ cho tùy chọn Close. Nó xóa
phân đoạn khép kín polyline, làm cho polyline trở nên mở
.
Join
Cho phép ghép các arc, line và polyline khác vào polyline đợc chọn để tạo thành một
polyline duy nhất. Khi đó AutoCAD sẽ nhắc:
Select object: (chọn đối tợng ghép vào)
H
th
ng th
vi
n
i
n t
-
H
ng d
n s
d
ng Autocad 14
Tuesday, September 09, 2003
Lu ý
:
1
- Polyline gốc (để ghép các đối tợng khác vào) phải là đang mở
(
open).
- Đối tợng thêm vào phải nối đỉnh với polyline gốc.
Width
Cho phép xác định bề rộng đờng nét mới và đồng bộ cho tất cả các phân đoạn của
polyline đợc chọn. Dòng nhắc tiếp theo của AutoCAD sẽ là
:
Enter new width for all segment: (vào bề rộng mới cho tất cả các phân đoạn).
Edit vertex
Khi dùng tùy chọn này, AutoCAD lại thể hiện một loạt các tùy chọn con và cho phép
hiệu chỉnh các đỉnh (vertex) của polyline và các phân đoạn kề bên chúng (đỉnh nào đợc
đánh dấu bằng dấu X thì hiệu chỉnh đợc đỉnh đó
).
Thoạt đầu AutoCAD đánh dấu đỉnh
đầu tiên của polyline và hiện dòng nhắc:
Next/Previous /Break/ Insert/Move/Regen/Straighten/Tangent/Width/eXit<N>:
l Next
Di chuyển điểm đánh dấu đến đỉnh kế đó
.
l Previous
Di chuyển điểm đánh dấu về lại đỉnh trớc đó
.
l
Break
Tách polyline làm hai hoặc xóa một số phân đoạn của polyline. Dòng nhắc tiếp
theo là:
Next/Previous/Go/eXit<N>:
Điểm gẫy thứ nhất là đỉnh đợc đánh dấu khi dùng tùy chọn Break. Dùng
Next/Previous để di chuyển đến điểm gãy thứ hai. Dùng Go để thi hành. Các
phân đoạn ở giữa điểm gãy thứ nhất và điểm gãy thứ hai sẽ bị xóa. Dùng eXit
để thoát khỏi Break trở lại Edit vertex.
l Insert
Chèn một đỉnh tại một điểm xác định theo sau đỉnh hiện thời đợc đánh dấu.
AutoCAD sẽ có dòng nhắc:
Enter new location of new vertex: vào vị trí cho đỉnh mới(1)
H
th
ng th
vi
n
i
n t
-
H
ng d
n s
d
ng Autocad 14
Tuesday, September 09, 2003
l
Move
Dới đỉnh đang đợc đánh dấu X đến một vị trí mới. Bạn cũng phải nhập vị trí của
đỉnh mới trên dòng nhắc:
Enter new location: Nhập toạ độ đỉnh mới(1)
lRegen
Thiết lập lại polyline và cập nhật các thay đổi. Thờng dùng với tùy chọn Width.
l
Straighten
Xóa các phân đoạn nằm giữa hai đỉnh đợc chọn, thay thế bằng một phân đoạn
thẳng.
Dòng nhắc của AutoCAD giống nh trong Break:
Next/Previous/Go/eXit<N>:
lTangent
Cho phép đặt hớng tiếp tuyến tại các đỉnh đợc đánh dấu để dùng khi làm cong
polyline bằng Fit. Dòng nhắc của AutoCAD là
:
Direction of tangent: (vào góc xác định hớng của tiếp tuyến)
l
Width
Cho phép thay đổi bề rộng nét vẽ của phân đoạn ngay sau đỉnh đợc đánh dấu.
H
th
ng th
vi
n
i
n t
-
H
ng d
n s
d
ng Autocad 14
Tuesday, September 09, 2003
AutoCAD nhắc nhở
:
Enter starting width <giá trị hiện hành>: bề rộng bắt đầu
Enter ending width <giá trị hiện hành>: bề rộng kết thúc
l
Exit
Thoát khỏi Edit vertex trở lại lệnh Pedit.
Fit
Tạo một đờng cong trơn đều qua các đỉnh của polyline. Nếu có đặt các hớng tiếp xúc
tại các đỉnh này, đờng cong đợc tạo thành sẽ sử dụng các hớng tiếp xúc đó
.
Spline
Tạo một đờng cong điều khiển đợc. Đờng cong này sử dụng các đỉnh của polyline làm
các điểm điều khiển. Đờng cong tạo thành sẽ đi qua các điểm điều khiển đầu và cuối
(trừ khi polyline đóng) và bị kéo về hớng các điểm khác nhng không nhất thiết phải đi
qua các điểm này.
Ltype gen
Làm cho loại đờng nét ảnh hởng chung trên toàn bộ các phân đoạn của polyline (nếu là
ON) hay chỉ ảnh hởng riêng trên từng phân đoạn (nếu là OFF). Hình sau minh họa cho
sự khác nhau của một polyline vẽ trong hai trờng hợp.
Có thể dùng biến Plinegen để đặt Ltypegen cho các polyline mới (Plinegen = 0 tơng
ứng với Ltypegen OFF và Plinegen =1 tơng ứng với Ltypegen ON) .
Undo
H
th
ng th
vi
n
i
n t
-
H
ng d
n s
d
ng Autocad 14
Tuesday, September 09, 2003
Hủy bỏ thao tác vừa thực hiện xong.
Exit
Thoát khỏi lệnh Pedit
3D Polyline Selection
Nếu bạn chọn đờng 3D Polyline, AutoCAD hiện dòng nhắc:
Close / Edit vertex / Spline curve / Decurve / Undo / eXit <X>: Chọn một tính chất
Các lựa chọn này nh khi làm việc với đa tuyến hai chiều, song các đờng cong sẽ đợc
tạo bởi lựa chọn "các đờng spline" sẽ là ba chiềuu.
Close
Tạo một phân đoạn khép kín polyline (nối phân đoạn cuối cùng với phân đoạn đầu
tiên).
Open
Khi một polyline đang khép kín thì tùy chọn này sẽ hủy bỏ cho tùy chọn Close. Nó xóa
phân đoạn khép kín polyline, làm cho polyline trở nên mở
.
Edit vetex
Khi dùng tùy chọn này, AutoCAD lại thể hiện một loạt các tùy chọn con và cho phép
hiệu chỉnh các đỉnh 3 chiều (vertex) của polyline và các phân đoạn kề bên chúng (đỉnh
nào đợc đánh dấu bằng dấu X thì hiệu chỉnh đợc đỉnh đó
).
Thoạt đầu AutoCAD đánh
dấu đỉnh đầu tiên của polyline và hiện dòng nhắc:
l
Next
Di chuyển điểm đánh dấu đến đỉnh kế đó
.
l
Previous
Di chuyển điểm đánh dấu về lại đỉnh trớc đó
.
l Break
Tách polyline làm hai hoặc xóa một số phân đoạn của polyline. Dòng nhắc tiếp
theo là
:
Next/Previous/Go/eXit<N>:
Điểm gẫy thứ nhất là đỉnh đợc đánh dấu khi dùng tùy chọn Break. Dùng
Next/Previous để di chuyển đến điểm gãy thứ hai. Dùng Go để thi hành. Các
phân đoạn ở giữa điểm gãy thứ nhất và điểm gãy thứ hai sẽ bị xóa. Dùng eXit
để thoát khỏi Break trở lại Edit vertex.
l
Insert
H
th
ng th
vi
n
i
n t
-
H
ng d
n s
d
ng Autocad 14
Tuesday, September 09, 2003
Chèn một đỉnh tại một điểm xác định theo sau đỉnh hiện thời đợc đánh dấu.
AutoCAD sẽ có dòng nhắc:
Enter new location of new vertex: vào vị trí cho đỉnh mới
l
Move
Dới đỉnh đang đợc đánh dấu X đến một vị trí mới. Bạn cũng phải nhập vị trí của
đỉnh mới trên dòng nhắc:
Enter new location: Nhập toạ độ đỉnh mới(1)
l
Regen
Thiết lập lại polyline và cập nhật các thay đổi. Thờng dùng với tùy chọn Width.
l
Straighten
Xóa các phân đoạn nằm giữa hai đỉnh đợc chọn, thay thế bằng một phân đoạn
thẳng.
l
Exit
Thoát khỏi Edit vertex trở lại lệnh Pedit.
Spline curve
Sử dụng các đỉnh của đa tuyến nh là các điểm định vị của đờng cong mà sẽ
đóng hay mở nh là đa tuyến gốc. Đờng cong đi từ điểm đầu đến điểm cuối và
"
đổ
"
tới đỉnh dù không cần phải qua chúng. Bạn chỉ ra càng nhiều điểm định vị
trên phần của khung, chúng càng làm nẵn đờng cong hơn. Đờng cong loại này
gọi là B-spline, chúng có thể tạo thành đờng cong bâcj hai hay đờng cong bậc
ba.
Decurve
Bỏ các đỉnh đã bổ sung khi "Fit curve" và tất cả các đoạn đa tuyến sẽ đợc nắn
thẳng lại.
Undo
Bỏ kết quả mới nhận đợc do việc sử dụng phần tuỳ chọn ngay trớc đó.
Exit
Thoát lệnh PEDIT.
H
th
ng th
vi
n
i
n t
-
H
ng d
n s
d
ng Autocad 14
Tuesday, September 09, 2003
3D Polygon Mesh Selection
Khi lựa chọn lới 3D Polyline AutoCAD hiện dòng nhắc:
Edit vertex / Smooth surface / Desmooth / Mclose / Nclose / Undo / eXit <X>:
Edit vetex
Lới đa giác có thể coi nh một mảng chữ nhật MxN, M và N đợc cho trong lệnh
3DMESH (hoặc cho bằng SURFTAB1 Và SURFTAB2 đối với các lệnh RULESURF,
TABSSURF, REVSSURF và EDGESURRF).
Vertex (m, n). Next / Previous / Left / Right / Up / Down / Move / REgen / eXit
<current>: Chọn một lựa chọn
l
Next
Di chuyển đỉnh đánh dấu X tới đỉnh tiếp theo.
l
Previous
Di chuyển đỉnh đánh dấu X tới đỉnh trớc đó
.
l Left
Dịch chuyển dấu X lùi theo hớng N.
l Right
Dịch chuyển dấu X tiến theo hớng N.
l
Up
Dịch chuyển dấu X tiến theo hớng M.
l
Down
Dịch chuyển dấu X lùi theo hớng M.
l
Move
Di chuyển đỉnh hiện tại tới vị trí mới.
Enter new location: Toạ độ điểm vị trí mới
l
Regen
H
th
ng th
vi
n
i
n t
-
H
ng d
n s
d
ng Autocad 14
Tuesday, September 09, 2003
Lệnh DDGRIPS
Lệnh điều khiển Grip thông qua hộp hội thoại
Lệnh ddgrips dùng để cho phép mode grip hoạt động hay không và để thay đổi màu sắc, kích thớc của grip thông qua hộ
p
thoại.
Từ Tools menu, chọn Grips
Command line: ddgrips
AutoCAD hiển thị hộp hội thoại Grips
Thiết lập lại polyline và cập nhật các thay đổi. Thờng dùng với tùy chọn Width.
l Exit
Thoát khỏi Edit vertex.
Smooth surface
Kiểm soát kiểu của mặt đợc viền, nếu SURFTYPE bằng 5 là kiểu mặt B-spline
bậc hai, bằng 6 là mặt B-spline bậc ba, bằng 8 là mặt vòm.
Desmooth
Bỏ mặt trơn mới viền và khôi phục các điểm định vị của lới đa giác gốc.
Mclose
Đóng polyline nếu ô lới đang mở theo hớng M.
Mopen
Mở polyline nếu ô lới đang đóng theo hớng M.
Nclose
Đóng polyline nếu ô lới đang mở theo hớng N.
Mopen
Mở polyline nếu ô lới đang đóng theo hớng N.
H
th
ng th
vi
n
i
n t
-
H
ng d
n s
d
ng Autocad 14
Tuesday, September 09, 2003
Select Settings
Enable grips: cho phÐp hay kh«ng cho phÐp mode Grip.
Enable Grip Within Block
: cho phÐp hay kh«ng cho phÐp Grip bªn trong Block.
Grip color
: Mµu s¾c cho Grip ®îc chän (Selected) vµ grip kh«ng ®îc chän (unselected).
Grip size
: §Æt kÝch thíc grip.
H
ệ
th
ố
ng th
ư
vi
ệ
n
đ
i
ệ
n t
ử
-
H
ướ
ng d
ẫ
n s
ử
d
ụ
ng Autocad 14
Tuesday, September 09, 2003
Bài 6
Nội dung : Các lệnh sử dụng hỗ trợ cho quá trình thiết kế
1.Lệnh sao chép (
COPY
)
2.Lệnh sao chép tạo dãy (
ARRAY
)
3.Lệnh lấy đối xứng gơng (MIRROR)
4.Lệnh vẽ song song (
OFFSET
)
5.Lệnh bo tròn đối tợng (
FILLET
)
6.Lệnh vát đối tợng (CHAMFER)
7.Lệnh chia đối tợng (
DIVIDE
)
8.Lệnh chia đối tợng theo độ dài đoạn (
MEASURE
)
Lệnh COPY
Lệnh sao chép đối tợng
Trên thanh công cụ
,
chọn
Từ Edit menu, chọn Copy
Command line: Copy
Select objects: Chọn đối tợng cần sao chép
<Base point or displacement>/Multiple:
Base point or displacement
Nếu bạn trỏ vào một điểm, AutoCAD dùng điểm thứ nhất làm điểm cơ sở
(
1). Toạ độ điểm
thứ hai(2) là vị trí của đối tợng đã đợc sao chép. Nếu biết khoảng cách có thể dùng cách
nhập toạ độ cực.
Mulltiple
Cho phép sao chép đối tợng gốc thành nhiều bản mà chỉ cần một lần gọi lệnh copy.
AutoCAD sẽ lặp đi lặp lại dòng nhắc Second point of displacement cho đến khi nhận đợc trả
lời Null thì kết thúc lệnh.
H
th
ng th
vi
n
i
n t
-
H
ng d
n s
d
ng Autocad 14
Tuesday, September 09, 2003
Lệnh ARRAY
Lệnh sao chép tạo dãy
Lệnh array cho phép sao chép đối tợng thành nhiều bản và sắp xếp chúng theo dạng dãy chữ nhật (rectangular) hay dã
y
tròn (polar).
Trên thanh công cụ
,
chọn
Từ Edit menu, chọn Array
Command line: Array
Select object: (chọn đối tợng muốn tạo dãy)
Rectangular or Polar array (R/P) < giá trị hiện thời >:
Rectangular
Tùy chọn này cho phép tạo ra một mảng theo dạng chữ nhật. AutoCAD sẽ yêu cầu nhập vào số hàng và cột, cũng nh
khoảng cách giữa các hàng và cột.
Number of rows (
) <
1>: (số hàng)
Number of columns (///) <1>: (số cột)
Unit cell or distance between tows (
): (
Khoảng cách giữa các hàng).
Unit cell or distance between columns (///): (khoảng cách giữa các cột).
Khi khoảng cách giữa các hàng là dơng, số hàng thêm vào sẽ nằm phía trên đối tợng cơ sở
.
Còn khi khoảng cách giữa cá
c
hàng là âm thì ngợc lại. Tơng tự nh thế nếu khoảng cách giữa các cột là dơng thì các cột thêm vào sẽ nằm ở phía bên phả
i
đối tợng cơ sở và ngợc lại.
Lu ý: Mảng hình chữ nhật sẽ đợc đặt nghiêng theo Mode Rotate của Snap.
Polar
Tùy chọn này cho phép đặt các đối tợng đợc sao chép theo một đờng tròn (circle) hay cung tròn (arc). Các đối tợng đợ
c
sao chép có thể lấy cùng phơng với đối tợng gốc hay sẽ đợc quay khi tạo dãy.
H
th
ng th
vi
n
i
n t
-
H
ng d
n s
d
ng Autocad 14
Tuesday, September 09, 2003
Trong tùy chọn này, dòng nhắc của AutoCAD sẽ là
:
Rectangular or Polar array (R/P): p
Center point of array: (tâm của dãy)
Number of items: (số phần tử của dãy)
Angle to fill (+ = ccw, -
=
cw)<360>: (góc điền đầy)
Rotate object as they arc copied? <Y>: (có quay các đối tợng khi sao chép không? Y = có, N = không).
Góc điền đầy là góc chắn cung mà trên đó sẽ sắp xếp dãy tròn, đợc tính từ vị trí đối tợng cơ sở
,
quay theo chiều kim đồ
ng
hồ nếu góc âm và ngợc chiều kim đồng hồ góc dơng).
Lệnh MIRROR
Lệnh lấy đối xứng gơng
Lệnh mirror cho phép tạo một hình đối xứng với một hình đã có trên bản vẽ qua một trục đối xứng xác định.
Trên thanh công cụ
,
chọn
Từ Modify menu, chọn Mirror
Command line: Mirror
Select object:(chọn đối tợng)
First point of mirror line: (điểm thứ nhất của trục đối xứng(1))
Second point of mirror line: (điểm thứ hai của trục đối xứng(2))
Delete old objects <N>: (Y hoặc N)
H
th
ng th
vi
n
i
n t
-
H
ng d
n s
d
ng Autocad 14
Tuesday, September 09, 2003
Trả lời Y để xóa các đối tợng cũ đi và trả lời N nếu muốn giữ các đối tợng cũ
.
Lấy đối xứng các hàng chữ và thuộc tính
Tùy thuộc vào giá trị của biến mirrtext mà các hàng chữ và các thuộc tính đợc lấy đối xứng bằng lệnh mirror sẽ có dạ
ng
bình thờng hay đối xứng.
Khi Mirrtext = 1 (mặc định) các hàng chữ đợc lấy đối xứng nh các hình vẽ khác.
Khi Mirrtext = 0, sau khi đối xứng, các hàng chữ sẽ có dạng bình thờng.
Với các giá trị của thuộc tính trong Block, khi lấy đối xứng cũng chịu tác dụng của biến Mirrtext nh đối với text. Ví d
ụ
sau đây minh họa ảnh hởng của biến Mirrtext.
Lệnh MIRROR3D
Đợc viết sau
Lệnh OFFSET
Lệnh vẽ song song
Lệnh Offset cho phép tạo một đối tợng mới song song với đối tợng đợc chỉ ra và cách đối tợng này một khoảng xác đị
nh
hay đi qua một điểm xác định.
Trên thanh công cụ
,
chọn
Từ Modify menu, chọn Offset
Command line: Offset
Offset distance or through <giá trị mặc định>:
Offset distance
Tạo một đối tợng song song với đối tợng đã chọn thông qua khoảng cách.
Select object to offset: (chọn đối tợng để vẽ song song)
Side to offset?: (chọn phía để đặt đối tợng mới bằng cách vào một điểm bất kỳ về phía đó).
H
th
ng th
vi
n
i
n t
-
H
ng d
n s
d
ng Autocad 14
Tuesday, September 09, 2003
Through
Tạo một đối tợng song song với đối tợng đã chọn thông qua toạ độ điểm
Select object to offset: (chọn đối tợng để vẽ song song)
Through point: Toạ độ điểm (1)
Lu ý
:
Lệnh offset chỉ có tác dụng với các đối tợng nh là line, arc, circle và polyline. Khi chọn đối tợng chỉ có thể chọ
n
bằng cách điểm vào đối tợng đó
.
Không thể chọn đối tợng bằng Window, Cross, Fence, WPolygon, CPolygon hay Last.
Lệnh FILLET
Lệnh bo tròn đối tợng fillet
Trên thanh công cụ
,
chọn
Từ Modify menu, chọn
Fillet
Command line:
Fillet
Lệnh Fillet dùng để nối tiếp hai đờng thẳng, cung tròn, đờng tròn bằng một cung tròn có
bán kính xác định.
Mặc định AutoCAD yêu cầu xác định hai đối tợng hay hai phân đoạn của Polyline để
fillet. Việc chọn đối tợng thờng tiến hành bằng cách điểm vào đối tợng hay cũng có thể
bằng cửa sổ nhng phải đảm bảo trong một lần chọn không có quá hai đối tợng trong cửa sổ
đó
.
Sau khi chọn đủ hai đối tợng, AutoCAD sẽ tự động kéo dài chúng (nếu cần) cho tới khi
chúng cắt nhau, rồi tỉa đi phần thừa (giữ lại đoạn đợc chọn) và nối chúng bằng một cung
tròn có bán kính là bán kính hiện hành (xác định bằng tùy chọn Radius trong lệnh này).
H
th
ng th
vi
n
i
n t
-
H
ng d
n s
d
ng Autocad 14
Tuesday, September 09, 2003
Polyline / Radius / Trim / <Select first object>: Chọn một phơng thức
Polyline
Tuỳ chọn này cho phép lợn cong tất cả các phân đoạn của Polyline với cùng bán kính xác định.
Polyline/Radius/<Select first object>: p
Select 2D polyline: (chọn polyline phẳng).
Tất cả các phân đoạn sẽ đợc lợn cong theo bán kính hiện hành, kể cả các đoạn đã đợc lợn cong cũng sẽ đợc lợ
n cong theo
bán kính mới.
Radius
Đặt bán kính lợn cong
Tùy chọn này cho phép kiểm tra và thay đổi bán kính lợn cong
Polyline/Radius/<Select first object>:r
Enter fillet radius <giá trị hiện hành>: (vào giá trị bán kính lợn cong).
Giá trị nhập vào sẽ là giá trị hiện hành và đợc duy trì cho đến khi thay đổi nó
.
Khi lần đầu tiên dùng lệnh fillet, giá tr
ị
Radius đợc mặc định bằng 0 và với bán kính đó thì hai đờng đợc fillet chỉ nối đỉnh với nhau. Có thể dùng tính chất này
để
nối đỉnh hai đờng thẳng, cung tròn một cách nhanh chóng.
Trim
Chọn chế độ cắt / không cắt cho lệnh Fillet
Trim/No Trim <current>: chọn một phơng thức
Lệnh CHAMFER
Lệnh làm vát mép đối tợng
Lệnh Chamfer (vát mép) cho phép nối tiếp hai đờng thẳng bằng một đoạn thẳng xác định. Lệnh này hoạt động tơng tự nh
lệnh Fillet.
Trên thanh công cụ
,
chọn
Từ Modify menu, chọn Chamfer
Command line: Chamfer
Polyline / Distances / Angle / Trim / Method / <Select first line>: Chọn một phơng thức
H
th
ng th
vi
n
i
n t
-
H
ng d
n s
d
ng Autocad 14
Tuesday, September 09, 2003
Select first line
Chọn một trong hai cạnh cần cắt vát của đối tợng 2D hoặc 3D solid.
Trờng hợp đối tợng 2D
Select second line: Chọn cạnh cắt vát thứ hai
Trờng hợp đối tợng 3D
Nếu bạn chọn cạnh của đối tợng 3D solid, bạn phải cho biết một tronghai mặt liền kề nhau
tới cạnh là bề mặt cơ sở
.
Select base surface:chọn mặt cơ sở
Next / <OK>: Chọn N hoặc O
Chọn O để lựa chọn mặt cơ sở. Chọn N để lựa chọn mặt tiếp theo. Thông qua hai mặt xác
định đợc cạnh giao nhau giữa hai mặt.
Loop / <Select edge>: Chọn một phơng thức
l
Select edge
Lựa chọn cắt vát từng cạnh
l Loop
Chọn tất cả các cạnh trong mặt cơ sở
H
th
ng th
vi
n
i
n t
-
H
ng d
n s
d
ng Autocad 14
Tuesday, September 09, 2003