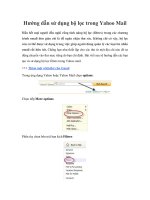Hướng dẫn sử dụng AutoCAD 14 phần 6 pptx
Bạn đang xem bản rút gọn của tài liệu. Xem và tải ngay bản đầy đủ của tài liệu tại đây (178.12 KB, 17 trang )
Polyline
Cắt vát cho một Polyline: hoạt động của tùy chọn này tơng tự nh trong lệnh fillet.
Distances
Đặt khoảng cách cho cạnh vát. Tùy chọn này dùng để xác định độ dài vát cho mỗi cạnh,
chúng có thể bằng nhau, khác nhau hay bằng 0. Giá trị độ dài vát xác định bằng tùy chọn
này sẽ trở thành hiện hành và đợc duy trì cho đến khi thay bằng giá trị khác.
Enter first chamfer distance <current>: Cho khoảng cánh vát cạnh thứ nhất
Enter second chamfer distance <current>: Cho khoảng cánh vát cạnh thứ nhất
Angle
Đặt khoảng cách vát cho cạnh thứ nhất, khoảng cách vát cạnh thứ hai đợc tính thông qua
cạnh thứ nhất và góc giữa chúng.
Enter first chamfer distance <current>: Cho khoảng cánh vát cạnh thứ nhất
Enter angle from the first line <current>: Giá trị góc
Trim
Chọn chế độ cắt / không cắt cho lệnh chamfer
H
th
ng th
vi
n
i
n t
-
H
ng d
n s
d
ng Autocad 14
Tuesday, September 09, 2003
Lệnh DIVIDE
Lệnh chia đối tợng vẽ thành nhiều phần bằng nhau
Lệnh Divide chia một đối tợng thành nhiều phần có độ dài bằng nhau và đặt các điểm đánh dấu (point) dọc heo đối tợ
ng
tại các điểm chia.
Từ Draw menu, chọn Point-
>
Divide
Command line: divide
Select object to divide: (chọn đối tợng cần chia)
<Number of segments> / Block: (số đoạn cần chia ra hoặc B)
Number of segments
Vào số phân đoạn cần chia: Một đối tợng có thể đợc chia ra thành từ 2 đến 32767 phân đoạn. Các đối tợng đợc chia bở
i
lệnh divide là line, arc, circle và 2D polyline. Sau khi chia xong vị trí chia đợc đánh dấu bằng điểm (point), có dạng v
à
kích thớc của kiểu điểm hiện thời.
Block
Tùy chọn này cho phép chèn vào các điểm chia một khối đã có
Block name to insert: (tên của block muốn chèn).
Align block with object: ? <Y>: (có muốn xoay block theo vị trí chèn không? Y = có
;
N = không)
Number of segments: (số phân đoạn cần chia ra).
Lệnh MEASURE
Trim/No Trim <current>: chọn một phơng thức
Method
Chọn phơng thức nhập theo hai khoảng cách hoặc theo một khoảng cách và một góc.
Distance / Angle / <current>: Chọn một phơng thức
H
th
ng th
vi
n
i
n t
-
H
ng d
n s
d
ng Autocad 14
Tuesday, September 09, 2003
Lệnh chia đối tợng theo độ dài đoạn
Lệnh Measure cho phép đo đối tợng bằng một đoạn (segment) có độ dài xác định. Các đối tợng có thể chọn cho lệnh nà
y
là line, arc, circle và polyline. Cấu trúc của lệnh Measure tơng tự lệnh Divide.
Từ Draw menu, chọn Poit-
>
measure
Command line: measure
Select object to Measure: (chọn đối tợng bằng cách điểm vào đối tợng)
<Segment length>/Block: (chiều dài đơn vị hay B).
Segment length
Tùy thuộc vào điểm khi chọn đối tợng ở gần đầu nào, AutoCAD sẽ bắt đầu đo từ đầu đó
.
Đoạn cuối cùng có thể ngắn hơ
n
các đoạn khác. Tại các điểm chia đợc đánh dấu bằng point.
Phân đoạn đối tợng là một đoạn thẳng
Phân đoạn đối tợng là một đờng tròn
Phân đoạn đối tợng là một đờng Polyline
Block
Tùy chọn này cho phép chèn vào các điểm chia một khối đã có
Block name to insert: (tên của block muốn chèn).
Align block with object? <Y>: (có muốn xoay block theo vị trí chèn không? Y = có
;
N = không)
Segment length: (Khoảng cách giữa các phân đoạn).
H
th
ng th
vi
n
i
n t
-
H
ng d
n s
d
ng Autocad 14
Tuesday, September 09, 2003
Sau khi bạn nhập vào khoảng cách giữa các phân đoạn, các block sẽ đợc chèn vào vị trí các phân đoạn đó
.
H
th
ng th
vi
n
i
n t
-
H
ng d
n s
d
ng Autocad 14
Tuesday, September 09, 2003
Bài 7
Nội dung : Lệnh đánh văn bản
1.Lệnh
TEXT
(viết chữ lên bản vẽ
)
2.Lệnh
MTEXT
3.Lệnh QTEXT
4.Sửa lệnh TEXT bằng lệnh
CHANGE
và
DDMODIFY
Lệnh
TEXT, DTEXT
Lệnh viết chữ trên bản vẽ
Từ Draw menu, chọn Text Single Line
Command line: dtext hoặc text
Justify / Style / <Start point>: Chọn một phơng thức
Start point
Đây là tùy chọn mặc định. Chỉ cần trả lời dòng nhắc trên bằng một điểm, AutoCAD sẽ
dùng điểm đó làm điểm căn lề trái trên đờng cơ sở của dòng chữ
.
Jystify/Style/<Start point>: (điểm bắt đầu dòng chữ
)
Height <giá trị hiện thời>: (chiều cao chữ
)
Rotate angle <giá trị hiện thời>: (góc của đờng cơ sở dòng chữ
)
Text: (nội dung dòng chữ - kết thúc bằng
)
Justify
Dùng để chọn các tùy chọn căn lề khác.
Command: text
Justify/Style <Start point>: J
Align / Fit/Center/Middle/right/TL/TC/TR/ML/MC/MR/BL/BC/BR:
Dòng chữ viết trên bản vẽ có các điểm căn lề là tổ hợp của các vị trí
Top/Middle/Baseline/Bottom (đỉnh/chính giữa/ đờng cơ sở
/
đáy) và left /Center/Right
(trái/giữa/phải). Hình sau minh họa vị trí các điểm căn lề của một text.
l
Align
A (Align): Kiểu tra vừa. AutoCAD sẽ yêu cầu vào điểm bắt đầu và điểm kết thúc (nằm
H
th
ng th
vi
n
i
n t
-
H
ng d
n s
d
ng Autocad 14
Tuesday, September 09, 2003
trên đờng cơ sở
)
cho dòng chữ
.
AutoCAD sẽ tự điều chỉnh độ lớn (chiều cao và chiều
rộng) của chữ để dòng chữ nhập vào nằm vừa vặn giữa hai điểm.
Align/Fit/Center/Middle/Right/TL/TC/TR/ML/MC/MR/BL/BC/BR: A
First text line point: Toạ độ điểm đầu dòng
Second text line point: Toạ độ điểm cuối dòng
Text: (Nhập một dòng chữ
)
l
Fit
F (Fit): tơng tự nh Align nhng AutoCAD sẽ hỏi thêm chiều cao chữ và dùng chiều cao
này nhng sẽ điều chỉnh rộng chữ để dòng chữ đặt vào vừa vặn giữa hai điểm.
Align/Fit/Center/Middle/Right/TL/TC/TR/ML/MC/MR/BL/BC/BR: F
First text line point: Toạ độ điểm đầu dòng
Second text line point: Toạ độ điểm cuối dòng
Height <4.5741>: Độ cao chữ
Text: (Nhập một dòng chữ
)
l
Center
C (Center) - Baseline Center: điểm căn lề là điểm giữa trên đờng cơ sở
.
Align/Fit/Center/Middle/Right/TL/TC/TR/ML/MC/MR/BL/BC/BR: C
Center point: Toạ độ tâm dòng chữ
Height <5.7200>: Độ cao chữ
Rotation angle <23>: góc nghiêng của dòng chữ
Text: Nội dung dòng chữ
l
Middle
M (Middle): Điểm căn lề là tâm của hình chữ nhật tởng tợng bao quanh cả dòng chữ
.
Align/Fit/Center/Middle/Right/TL/TC/TR/ML/MC/MR/BL/BC/BR: M
Middle point: Toạ độ điểm giữa dòng chữ
Height <5.7200>: Độ cao chữ
Rotation angle <23>: góc nghiêng của dòng chữ
Text: Nội dung dòng chữ
l
Right
H
th
ng th
vi
n
i
n t
-
H
ng d
n s
d
ng Autocad 14
Tuesday, September 09, 2003
Điểm căn lề là điểm bên phải đờng cơ sở
.
Align/Fit/Center/Middle/Right/TL/TC/TR/ML/MC/MR/BL/BC/BR: R
End point: Toạ độ điểm cuối dòng
Height <5.7200>: Độ cao chữ
Rotation angle <23>: góc nghiêng của dòng chữ
Text: Nội dung dòng chữ
l
TL (Top Left)
Điểm căn lề là đỉnh trên bên trái của hình chữ nhật tởng tợng bao quanh cả dòng chữ
.
Align/Fit/Center/Middle/Right/TL/TC/TR/ML/MC/MR/BL/BC/BR: TL
Top/left point: Toạ độ điểm trên bên trái dòng chữ
Height <5.7200>: Độ cao chữ
Rotation angle <23>: góc nghiêng của dòng chữ
Text: Nội dung dòng chữ
l
TC (Top Center)
Điểm giữa của đỉnh trên.
Align/Fit/Center/Middle/Right/TL/TC/TR/ML/MC/MR/BL/BC/BR: TC
Top/center point: Toạ độ điểm giữa của đỉnh trên dòng chữ
Height <5.7200>: Độ cao chữ
Rotation angle <23>: góc nghiêng của dòng chữ
Text: Nội dung dòng chữ
l TR (Top Right)
Đỉnh trên bên phải
Align/Fit/Center/Middle/Right/TL/TC/TR/ML/MC/MR/BL/BC/BR: TR
Top/right point:Toạ độ điểm đỉnh trên bên phải dòng chữ
Height <5.7200>: Độ cao chữ
Rotation angle <23>: góc nghiêng của dòng chữ
Text: Nội dung dòng chữ
l
ML (Middle Left)
H
th
ng th
vi
n
i
n t
-
H
ng d
n s
d
ng Autocad 14
Tuesday, September 09, 2003
§iÓm bªn tr¸i cña ®êng Middle.
Align/Fit/Center/Middle/Right/TL/TC/TR/ML/MC/MR/BL/BC/BR: ML
Middle/left point:To¹ ®é ®iÓm gi÷a bªn tr¸i dßng ch÷
Height <5.7200>: §é cao ch÷
Rotation angle <23>: gãc nghiªng cña dßng ch÷
Text: Néi dung dßng ch÷
l
MC (Middle Center)
§iÓm gi÷a cña ®êng Middle.
Align/Fit/Center/Middle/Right/TL/TC/TR/ML/MC/MR/BL/BC/BR: ML
Middle point:To¹ ®é trung ®iÓm dßng ch÷
Height <5.7200>: §é cao ch÷
Rotation angle <23>: gãc nghiªng cña dßng ch÷
Text: Néi dung dßng ch÷
l
MR (Middle Right)
§iÓm bªn ph¶i cña ®êng Middle.
Align/Fit/Center/Middle/Right/TL/TC/TR/ML/MC/MR/BL/BC/BR: ML
Middle/right point:To¹ ®é ®iÓm gi÷a bªn ph¶i dßng ch÷
Height <5.7200>: §é cao ch÷
Rotation angle <23>: gãc nghiªng cña dßng ch÷
Text: Néi dung dßng ch÷
l
BL (Bottom Left)
§iÓm bªn tr¸i cña ®êng d©y
Align/Fit/Center/Middle/Right/TL/TC/TR/ML/MC/MR/BL/BC/BR: ML
Bottom/left point:To¹ ®é ®iÓm díi bªn tr¸i dßng ch÷
Height <5.7200>: §é cao ch÷
Rotation angle <23>: gãc nghiªng cña dßng ch÷
Text: Néi dung dßng ch÷
l
BC (Bottom Center)
H
ệ
th
ố
ng th
ư
vi
ệ
n
đ
i
ệ
n t
ử
-
H
ướ
ng d
ẫ
n s
ử
d
ụ
ng Autocad 14
Tuesday, September 09, 2003
Điểm giữa ở dới của đờng dây
Align/Fit/Center/Middle/Right/TL/TC/TR/ML/MC/MR/BL/BC/BR: ML
Bottom/center point:Toạ độ điểm giữa ở dới dòng chữ
Height <5.7200>: Độ cao chữ
Rotation angle <23>: góc nghiêng của dòng chữ
Text: Nội dung dòng chữ
l
BR (Bottom Right)
Điểm bên phải của đờng dây
Align/Fit/Center/Middle/Right/TL/TC/TR/ML/MC/MR/BL/BC/BR: ML
Bottom/right point:Toạ độ điểm bên phải ở dới dòng chữ
Height <5.7200>: Độ cao chữ
Rotation angle <23>: góc nghiêng của dòng chữ
Text: Nội dung dòng chữ
Style
Tùy chọn này cho phép chọn kiểu chữ khác nhau mà trớc đó đã đợc đặt bằng lệnh Style.
Nếu không chỉ định rõ kiểu chữ thì AutoCAD sẽ dùng kiểu chữ mặc định là kiểu chữ vừa
dùng trớc đó hoặc vừa tạo thành bằng lệnh Style.
Style name (or ?) <current>:
Nếu trả lời? cho dòng nhắc Style name thì AutoCAD sẽ liệt kê tất cả các kiểu chữ đã đợc
thiết lập trong bản vẽ
.
Null: nếu trả lời Null (
)
ngay từ dòng nhắc đầu tiên thì AutoCAD hiểu rằng dòng chữ
mới sẽ cùng loại và đặt ngay bên dới dòng chữ trớc đó
.
Các dấu điểu khiển đặc biệt
Có thể đặt lại điểm căn lề của dòng chữ trên bản vẽ tại bất kỳ điểm nào trong khi đang
soạn thảo bằng cách chọn một điểm mới với thiết bị chỉ điểm. Điều này cho phép đặt các
dòng chữ bất kỳ chỗ nào trên bản vẽ với duy nhất một lệnh Dtext.
Viết các ký tự đặc biệt:
Các mã điều khiển các ký tự đặc biệt:
%%nnn Vẽ ký tự có mã ASCII là nnn
%% O Gạch đầu abc
%%U Gạch chân abc
H
th
ng th
vi
n
i
n t
-
H
ng d
n s
d
ng Autocad 14
Tuesday, September 09, 2003
Lệnh MTEXT
Lệnh viết nhiều dòng chữ trên bản vẽ thông qua hộp hội thoại
Trên thanh công cụ
,
chọn
Từ Draw menu, chọn Text Multiline Text
Command line: mtext
Current text style: STANDARD. Text height: 0.2779
Specify first corner: Toạ độ góc thứ nhất
Specify opposite corner or [Height/Justify/Rotation/Style/Width]: Toạ độ góc thứ
hai
AutoCAD hiển thị hộp hội thoại Multiline Text Editor
Bạn có thể khai báo các thông số và nhập dòng ghi chú trên hộp hội thoại.
Lệnh QTEXT
Lệnh phân rã thuộc tính đối tợng dòng chú giải
Việc thể hiện văn bản trên màn hình thờng chiếm nhiều thời gian vì mỗi một ký tự là một đối tợng vẽ phức tạp đợc tạo
thành từ nhiều đờng thẳng hoặc cung tròn. Để tiết kiệm thời gian, trong trờng hợp không cần phải đọc các chú giải thể
hiện trên bản vẽ bạn có thể dùng lệnh QTEXT. Do lệnh này cho phép các chú giải thể hiện trên bản vẽ đợc thể hiê
n nhanh
dới dạng khung hình chữ nhật mà chiều dài hình chữ nhật là chiều dài của dòng chữ và chiều rộng của nó là chiều cao củ
a
%%d Dấu độ
(
o
) (degree)
%%p Dấu ký hiệu dung sai ( ) (plus/minus)
%%c Dấu ký hiệu đờng kính đờng tròn (F )
%%% Dấu ký hiệu phần trăm (%)
H
th
ng th
vi
n
i
n t
-
H
ng d
n s
d
ng Autocad 14
Tuesday, September 09, 2003
chữ
,
nên thời gian tái hiện rất nhiều. Cánh thực hiện nh sau:
Command line:
qtext
ON / OFF <current>: Chọn ON hoặc OFF
Nếu bạn muốn thể hiện các chú giải dới dạng khung chữ nhật để tiết kiệm thời gian tái sinh do sử dụng lệnh REGEN thì
bạn đánh chữ On. Ngợc lại, nếu bạn muốn độc các chú giải thì bạn tắt công tắc trên bằng chữ OFF. Hình dới đây là các
thể hiện của hai chế độ ON và OFF của lênh QTEXT.
Sửa lệnh TEXT bằng lệnh CHANGE và DDMODIFY
Sửa chữ bằng lệnh
Change
Command line: Change
Select objects: Chọn đối tợng sửa đổi
Properties/<Change point>:
Enter text insertion point:Nhập điểm chuẩn của dòng chữ
Text style: STANDARD
New style or press ENTER for no change: Kiểu chữ mới hoặc
New height <2.8708>: Giá trị độ cao chữ
New rotation angle <0>:Góc nghiêng của dòng mới
New text <Hiện hành>:Nhập dòng chữ mới
Sửa chữ bằng lệnh
DDModify
Lệnh viết nhiều dòng chữ trên bản vẽ thông qua hộp hội thoại
Từ Modify menu, chọn Properties
Command line: ddmodify
AutoCAD hiển thị hộp hội thoại Modify Text chứa các chức năng sửa đổi dòng chú giải
H
th
ng th
vi
n
i
n t
-
H
ng d
n s
d
ng Autocad 14
Tuesday, September 09, 2003
Nếu sửa màu2, bạn nhấn chuột vảo nút Color, sửa kiểu đờng bạn nhấn chuột vào nút Linetype, sửa lớp (Layer) bạn nhấn
vào Layer. Nếu chỉ sửa một ký tự trong dòng thì bạn nhấn chuột vào dòng chữ muốn sửa, dùng phím Del hoặ
c Backspace
để xoá ký tự sai và đánh ký tự mới. Tuỳ theo nhu cầu mà bạn nhấn vào các ô tơng ứng của hộp hội thoại.
H
th
ng th
vi
n
i
n t
-
H
ng d
n s
d
ng Autocad 14
Tuesday, September 09, 2003
Bài 8
Nội dung : Lệnh vẽ đờng kích thớc
1.Giới thiệu về đờng kích thớc
2.Lệnh DDIM
3.Lệnh
DIM
4.Lệnh
DIMALIGNED
5.Lệnh DIMANGULAR
6.Lệnh
DIMBASELINE
7.Lệnh
DIMCENTER
8.Lệnh DIMCONTINUE
9.Lệnh DIMDIAMETER
10.
Lệnh
DIMRADIUS
10.Lệnh DIMEDIT
11.Lệnh DIMLINEAR
12.Lệnh
DIMORDINATE
13. Lệnh
LEADER
14. Lệnh DIMTEDIT
15. Lệnh
DIMSTYLE
Giới thiệu đờng kích thớc
8.1. khái niệm
8.1.1. Các thành phần của kích thớc
Trong bản vẽ kỹ thuật, các chi tiết, vật thể đợc biểu diễn với kích thớc nhất định. Tùy thuộc tiêu chuẩn kỹ thuật, một kí
ch
thớc đợc biểu thị qua một số thành phần. AutoCAD qui định một kích thớc phải có các thành phần sau:
1. Đờng kích thớc (Dimension line)
2. Mũi tên (arrow)
3. Đờng dóng (extension line)
4. Chữ số kích thớc (Dimension Text)
Nếu đặt kích thớc là
"
enabled" thì tất cả các thành phần của kích thớc sẽ đợc coi nh là một đối tợng duy nhất (kích thớ
c
H
th
ng th
vi
n
i
n t
-
H
ng d
n s
d
ng Autocad 14
Tuesday, September 09, 2003
liên kết). Nếu không, mỗi thành phần của kích thớc sẽ là một đối tợng riêng biệt, điều này thuận tiện hơn trong việc hiệ
u
chỉnh kích thớc. Có thể dùng lệnh expolode để phân kích thớc liên kết ra thành các đối tợng riêng biệt.
8.1.2.
Biến kích thớc (Dimension Variables) và kiểu kích thớc (dimension Style)
Để điều khiển các thành phần của kích thớc, AutoCAD dùng các biến kích thớc. Mỗi biến kích thớc nhận một giá trị nhấ
t
định và có thể thay đổi đợc. Biến kích thớc có thể nhận các kiểu giá trị logic (ON/OFF), khoảng cách, hệ số tỷ lệ
,
s
ố
nguyên hay là một dòng chuỗi ký tự
(
string).
Một tập hợp các biến kích thớc với các giá trị nhất định sẽ tạo nên một kiểu kích thớc. AutoCAD cho phép ngời dùng tạ
o
và lu trữ các kiểu kích thớc trong bản vẽ
.
Khi gọi một kiểu kích thớc nào đó làm hiện hành thì các kích thớc sau đó sẽ đợ
c
vẽ với giá trị các biến kích thớc thuộc kiểu đó
.
Nếu thay đổi giá trị các biến kích thớc của một kiểu đã định nghĩa, thì cá
c
kích thớc đã đợc vẽ theo kiểu này cũng đợc cập nhật các giá trị mới.
Ngoại trừ biến Dimaso và Dimsho, AutoCAD lu trữ giá trị tất cả các biến kích thớc trong kiểu kích thớc. Bảng sau giớ
i
thiệu về các biến kích thớc thờng dùng.
Gán giá trị cho biến kích thớc và tạo kiểu kích thớc
Để gán giá trị cho biến kích thớc, hãy nhập tên biến vào dòng nhắc
Dim: trong mode ghi kích thớc, theo cú pháp sau:
Dim: tên biến kích thớc
Current value <giá trị hiện thời> New value: (vào giá trị mới)
có thể nhập vào đây giá trị mới cho biến hay để duy trì giá trị hiện hành.
Giá trị của biến kích thớc đợc lu trữ cùng với bản vẽ cho đến khi nó đợc gán giá trị khác. Có thể lu trữ giá trị của biế
n
kích thớc trong kiểu kích thớc. Trong một kiểu kích thớc, mỗi biến có một giá trị xác định và có thể thay đổi đợc. Cũ
ng
nh biến kích thớc, kiểu kích thớc có thể lu trữ cùng với bản vẽ và tại một thời điểm có một kiểu kích thớc là hiện hà
nh, do
đó nên tạo trớc một số kiểu kích thớc theo ý muốn ngời dùng trong bản vẽ nguyên sinh.
8.1.3. Các điểm định nghĩa (Definition point)
Các điểm định nghĩa là các chấm trên màn hình, xuất hiện tại vị trí dùng để tạo một kích thớc liên kết. Nếu một kích thớ
c
hiển thị thì các chấm đó cũng hiển thị theo (ngay cả khi lớp chứa chấm đó - Depoints - ở chế dộ tắt - OFF), nh
ng khi in ra
sẽ không có các điểm này. Muốn in các chấm nà phải đổi tên lớp Depoints thành tên khác.
8.2. Tạo kiểu kích thớc
Khi mở một bản vẽ mới, AutoCAD tự động tạo một kiểu kích thớc có tên là Unnamed. Để có thể ghi kích thớc đú
ng theo
ý muốn (tùy thuộc vào tiêu chuẩn kỹ thuật), ngời dùng phải tạo ra các kiểu ghi kích thớc.
Lệnh DDIM
Lệnh vẽ đờng kích thớc thông qua hộp hội thoại
Tại thanh công cụ
,
chọn
Từ Format menu, chọn
Dimension Stype
Dimension menu, chọn
Style
Command line:
ddim
H
th
ng th
vi
n
i
n t
-
H
ng d
n s
d
ng Autocad 14
Tuesday, September 09, 2003
AutoCAD hiển thị hộp hội thoại Dimension Styles
Dimension Style
Current
Name
Save
Rename
Family
Geometry
Format
Trong ô này chứa tên các kiểu kích thớc đã đợc thiết lập trong bản vẽ
.
Bạn có thể chọn kiểu
đờng kích thớc, sao chép, hoặc đổi tên chúng.
Hiển thị và đặt đờng kích thớc hiên tại. Nếu có nhiều kiểu đờng kích thớc. Bạn có thể chọn
một trong những kiểu đã đợc định nghĩa trong ô
Current
Tạo hoặc đổi tên kiểu đờng kích thớc. Nếu tạo kiểu đờng kích thớc mới bạn bấm nút Save,
nếu đối tên đờng kích thớc bạn thay đổi tên tại ô
Name
rồi nhấn nút
Rename
Thực hiện tạo mới kiểu đờng kích thớc.
Thực hiện đổi tên kiểu đờng kích thớc dựa theo tên của ô Name
Trong trờng hợp bạn muốn thay đổi một số thuộc tính cho kiểu đờng kích thớc hiện tại trên
bản vẽ bạn có thể thay đổi trực tiếp các thuộc tính trên hộp hội thoại. Sau đó bạn nhấn nút
Save để thực hiện sự thay đổi trên bản vẽ
.
Hiển thị hộp hội thoại để lựa chọn kiểu của đờng kích thớc, mũi tên, kiểu đờng dóng và cách
xác định điểm tâm.
Hiển thị hộp hội thoại lựa chọn các kiểu định dạng thể hiện biến ghi kích thớc trên đờng
H
th
ng th
vi
n
i
n t
-
H
ng d
n s
d
ng Autocad 14
Tuesday, September 09, 2003
Geometry Dialog Box
Scale to Paper Space
Format Dialog Box
Annotation
dãng cña ®êng kÝch thíc.
HiÓn thÞ hép héi tho¹i ®Ó lùa chän c¸c lo¹i kiÓu ch÷
,
chiÒu cao vµ c¸c thuéc tÝnh ch÷ cña
biÕn ghi kÝch thíc.
H
ệ
th
ố
ng th
ư
vi
ệ
n
đ
i
ệ
n t
ử
-
H
ướ
ng d
ẫ
n s
ử
d
ụ
ng Autocad 14
Tuesday, September 09, 2003
User Defined
Dùng xác định hớng ngang hay hớng dọc của dòng ghi chú kích thớc khi bạn tạo ra đờng kính thớc.
Khi lựa chọn này đợc chọn AutoCAD sẽ lờ đi sự sắp thẳng hàng của dòng chữ
.
Khi lựa chọn này không đợc chọn AutoCAD sẽ sử dụng đờng thẳng ngang để sắp chữ thẳng hàng.
Force Line Inside
Vẽ đờng kích thớc nối hai đầu mũi tên trong trong trờng hợp hai đầu mũi tên nằm phía bên ngoài.
Fit
Sắp đặt dòng chữ và đầu mũi tên nằm phía trong hoặc phía nghoài giữa hai đờng dóng .
Khi giữa hai đờng dóng có đủ khoảng cách ghi chú
,
AutoCAD luôn luôn đặt dòng TEXT và đầu mũi tên vào giữa hai đ-
ờng dóng. Trờng hợp còn lại AutoCAD yêu cầu một số chọn lựa sau:
Text and Aurow
:
H
th
ng th
vi
n
i
n t
-
H
ng d
n s
d
ng Autocad 14
Tuesday, September 09, 2003