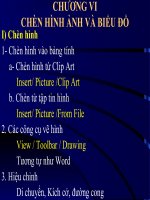Tin học văn phòng - Excel - Phần 3.8
Bạn đang xem bản rút gọn của tài liệu. Xem và tải ngay bản đầy đủ của tài liệu tại đây (447.16 KB, 12 trang )
CHƯƠNG 2
CHƯƠNG 2
I) Các Kiểu dữ liệu:
I) Các Kiểu dữ liệu:
Trong 1 ô chỉ có thể chứa 1 kiểu dữ liệu. Kiểu dữ
Trong 1 ô chỉ có thể chứa 1 kiểu dữ liệu. Kiểu dữ
liệu của ô phụ thuộc vào kí tự đầu tiên gõ vào. Gồm
liệu của ô phụ thuộc vào kí tự đầu tiên gõ vào. Gồm
các kiểu DL sau đây:
các kiểu DL sau đây:
1)
1)
Kiểu số
Kiểu số
:
:
Kí tự đầu tiên gõ vào là số. Mặc nhiên
Kí tự đầu tiên gõ vào là số. Mặc nhiên
canh phải
canh phải
2)
2)
Kiểu chuỗi
Kiểu chuỗi
:
:
Kí tự đầu tiên gõ vào là chữ. Mặc
Kí tự đầu tiên gõ vào là chữ. Mặc
nhiên canh trái
nhiên canh trái
3)
3)
Kiểu công thức
Kiểu công thức
:
:
Kí tự đầu tiên gõ vào là dấu =. Kết
Kí tự đầu tiên gõ vào là dấu =. Kết
quả trong ô chính là giá trị của công thức đó. Ví dụ:
quả trong ô chính là giá trị của công thức đó. Ví dụ:
=2*4+3 kết quả trình bày trong ô là 11
=2*4+3 kết quả trình bày trong ô là 11
4)
4)
Kiểu ngày tháng
Kiểu ngày tháng
:
:
Nhập ngày tháng bình thường
Nhập ngày tháng bình thường
với dấu phân cách là gạch (-) hay gạch (/). Mặc
với dấu phân cách là gạch (-) hay gạch (/). Mặc
nhiên canh phải.
nhiên canh phải.
II) Thao tác trên vùng
II) Thao tác trên vùng
1- Nhập và chỉnh sửa dữ liệu
1- Nhập và chỉnh sửa dữ liệu
a)
a)
Nhập dữ liệu:Nhập dữ liệu vào ô nào thì nhắp chuột
Nhập dữ liệu:Nhập dữ liệu vào ô nào thì nhắp chuột
vào ô đó để nhập
vào ô đó để nhập
b)
b)
Chỉnh sửa dữ liệu: Chọn ô muốn chỉnh sửa nhấn F2
Chỉnh sửa dữ liệu: Chọn ô muốn chỉnh sửa nhấn F2
c)
c)
Khi chiều dài dữ liệu lớn hơn chiều ngang của ô sẽ
Khi chiều dài dữ liệu lớn hơn chiều ngang của ô sẽ
hiển thị dấu ##### hoặc (1E+…)
hiển thị dấu ##### hoặc (1E+…)
2- Chọn vùng, dòng, cột
2- Chọn vùng, dòng, cột
a.
a.
Chọn vùng:
Chọn vùng:
có 2 cách
có 2 cách
Dùng chuột
Dùng chuột
: Di chuyển chuột từ ô góc trên bên trái
: Di chuyển chuột từ ô góc trên bên trái
đến ô góc dưới bên phải
đến ô góc dưới bên phải
Dùng bàn phím:
Dùng bàn phím:
Giữ phím Shift và gõ các phím di
Giữ phím Shift và gõ các phím di
chuyển con trỏ ô để chọn vùng
chuyển con trỏ ô để chọn vùng
Chọn dòng
Chọn dòng
: Click chuột tại đường biên bên trái
: Click chuột tại đường biên bên trái
của bảng tính
của bảng tính
Chọn cột:
Chọn cột:
Click chuột tại đường biên bên trên
Click chuột tại đường biên bên trên
của bảng tính
của bảng tính
Chọn cả bảng tính
Chọn cả bảng tính
: Click tại ô giao nhau giữa
: Click tại ô giao nhau giữa
tiêu đề hàng và cột hoặc dùng Ctrl +A
tiêu đề hàng và cột hoặc dùng Ctrl +A
Chọn các ô đứng liền nhau
Chọn các ô đứng liền nhau
: Click và Drag đến
: Click và Drag đến
khối muốn chọn
khối muốn chọn
Chọn những ô, khối không đứng liền nhau:
Chọn những ô, khối không đứng liền nhau:
Nhấn phím Ctrl Và Click hoặc Click and Drag
Nhấn phím Ctrl Và Click hoặc Click and Drag
để chọn các ô khối không đứng liền nhau
để chọn các ô khối không đứng liền nhau
2- Xóa dữ liệu vùng
2- Xóa dữ liệu vùng
Chọn vùng
Chọn vùng
Nhấn phím Delete
Nhấn phím Delete
3- Chép dữ liệu vùng
3- Chép dữ liệu vùng
Chọn vùng nguồn
Chọn vùng nguồn
Edit / Copy
Edit / Copy
Chọn vùng đích
Chọn vùng đích
Edit / Paste
Edit / Paste
Lưu ý
Lưu ý
: Khi chép dữ liệu:
: Khi chép dữ liệu:
Nếu vùng nguồn chứa dữ liệu số hay chuỗi, kết
Nếu vùng nguồn chứa dữ liệu số hay chuỗi, kết
quả trình bày giống như vùng đích
quả trình bày giống như vùng đích
Nếu vùng nguồn chứa dữ liệu công thức, kết quả
Nếu vùng nguồn chứa dữ liệu công thức, kết quả
vùng đích thay đổi hay không tùy thuộc vào công
vùng đích thay đổi hay không tùy thuộc vào công
thức trong vùng nguồn tham chiếu địa chỉ tương
thức trong vùng nguồn tham chiếu địa chỉ tương
đối hay tuyệt đối
đối hay tuyệt đối
III) Thay đổi định dạng
III) Thay đổi định dạng
Thay đổi độ rộng cột: Click and Drag ngay đường
Thay đổi độ rộng cột: Click and Drag ngay đường
giao nhau giữa cột
giao nhau giữa cột
Thay đổi độ rộng dòng: Click and Drag ngay đường
Thay đổi độ rộng dòng: Click and Drag ngay đường
giao nhau giữa hàng
giao nhau giữa hàng
Nối và tách ô:
Nối và tách ô:
–
Nối: Chọn những ô muốn nối Click vào biểu
Nối: Chọn những ô muốn nối Click vào biểu
tuợng
tuợng
–
Tách: Chỉ tách được những ô đã nối:
Tách: Chỉ tách được những ô đã nối:
Format/Cell/Alignment/Đánh dấu bỏ chọn trong
Format/Cell/Alignment/Đánh dấu bỏ chọn trong
Chexk box Merge cell
Chexk box Merge cell
IV) Định dạng kiểu chữ
IV) Định dạng kiểu chữ
Chọn khối muốn định dạng
Chọn khối muốn định dạng
Format / Cell/ Font
Format / Cell/ Font
V) Định dạng vị trí
V) Định dạng vị trí
Chọn khối muốn định dạng
Chọn khối muốn định dạng
Format / Cell/ Alignment
Format / Cell/ Alignment
VI) Định dạng số
VI) Định dạng số
Chọn khối muốn định dạng
Chọn khối muốn định dạng
Format / Cell/ Number
Format / Cell/ Number
-
-
Decimal places
Decimal places
: Lấy bao nhiêu số lẻ
: Lấy bao nhiêu số lẻ
-
-
Use 1000 Separator (,):
Use 1000 Separator (,):
Dấu phân cách hàng ngàn
Dấu phân cách hàng ngàn
-
-
Negative number
Negative number
: Cách hiển thị số âm
: Cách hiển thị số âm
VII) Định dạng Ngày tháng
VII) Định dạng Ngày tháng
Format / Cell. Trong khung Category chọn
Format / Cell. Trong khung Category chọn
Date
Date
và chọn cách hiển thị bên khung Type
và chọn cách hiển thị bên khung Type
VIII) Kẻ khung cho Bảng tính
VIII) Kẻ khung cho Bảng tính
Format / Cell. Chọn lớp
Format / Cell. Chọn lớp
Border
Border
IX) Chèn và xoá cột, dòng, vùng
IX) Chèn và xoá cột, dòng, vùng
a)
a)
Chèn thêm cột: Chọn vị trí
Chèn thêm cột: Chọn vị trí
Insert/Columns
Insert/Columns
b)
b)
Chèn thêm hàng: Chọn vị trí
Chèn thêm hàng: Chọn vị trí
Insert/Rows
Insert/Rows
c)
c)
Chèn thêm ô: Chọn vị trí
Chèn thêm ô: Chọn vị trí
Insert/Cell
Insert/Cell
X) Chèn ghi chú:
X) Chèn ghi chú:
Insert / Comment
Insert / Comment
CHƯƠNG 3
CHƯƠNG 3
CÔNG THỨC VÀ TÍNH TOÁN CƠ BẢN
CÔNG THỨC VÀ TÍNH TOÁN CƠ BẢN
1) Các toán tử:
a) Toán tử số: Bao gồm các toán tử sau: (% ; ^ ; * ; / ;
+ ; -).
Ví dụ: (5+4 /2 +4^2)=23
Độ ưu tiên tóan tử: Dấu ngoặc trong cùng được
tính toán trước rồi đến Lũy thừa, nhân, chia rồi đến
cộng, trừ. Thứ tự ưu tiên được tính từ trái sang phải
b) Toán tử nối chuỗi: &
c) Toán tử so sánh: Bao gồm (>, <, >=, <=,< >,=)
2) Cách lập công thức
2) Cách lập công thức
Công thức trong Excel là kết hợp các ô thông
Công thức trong Excel là kết hợp các ô thông
qua phép toán. Khi nhập công thức phải bắt đầu
qua phép toán. Khi nhập công thức phải bắt đầu
bằng dấu =
bằng dấu =
Các thông báo lỗi thường gặp
Các thông báo lỗi thường gặp
–
DIV/0!:
DIV/0!:
Trong công thức tồn tại phép chia cho 0
Trong công thức tồn tại phép chia cho 0
–
#Num!:
#Num!:
Các con số trong ô không hợp lý
Các con số trong ô không hợp lý
–
#REF !:
#REF !:
Công thức tham chiếu đến ô không tồn
Công thức tham chiếu đến ô không tồn
tại
tại
–
Value!:
Value!:
Sai kiểu dữ liệu
Sai kiểu dữ liệu
–
NAME!:
NAME!:
Sử dụng tên ô, vùng không hợp lý
Sử dụng tên ô, vùng không hợp lý
3) Địa chỉ tương đối và tuyệt đối
3) Địa chỉ tương đối và tuyệt đối
Mỗi ô trong vùng được gọi là địa chỉ của ô hay
Mỗi ô trong vùng được gọi là địa chỉ của ô hay
vùng
vùng
a)
a)
Địa chỉ tương đối:
Địa chỉ tương đối:
Là địa chỉ của ô hay vùng khi
Là địa chỉ của ô hay vùng khi
nhập vào trong công thức. Khi sao chép công
nhập vào trong công thức. Khi sao chép công
thức sẽ thay đổi đến các vị trí tương ứng. Ví dụ:
thức sẽ thay đổi đến các vị trí tương ứng. Ví dụ:
B3
B3
b)
b)
Địa chỉ tuyệt đối:
Địa chỉ tuyệt đối:
Các địa chỉ trong công thức
Các địa chỉ trong công thức
đứng sau dấu
đứng sau dấu
$
$
trở thành địa chỉ tuyệt đối. Khi
trở thành địa chỉ tuyệt đối. Khi
sao chép các công thức này sẽ không thay đổi.
sao chép các công thức này sẽ không thay đổi.
Ví
Ví
dụ:
dụ:
$
$
B
B
$
$
5
5
c)
c)
Địa chỉ hỗn hợp:
Địa chỉ hỗn hợp:
Là địa chỉ vừa có tuyệt đối vừa
Là địa chỉ vừa có tuyệt đối vừa
có tương đối. Ví dụ: $A6 ; B$7
có tương đối. Ví dụ: $A6 ; B$7
d)
d)
Cách chuyển đổi giữa các địa chỉ dùng phím
Cách chuyển đổi giữa các địa chỉ dùng phím
F4
F4
4- Liên kết dữ liệu
4- Liên kết dữ liệu
Liên kết dữ liệu giữa các bảng tính
Liên kết dữ liệu giữa các bảng tính
Trong 1 tập tin Excel gồm nhiều bảng tính. Khi tạo
Trong 1 tập tin Excel gồm nhiều bảng tính. Khi tạo
công thức có thể sử dụng dữ liệu trong các bảng tính
công thức có thể sử dụng dữ liệu trong các bảng tính
khác nhau:
khác nhau:
Ví dụ
Ví dụ
: D4 + Sheet2!D4
: D4 + Sheet2!D4
Nghĩa là ô D4 của bảng tính hiện hành + với ô D4 của
Nghĩa là ô D4 của bảng tính hiện hành + với ô D4 của
bảng tính có tên Sheet2
bảng tính có tên Sheet2
5- Đánh số thứ tự (Auto Fill)
5- Đánh số thứ tự (Auto Fill)
Nhập 2 số vào 2 ô kế tiếp nhau trên cùng 1 dòng hoặc
Nhập 2 số vào 2 ô kế tiếp nhau trên cùng 1 dòng hoặc
một cột
một cột
Chọn khối cả 2 ô
Chọn khối cả 2 ô
Đưa con trỏ đến góc có dấu cộng (góc dưới phải) Click
Đưa con trỏ đến góc có dấu cộng (góc dưới phải) Click
and Drag
and Drag
6- Tìm kiếm và thay thế
6- Tìm kiếm và thay thế
a.
a.
Tìm kiếm:
Tìm kiếm:
Edit / Find
Edit / Find
b.
b.
Thay thế:
Thay thế:
Edit / Replace
Edit / Replace
7- Sắp xếp dữ liệu:
7- Sắp xếp dữ liệu:
Chọn vùng hoặc dòng muốn sắp xếp:
Chọn vùng hoặc dòng muốn sắp xếp:
Data / Sort
Data / Sort
Sort by:
Sort by:
Chọn tên cột làm tiêu chuẩn sắp xếp
Chọn tên cột làm tiêu chuẩn sắp xếp
Then by:
Then by:
Chọn tên cột làm tiêu chuẩn phụ để
Chọn tên cột làm tiêu chuẩn phụ để
sắp xếp nếu ở cột chính có nhiều ô giống nhau
sắp xếp nếu ở cột chính có nhiều ô giống nhau
Ascending:
Ascending:
Tăng dần
Tăng dần
Descending:
Descending:
Giảm dần
Giảm dần
Hearder Row:
Hearder Row:
Trong khối chọn có dòng tiêu đề
Trong khối chọn có dòng tiêu đề
sẽ không sắp xếp dòng này
sẽ không sắp xếp dòng này
No Hearder Row:
No Hearder Row:
Không có dòng tiêu đề
Không có dòng tiêu đề