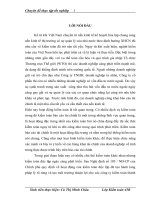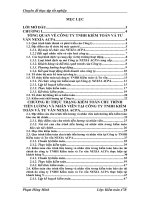Tìm hiểu chức năng AutoShapes và Microsoft Visio để vẽ quy trình kế toán bán hàng, mua hàng, kế toán tiền lương và tài sản cố định
Bạn đang xem bản rút gọn của tài liệu. Xem và tải ngay bản đầy đủ của tài liệu tại đây (1.47 MB, 16 trang )
TRƯỜNG ĐẠI HỌC CÔNG NGHIỆP TP.HCM
KHOA KẾ TOÁN – KIỂM TOÁN
GVHD: Nguyễn Thanh Tùng
Mã HP: 212701803
Thành viên nhóm : MSSV:
Nguyễn Mạnh Hùng Cường 09078651
Nguyễn Ngọc Đức 09083931
Nguyễn Trung Hiếu 09077861
Hà Huy Luân 09078761
Đỗ Thị Thu Mai 09074491
Trần Văn Thanh 09080321
Hồ Thị Ngọc Thịnh 09081811
Trần Thị Thùy Trang 09079221
Hồ Thị Thủy Trúc 09081821
TÌM HIỂU CHỨC NĂNG CỦA AUTOSHAPES ĐỂ VẼ QUY TRÌNH KẾ TOÁN
MUA HÀNG:
1) Mở Autoshapes trong microsoftword:
- Vào Insert/Picture/Autoshapes ta sẽ thấy xuất hiện toolbar Autoshapes. Và ta cũng có
thể sử dụng Autoshapes trên Toolbar Drawing.
- Autoshapes cho phép ta vẽ các theo mẫu đã có sẵn, từ đó có thể sửa chữa định dạng theo
ý ta.
2)
Các bước vẽ quy trình kế toán mua hàng:
Dự báo về yêu
cầu tiền mặt
Phân tích mua
hàng
Tập tin dữ liệu
Dữ liệu hóa đơn
và thanh toán
Hóa đơn
mua hàng
Thanh
toán
Đăt mua
hàng
Báo cáo
mua
hàng
Phiếu
yêu cầu
xuất kho
Báo cáo
mua
hàng
Nhận hàng
Yều cầu mua hàng
Đặt mua
hàng
Mô-
đun
hàng
tồn kho
Mô-
đun đặt
mua
hàng
Mô-
đun
công
nợ phải
trả
Bộ phận
sản xuất
Nhà
cung cấp
Nhà
quản lý
Bộ phận
kiểm soát
hàng tồn
kho
Thông báo về hàng mua
QUY TRÌNH KẾ TOÁN MUA HÀNG
- Để vẽ quy trình trên, ta chủ yếu sử dụng các hình trong mục Flowchart của Autoshapes.
Trong Flowchart của Autoshapes gồm các hình để vẽ sơ đồ và nêu chức năng của chúng
để thể hiện thông tin gì trong sơ đồ.
Để tiện cho quá trình vẽ sơ đồ, ta có thể đem thanh công cụ gồm các hình Flowchart ra
ngoài bằng cách để chuột vào phần đánh dấu rồi drag ra ngoài.
- Theo quy trình trên có 2 loại khối chính là và , mỗi loại ta vẽ 1 hình. Sau đó để
đánh được chữ trong hình ta chọn hình rồi right-click chọn addtext. Khi vẽ hình ta có thể
giữ phím Shift để vẽ các dạng đặc biệt như hình vuông, hình tròn, đường thẳng nằm
ngang, đường thẳng thẳng đứng, …v/v…
Ta đánh chữ vào trong hình, và chọn khối có nhiều chữ nhất có trong quy trình. Sau khi
đánh chữ xong, ta điều chỉnh hình sao cho vừa với chữ.
Khi điều chỉnh hình, ta drag các point trắng trên khung hình , còn
point xanh dùng để xoay hình. Khi thực hiện các thao tác này, ta có thể nhấn thêm
phím Shift, Ctrl , Alt hoặc nhấn nhiều phím cùng lúc để tăng hiệu quả định dạng.
- Mục đích của việc chọn làm khối có nhiều chữ nhất trước là để tạo ra sự đồng nhất về
kích cỡ các khối làm cho sơ đồ trông đẹp hơn. Tiếp theo ta copy các khối trên (để copy dễ
dàng ta giữ phím Ctrl rồi drag đối tượng cần copy) rồi sửa lại nội dung, và điều chỉnh chữ
nằm ngay giữa hình bằng cách vào Format/ Autoshapes vào tab Textbox.
Tuy nhiên việc định dạng này không tiện dụng cho lắm. Ngoài ra ta cũng có thể định dạng
các thuộc tính khác trong hình như:
• Colors and Lines: đổ màu hình, điều chỉnh nét vẽ.
• Size: quy định các thuộc tính về kích thước của hình.
• Layout:
Nếu trong Drawing Canvans thì điều chỉnh vị trí hình trong Canvans.
(Drawing Canvans)
Nếu ngoài Drawing Canvans thì Wrapping Style quy định vị trí của hình so với text
(tức chữ trong văn bản):
+ In line with text: hình sẽ được xem như là text và không thể tự do di chuyển được.
+ Square: hình có thể tự do di chuyển và chữ bao quanh khung của hình.
+ Tight: hình có thể tự do di chuyển và chữ ôm sát hình.
+ Behind text: hình có thể tự do di chuyển và hình nằm dưới chữ (tức chữ che hình).
+ In front of text: hình có thể tự do di chuyển và hình nằm trước chữ (tức hình che chữ).
Đối với khối , ta làm như sau:
+ Vẽ 1 đường thẳng rồi copy 1 đường khác để vị trí song song.
+ Tao một Textbox (giống như 1 hình chữ nhật đã add text, nhưng khác
là khi muốn định dạng cho Textbox, ta vào Format/ Texbox) hoặc một hình đã addtext, để
vào vị trí giữa 2 đường thẳng, sau đó định dạng Noline.
+ Để di chuyển toàn bộ khối này, ta phải chọn một lúc tất cả 3 đối tượng chi tiết bằng
cách giữ phím Ctrl sau đó nhấp chọn từng đối tượng hoặc dùng công cụ Select Objects
. Tốt nhất là ta nên Group các đối tượng nhỏ lại thành 1 đối tượng
lớn bằng cách chọn các đối tượng, trên Toolbar Drawing vào Draw Group hoặc vào
Format/ Autoshapes tab Color and Lines Line.
- Di chuyển các khối, sắp xếp vị trí như trong quy trình. Khi di chuyển ngoài việc drag
chuột để di chuyển, ta có thể nhấn thêm phím Alt để việc di chuyển “mịn” hơn. Hoặc khi
cần di chuyển ở mức độ nhỏ, ta chọn đối tượng, sử dụng các phím mũi tên; khi cần di
chuyển mức độ nhỏ hơn nữa, ta giữ thêm phím Ctrl.
- Sắp xếp xong, ta vẽ mũi tên liên hệ các khối bằng Connectors hoặc Lines trong
Autoshapes:
• Connectors: Ta có thể dễ dàng nối với các khung với nhau vì có sẵn các điểm nối với
nhau. Sau đó ta có thể điều chỉnh mũi tên theo ý ta muốn. Cái lợi việc dùng Connectors là
khi ta di chuyển đối tượng, đường liên hệ vẫn được duy trì giữa các đối tượng. Connector
có sẵn đường gấp khúc , có thể đưa về nhưng việc
sử dụng đường này khó định dạng theo ý ta.
Mặt hạn chế là connector luôn dính vào các điểm mặc định trên hình, ta có thể dị chuyển
đường liên hệ nối với chỗ khác bằng cách giữ phím Atl nhưng lúc này đường liện hệ trở
thành Lines. Han chế tiếp theo là Connector chỉ có thể sử dụng trong Drawing Canvans.
• Lines: Có thể gọi đây là vẽ “tay” vì ta phải tự di chuyển, điều chỉnh các mũi tên sao cho
khớp với các khung hình. Và vẽ “tay” như thế này rất khó khăn khi vẽ mũi tên gấp khúc
, ta phải ghép đường thẳng với sau đó Group chúng lại
với nhau để cho chúng trở thành 1 khối thống nhất.
Để định dạng cho các Connectors và Lines, ta vào Format/ Autoshapes Colors and
Lines Lines, ta định dạng được hình dạng 2 đầu của đường, màu đường, độ dày, độ
đứt, …v/v…
- Cuối cùng tạo các chú thích trên các đường liên hệ bằng các Textbox Noline.
Lưu ý: Khi vẽ sơ đồ ta nếu xảy ra hiện tượng chồng hình (hình trên này che lấp hình dưới)
. Nguyên nhân là do thứ tự tạo, hình mới tạo sẽ nằm trên hình
vừa tạo. Để đinh dạng việc này, trên thanh Toolbar Drawing, ta vào Draw/ Order điều
chỉnh vị trí trên dưới giữa các hình với nhau. Riêng Textbox không bị ảnh hưởng thứ tự
trên dưới.
- Sau khi vẽ xong quy trình, ta nên Group tất cả lại để tiện việc di chuyển và định dạng
Wrapping Style.
Đưa lên trên cùng
Đưa xuống dưới cùng
Đưa lên một bậc
Đưa ra sau một bậc
Đưa lên trước text (chữ)
Đưa ra sau text (chữ)
* Một số chức năng thông dụng của Toolbar Drawing liên quan đến Autoshapes:
- Tao hiệu ứng đổ bóng:
- Tạo hiệu ứng 3D:
- Định dạng đơn giản nét vẽ các hình, connnector và lines:
Hình dạng Connectors, Lines
Độ đứt nétĐộ dày
Màu nét vẽ
- Sửa đối tượng sang hình dạng khác có cùng kích thước khung hình.
- Quay hình:
- Định dạng vị trí đối tượng so với text trong văn bản:
Quay hình tự do
Quay sang trái 90 độ
Quay sang phải 90 độ
Lật hình theo phương dọc
Lật hình theo phương ngang
QUY TRÌNH KẾ TOÁN BÁN HÀNG:
- Tương tự các bước như trên ta vẽ được quy trình kế toán bán hàng.
Kiểm tra việc
thanh toán
Hàng bán bị trả lại
Thỏa thuận
thanh toán
Thông tin
khách hàng
Hóa đơn
Dữ liệu bán hàng
Báo cáo tuổi
nợ, các khoản
phải thu khó
đòi
Chuyển tiền
thanh toán
Đơn đặt
hàng
Báo cáo
phân tích
Dự báo
khoản
phải thu
Nhà quản lý
Mô-đun
bán hàng
hóa và
dịch vụ
Khách hàng
Mô-đun
quản lý
công nợ
khách
hàng
Bộ phận
nhận hàng Khách hàng
Mô-đun
công nợ
phải thu
Tập tin dữ liệu
Bộ phận
thanh toán
TÌM HIỂU CHỨC NĂNG CỦA MICROSOFT VISIO ĐỂ VẼ QUY TRÌNH XỬ
LÝ TÀI SẢN CỐ ĐỊNH:
1) Mở MS Visio:
- Sau khi cài đặt chương trình MS Visio, ta vào Start/ Program/ Microsoft Office/
Microsoft Visio để khởi động chương trình.
2) Các bước vẽ quy trình xử lý TSCĐ:
- Sau khi khởi động chương trình MS Visio, ta chọn sơ đồ mà ta sẽ vẽ ở Category bên trái
hoặc vào File/New (chọn kiểu sơ đồ). Một vài kiểu sơ đồ thông dụng:
• Sơ đồ khối: Block Diagram/ Block Diagram
• Sơ đồ ERD: Database/ Chen ERD
• Sơ đồ logic: FlowChart/ Basic FlowChart
• Sơ đồ nhân-quả: FlowChart/ Cause&Effect Diagram
• Sơ đồ tổ chức: Organization Chart/ Organization Chart
• Sơ đồ DFD: Software/ Data Flow Model Diagram
Để vẽ quy trình xử lý TSCĐ, ta chọn Flowchart/
Basic Flowchart (Metric). Khung Shape bên trái là
các hình mẫu có sẵn, gồm 4 mục:
• Arrow Shapes (Metric): gồm các hình mũi tên
nhưng ko có chức năng nối các đối tượng với nhau
(tức là không phải Connectors)
• BackGrounds (Metric): tạo hình nền cho bản vẽ.
Ta nên tạo hình nền sau khi vẽ xong vì nếu tạo
hình nền trước thì sẽ không thể thấy được ô kẻ vì
nhờ có những ô kẻ này mà ta vẽ chính xác hơn.
• Basic Flowchart Shapes (Metric): gồm các hình
để vẽ các khối trong quy trình.
• Borders and Titles (Metric): gồm các khung, ô
tiêu đề.
Mỗi loại sơ đồ có một bộ Shapes riêng tương ứng, nếu muốn thêm bộ Shapes khác, ta vào
File/ Shapes chọn bộ Shapes muốn thêm.
Một số thanh công cụ toolbar thường dùng trong MS Visio nên lấy ra sẵn là: Standard,
Formatting, Action, Format Shape và Format Text.
- Đặc trưng của MS Visio là để “vẽ” các hình thì ta drag các hình ta cần “vẽ” từ bên
khung Shapes qua bản vẽ, sau đó chỉnh sửa hình tùy theo ý muốn. Việc hiệu chỉnh hình
trong MS Visio vừa dễ dàng, tiện lợi vừa phong phú, đa dạng.
Để thao tác với hình trong bản vẽ ta nhấn vào pointer
,
còn Text Tool (A)
để thao tác với các text có trong bản vẽ.
- Trong quy trình, gồm 3 loại khối là , và , ta drag mỗi loại 1 hình vào
bản vẽ. Để nhập chữ vào hình, ta double-click vào đối tượng hoặc click chọn đối tượng
rồi nhấn F2. Chọn khối có nội dung dài nhất để nhập, đồng thời định dạng text trong khối.
Mục đích cũng là để khi copy khối này ra, vẫn giữ được kích thước khối và định dạng, tạo
nên sự đồng nhất giữa các khối.
Ta có thể vào Format/ <chức năng định dạng> hay sử dụng các thanh công cụ để định
dạng cho các đối tượng.
- Sau khi copy và nhập liệu các khối, ta sắp xếp chúng vào vị trí tương đối theo quy trình.
Do trong MS Visio có sẵn ô kẻ và thước so vị trí các đối tượng nên thực hiện rất dễ dàng.
- Tiếp theo, để vẽ đường liên hệ giữa các khối ta sử dụng Dynamic connector trong Basic
Flowchart Shapes (Metric) hoặc sử dụng Connector Tool trên thanh công cụ.
Sau đó ta drag các đầu của các connectors nối vào các đối tượng muốn nối. Khi
connectors đã nối với 2 đối tượng, 2 point đầu connectors đều là màu đỏ, lúc này nếu ta di
chuyển các khối, các đường liên hệ vẫn được duy trì giữa các khối. Tiếp đó để chỉnh sửa
hinh dạng mũi tên ta dùng các point màu xanh.
Tuy nhiên không bắt buộc nối trực tiếp các đối tượng, ta cũng có thể điều chỉnh các đầu
của connector khớp với hình là được.
Các connectors trong MS Visio có thể addtext lên để thể hiện nội dung bước đi của quy
trình. Drag point vàng để điều chỉnh vị trí ô text của connectors.
- Để thêm tên quy trình bằng cách nhấp chọn Text Tool (A) trên thanh công cụ
, nhấp vào phía dưới quy trình rồi gõ chữ vào.
QUY TRÌNH QUẢN LÝ NHÂN SỰ VÀ TIỀN LƯƠNG:
- Tương tự như quy trình trên, dùng chương trình MS Visio với các bước tuần tự như vậy.
NHẬN XÉT
- Trong MS Word , khi cần vẽ một sơ đồ nào đó, ta có thể sử dụng Autoshape cùng những
tính năng đi kèm để vẽ sơ đồ đó. Tuy nhiên, Autoshape chỉ tiện dụng khi vẽ các sơ đồ đơn
giản, khi gặp các sơ đồ phức tạp sẽ gặp khó khăn và tốn nhiều thời gian.
- Với MS Visio, là một chương trình chuyên xử lí các đối tượng đồ họa, ta không những
vẽ được các sơ đồ phức tạp mà còn có tính năng định dạng vô cùng phong phú, đa dạng.
Và MS Visio cũng có chức năng hỗ trợ, tích hợp với MS Word, Excel.
- Do MS Visio không có sẵn khi cài window nên các hình ảnh định dạng bằng MS Visio
đôi khi gặp hạn chế khi xài ở các máy không có chương trình này vì không thể sửa chửa,
định dạng lại được.