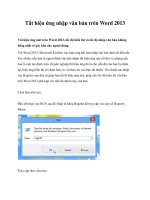Hiệu Ứng Văn Bản Đầy Màu Sắc pdf
Bạn đang xem bản rút gọn của tài liệu. Xem và tải ngay bản đầy đủ của tài liệu tại đây (1.34 MB, 21 trang )
Hiệu Ứng Văn Bản Đầy
Màu Sắc
Trongbài hướng dẫn nàychúng tôi sẽ hướng dẫn các bạncách sử dụng
Brush và Layer Styleđể tạo ra hiệuứng văn bản đầy màu sắc thật tuyệtvời
Kết Quả:
Ghi Chú:
Sử dụng Adobe Photoshop CS5.
Bước 1:
- Đặt màu Foregroundlà #212121 và màu background#000000. Tạo
Gradientừ giữa đến 1góc của tàiliệu.
- Tạo văn bản với màu #f4edd2. Chúng ta sẽ sử dụng 2 Layervăn bản. Chúng
tôi sử dụng 250px hay180px.
- Và Layervănbản thứ 2 với 150px. Bạn có thể thay đổikích thước như bạn
muốn.
Bước 2:
Click đúp vào Layervăn bản để ápdụngLayer Style sau đây:
- Outer Glow: Thayđổi chế Blend Mode thành Hard Light, đánhdấu
chọn Anti-aliased.
- Inner Glow: Chỉ cần thayđổi màu thành #ffff00.
- Thayđổi giá trị Fill là 0.
Click chuột phải vàoLayer văn, chọnCopy Layer Style.
- Click phải chuộtvàolayervăn bản còn lại và chọn Paste Layer Style.
- Click phải chuộtvàobiểu tượnghiệu ứng Layer, chọn Scale Effects.
- Thayđổi giá trị cho phù hợp vớiLayer văn bản củabạn.
Bước 3:
- Đặt màu Foregroundlà #e5dfc9. Tạo mộtLayer mới đặt tên là “Light”
- Sử dụng côngcụ Brush (B), bắt đầu vẽ chấmtrong chữ.Chọn kích thước
phù hơp vớikích thướcchữ.
- Chọncông cụ Smudge, và thiết lập giá trị Strength là 70%. Bắt đầu
smudgingcác chấm theo cáchướngkhác nhau.
- Bạnsẽ được hình như sau:
Bước 4:
Click đúp chuột vào Layer"Light" áp dụng Layer Style sauđây:
- Outer Glow: Thayđổi Blend Mode Linear Light.
- Inner Glow: Thay đổiBlend Mode thành Hard Light, đặtmàu
là #ffff00 và Size là 8.
Bạn sẽ được như hìnhsau:
Bước 5:
- Bướcnày chúng ta sẽ tạo hiệu ứng đốm sáng cho văn bản. Tạo Layermới
trên cùng vàđặt tênlà “color”. Sử dụng Brush với kích thước tùy ý với các màu
sau: #e6631b, #00f4fd, và#9f1e6b. Bạncó thể chọn những màu mà bạn thích.
- Thayđổi Blend Mode là Overlay.
Bước 6:
- Bâygiờ, chúngta sẽ tạo một Pattern.Tạo một tài liệu mới với sizelà 5 x
5 px, vàthiếtlập BackgroundContent là Transparents
- Sử dụng Rectangular Marquee Tool vànhấp vào tạo ra 5hình vuông chéo
(px 1 cho mỗi hình- bạn cóthể phóng to để xem các điểm ảnh rõ ràng hơn).
- Tôđen vùngchọn, vànhấn Ctrl + D để loại bỏ vùng chọn.
- VàoEdit -> Define Pattern, và gõDiagonal Lines.
Bước 7:
- Quay lại từ tài liệu gốc, tạora một lớp mới trênLayer văn bản, đặt tên là
"Lines". Đặt màu Foregroundlà #e8641b, và màubackgroundlà #ffd200.
- Mở bảng Brush (Window-> Brush),và chọn Brush . . . (size 39).Thay đổi
các thiết lậpnhư hình dưới đây:
- Shape Dynamics:
- Scattering
- Texture: (Sử dụng "DiagonalLines"mà bạn vừa tạo).
- Color Dynamics:
Bước 8:
- Click phải chuộtvàolayervăn bảnvà chọn Create Work Path.
- Sử dụng Công cụChọn vàClick phải chuột vào đường dẫn, chọn Stroke
Path.
- Từ menu thả xuống trong hộp Tool chọn Brush , và đánhdấu
chọn Simulate Pressure.
- Thayđổi dònggiá trị Opacity củaLayer là 30%,hoặc giá trị bất kỳ mà bạn
thích
Bạn có thể dừng lạiở đây nếu bạn thích hiệu ứngnày, hoặc bạn có thể thực
hiện cácbướcsau để thêm hiệu ứng bóng.
Bước 9:
- Ctrl+ Click chọn tấtcả các Layer văn bản mà bạncó, và copy thêm 1Layer
nữa. Sauđó,phải Click chuộtvào Layerđó chọn Clear Layer Style.
- Thiết lập Fillcủa Layerlà 0.
- Click đúp vào layer văn bản để áp dụng LayerStyle Bevel Emboss. Thay
đổi Depth đến 430 vàSize là 10. Hủy chọn hộpUse Global Light, và thay
đổi Angle là 98 và Altitude 53. Đánh dấu chọn hộp Anti-aliased, chọn màu #
f4f3e6 cho Highlight Mode, và thiết lập Shadow Modevới giá trị Opacity về 0.
- Đối với Contour, đánh dấu chọn hộp Anti-aliased.
- Thayđổi size Beveland Emboss phù hợp với Layervăn bản (lớnnhỏ).
- Hiệu ứngnày sẽ giúp cho văn bảncủa bạn nổi bật hơn.