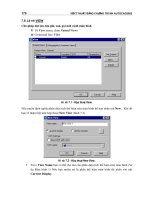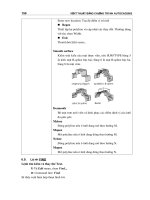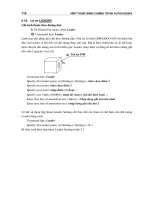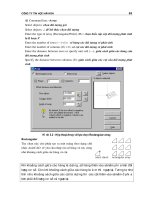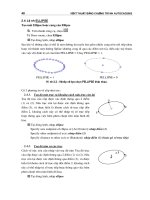giáo trình học Autocad 2002 tiếng việt phần 9 doc
Bạn đang xem bản rút gọn của tài liệu. Xem và tải ngay bản đầy đủ của tài liệu tại đây (284.67 KB, 20 trang )
vẽ kỹ thuật bằng chơng trì nh AutoCAD2002
150
Enter new location: Toạ độ điểm vị trí mới
Regen
Thiết lập lại polyline và cập nhật các thay đổi. Thờng dùng
với tùy chọn Width.
Exit
Thoát khỏi Edit vertex.
Smooth surface
Kiểm soát kiểu của mặt đợc viền, nếu SURFTYPE bằng 5
là kiểu mặt B-spline bậc hai, bằng 6 là mặt B-spline bậc ba,
bằng 8 là mặt vòm.
Desmooth
Bỏ mặt trơn mới viền và khôi phục các điểm định vị của lới
đa giác gốc.
Mclose
Đóng polyline nếu ô lới đang mở theo hớng M.
Mopen
Mở polyline nếu ô lới đang đóng theo hớng M.
Nclose
Đóng polyline nếu ô lới đang mở theo hớng N.
Mopen
Mở polyline nếu ô lới đang đóng theo hớng N.
6.9. Lệ nh FIND
Lệnh tìm kiếm và thay thế Text.
Từ Edit menu, chọn Find
Command line: Find
Sẽ thấy xuất hiện hộp thoại hình 6.6.
Công ty tin học Hài Hoà
151
Hì nh 6.6 - tì m kiế m và thay thế Text trong bản vẽ.
Tại ô Find text string : nhập vào xâu ký tự cần tìm
Tại ô Replace with : nhập vào xâu ký tự sẽ thay thế
Bấm chọn Options Nếu muốn hiệu chỉnh các phơng án tìm kiếm và thay thế. Khi
đó AutoCAD sẽ cho hiện hộp thoại hình 6.7
Hì nh 6.7 - Chọn đ ối tợng tì m kiế m và thay thế .
Chọn các đối tợng cần tìm và thay thế rồi bấm phím OK để quay lại hộp thoại hình
6.6.
Bấm phím Find (hình 6.6) để thực hiện lệnh tìm kiếm.
vẽ kỹ thuật bằng chơng trì nh AutoCAD2002
152
Bấm phím Replace để thực hiện lệnh thay thế từng từ.
Bấm phím Replace All để thực hiện lệnh thay thế toàn bộ.
Các lệ nh làm việ c với khối
Khối (Block) là một nhóm các đối tợng đợc liên kết với nhau tạo thanh một đối tợng
duy nhất. Sau khi tạo khối chúng có thể đợc sử dụng nh một biểu tợng, một ký hiệu
hoặc một mô hình trong bản vẽ (đinh ốc, bánh răng, tụ điện, điện trở, bàn ghế, con lăn
v.v ). Điều đặc biệt tiện lợi của Block là chúng có thể đợc định nghĩa rồi ghi ra File để sử
dụng cho các bản vẽ sau này. Nghĩa là nếu sử dụng khối ta có thể tạo ra các th viện đối
tợng vẽ đúng tiêu chuẩn, phù hợp với các yêu cầu kỹ thuật của từng ngành, nghề cụ thể.
6.10. Lệ nh BLOCK
Định nghĩa một khối
Cho phép nhóm các đối tợng hiện diện trên bản vẽ thành một khối mới.
Command line: -Block
Block name (or ?): (nhập tên khối hoặc ?)
insertion base point: (nhập điểm cơ sở để chèn)
Select object: (chọn các đối tợng cần nhóm vào khối)
Block name
Tên của khối có thể dài tới 31 ký tự và có thể dùng các ký tự đặc biệt hệt nh ($), (-), (_).
Nếu nhập vào một tên khối trùng với một tên khối nào đó đang tồn tại, AutoCAD sẽ nhắc:
Block <tên> already exists: (khối <tên>đang tồn tại).
Sau khi xác định tên khối:
Nếu tên khối đ tồn tại thì AutoCAD hiện dòng nhắc
Redifine it? <N>: (Định nghĩa lại khối không? Nếu Y (yes)) có định nghĩa lại, còn N (No)
là không định nghĩa lại và thoát khỏi lệnh Block.
Nếu tên khối cha tồn tại thì AutoCAD sẽ yêu cầu xác định điểm cơ sở để chèn, đây là
điểm đợc dùng để chèn khối vào bản vẽ. Tuy điểm này có thể lấy bất kỳ nhng để thuận
tiện cho quá trình quản lý và sử dụng khối cần chọn điểm này là điểm đặc trng của khối.
Insertion base point: Toạ độ điểm cơ sở (1)
Tiếp theo AutoCAD yêu cầu xác định các đối tợng thành phần của khối cũng bằng dòng
nhắc
select object: Chọn các đối tợng nhóm thành một khối
Công ty tin học Hài Hoà
153
Sau khi định nghĩa khối xong, các nguyên thể đợc nhóm thành khối đó sẽ biến mất. Nếu
muốn phục hồi phải dùng lệnh OOps.
? Listing Previously Defined Blocks
Nếu trả lời dòng nhắc ban đầu bằng ?, AutoCAD sẽ cho phép liệt kê một hoặc nhiều khối
đ có. Khi đó sẽ có dòng nhắc
Block (s) name to list <*>: (nhập tên một hoặc nhiều khối, hoặc Enter để yêu cầu liệt kê tất
cả các khối đ đợc định nghĩa trong bản vẽ hiện hành).
Các tham số của lệnh Block trên đây cũng có thể đợc khai báo thông qua hộp thoại (hình
6.8) nếu ta nhập lệnh bằng một trong các cách sau :
Trên thanh công cụ, chọn
Từ Draw menu, chọn Block -> Make
Command line: Block
Hì nh 6.8 - Đị nh nghĩ a các tham số đ ể tạo khối.
vẽ kỹ thuật bằng chơng trì nh AutoCAD2002
154
Sau khi gọi hộp thoại hình 6.8 thao tác nh sau :
Tại ô Name : đặt tên cho khối sẽ tạo
Bấm để sau đó chọn các đối tợng thành phần của khối;
Bấm để chọn điểm chèn của khối;
Chọn đơn vị khi chèn khối Insert units
Bấm
để kết thúc.
6.11. Lệ nh ATTDEF
Lệnh định nghĩa thuộc tính cho khối đợc tạo
Từ Draw menu, chọn Block -> Define Attributes
Command line: attdef
Xuất hiện hộp thoại hình 6.9 dới đây
Hì nh 6.9 - Đị nh nghĩ a thuộc tí nh cho khối.
Mode
: định kiểu
Invisible: Nếu chọn thuộc tính này thì các thuộc tính đợc định nghĩa sẽ không
thể hiện trên màn hình;
Constant: Thuộc tính đợc định nghĩa có một tính chất cố định và không thể
thay đổi đợc trong quá trình chèn khối vào bản vẽ;
Verify: Thuộc tính đợc định nghĩa sẽ hiển thị trên dòng nhắc cho bạn kiểm tra
lại và nếu cần bạn có thể thay đổi quá trình chèn khối vào bản vẽ;
Công ty tin học Hài Hoà
155
Preset: AutoCAD chèn khối vào bản vẽ và lấy giá trị thuộc tính đợc định nghĩa
và không đặt ra câu hỏi.
Attribute
: thuộc tính
Tag - nhập tên của thuộc tính
Prompt - Nhập dòng nhắc nếu ta muốn nó xuất hiện khi chèn khối có chứa định
nghĩa thuộc tính này.
Value - Nhập giá trị mặc định cho thuộc tính (nếu muốn có)
Insertion point
- điểm chèn
Cho phép nhập tọa độ điểm đầu của thuộc tính hoặc bằng thiết bị chỉ điểm trên
màn hình (nháy chuột vào ô pick point).
Text options
: Cho phép xác định kiểu chữ, chiều cao, góc quay, kiểu căn lề cho
thuộc tính.
Justication: Kiểu căn lề cho thuộc tính (giống nh căn lề cho dòng text).
Text Style: Kiểu chữ để viết thuộc tính (đ đợc định nghĩa bằng lệnh Style).
Height: Chiều cao chữ
Rotation: Góc quay của dòng text.
Align below previous attribute
: Nếu chọn chức năng này sẽ cho phép tạo một
thuộc tính mới có các thông số Text options giống nh của thuộc tính vừa tạo
thành trớc đó. Riêng insertion point thì giống nh khi trong lệnh Text mà ta
(để xuống dòng).
Sau khi chọn lựa xong và OK, có thể thấy tên của thuộc tính xuất hiện trênmàn hình. Để
gắn thuộc tính vào khối nào đó, khi chọn các thành phần của khối thì ta phải chọn cả các
thuộc tính này (nháy chuột vào tên của thuộc tính).
6.12. Lệ nh INSERT
Lệnh chèn khối thông qua hộp hội thoại
Cho phép chèn một khối đ đợc định nghĩa (hay một bản vẽ đang tồn tại) vào bản vẽ hiện
hành thông qua hộp thoại (hình 6.10).
Tại thanh công cụ, chọn
Từ Insert menu, chọn Block
vẽ kỹ thuật bằng chơng trì nh AutoCAD2002
156
Hì nh 6.10 - Hộp thoại Insert.
Các tùy chọn trong hộp thoại này nh sau
Name nhập tên khối cần chèn vào ô soạn thảo tên khối hoặc nháy chuột vào ô block để
xuất hiện hộp thoại phụ và chọn tên block cần chèn trong các block đ đợc định nghĩa của
bản vẽ hiện hành.
Browse bấm chọn phím này (nếu muốn chèn khối là một bản vẽ có trên đĩa) để xuất hiện
hộp thoại phụ và chọn tên file đang tồn tại trong th mục hiện hành hay các th mục khác.
Insertion point: điểm chèn. Nhập tọa độ của điểm sẽ chèn khối vào bản vẽ. Khi đó một
bản sao của khối sẽ đợc vẽ vào bản vẽ, sao cho điểm cơ sở của khối (base point) sẽ trùng
hoàn toàn với điểm chèn (insertion point) vừa nhập.
Scale : (tỷ lệ) cho phép phóng, thu khối theo cả ba phơng với tỷ lệ tùy ý. Tỷ lệ theo các
phơng có thể khác nhau. Nếu dùng hệ số tỷ lệ giá trị âm có thể lấy đối xứng.
Rotation (quay): cho phép xoay khối khi chèn vào bản vẽ với góc quay tơng ứng đợc
nhập vào trong ô soạn thảo Rotation.
Explode (tách ra): Nếu dùng chức năng này cho phép chèn một khối nh là một tập hợp
các nguyên thể riêng lẻ chứ không phải là một thực thể đơn. Khi đó có thể hiệu chỉnh riêng
cho từng nguyên thể của khối. Khi dùng chức năng expode, khối sẽ đợc chèn với các hệ số
tỷ lệ X, Y, Z bằng nhau, có nghĩa là chỉ dùng một hệ số tỷ lệ và không có giá trị âm.
Ngoài ra ta cũng có thể chèn khối vàn bản vẽ mà không cầ n thông qua hộp thoại bằng cách
từ dòng lệ nh gõ kèm thêm dấ u trừ (-) trớc lệ nh Insert
Công ty tin học Hài Hoà
157
Command line: -Insert
Enter block name or [?] : nhập tên khối hay ? để liệt kê các khối đ đợc định nghĩa
trong bản vẽ
Specify insertion point or [Scale/X/Y/Z/Rotate/PScale/PX/PY/PZ/PRotate]: nhập điểm
chèn khối trên bản vẽ
Enter X scale factor, specify opposite corner, or [Corner/XYZ] <1>: nhập hệ số tỷ lệ
theo phơng X
Enter Y scale factor <use X scale factor>: nhập hệ số tỷ lệ theo phơng Y,(mặc định
bằng X)
Specify rotation angle <0>:>: Nhập góc quay
Các tùy chọn của lệnh này nh sau:
Corner - đỉnh góc: Tùy chọn này cho phép xác định tỷ lệ X và Y đồng thời; chức năng
này dùng điểm chèn và một điểm khác nh là hai đỉnh của một hình chữ nhật. Kích
thớc X và Y của hình chữ nhật chính là tỷ lệ X và Y. Để dùng chức năng corner, sau
dòng nhắc Scale factor phải vào một điểm, diểm này sẽ là điểm thứ hai của hình chữ
nhật. Nếu điểm thứ hai nằm bên trái điểm chèn sẽ có tỷ lệ X là âm, nếu điểm thứ hai
nằm trên điểm chèn sẽ có tỷ lệ Y là âm.
XYZ: tùy chọn này cho phép chèn các đối tợng 3 chiều (3D) vào bản vẽ. Sau khi thực
hiện các thao tác trên, khối đợc chèn vào bản vẽ sẽ có điểm cơ sở trùng với điểm chèn
và tuân theo tỷ lệ cũng nh góc quay đ đặt.
Ngoài trình tự thao tác nh trên khi thực hiện lệnh insert ta có thể đảo ngợc một phần,
bằng cách nhập tỷ lệ trớc khi nhập điểm chèn. Điều này tiện lợi khi ta kéo khối vào vị
trí (vì có hiện tợng kéo lê (drag) nên thấy trớc đợc vị trí của khối trong bản vẽ). Để
thực hiện thao tác này, cần vào một trong các tùy chọn sau để trả lời dòng nhắc
insertion point.
Scale: AutoCAD sẽ nhắc vào tỷ lệ chung cho cả 3 trục X, Y, Z và sẽ không nhắc vào
tỷ lệ sau khi chọn điểm chèn nữa.
XScale tơng tự Scale nhng chỉ vào tỷ lệ cho X
YScale tơng tự Scale nhng chỉ vào tỷ lệ cho Y
ZScale tơng tự Scale nhng chỉ vào tỷ lệ cho Z
Rotate: AutoCAD sẽ nhắc vào góc quay và cũng sẽ không nhắc vào góc quay sau đó
nữa.
PScale tơng tự nh scale, nhng tỷ lệ này chỉ dùng để hiển thị khi kéo khối vào vị trí.
AutoCAD vẫn nhắc vào tỷ lệ sau khi vào điểm chèn.
PXScale tơng tự PScale nhng chỉ ảnh hởng đến tỷ lệ X
vẽ kỹ thuật bằng chơng trì nh AutoCAD2002
158
PYScale tơng tự PScale nhng chỉ ảnh hởng đến tỷ lệ Y
PZScale tơng tự PScale nhng chỉ ảnh hởng đến tỷ lệ Z
PRotate tơng tự Rotate nhng AutoCAD nhắc vào lại góc quay sau đó.
Sau khi vào một trong các tùy chọn trên dòng nhắc insertion point: lại xuất hiện để ta
vào một chức năng khác hoặc vào điểm chèn.
Duy trì sự riêng biệt giữa các phần khi chèn.
Khi chèn một khối nhng muốn duy trì sự riêng biệt của các nguyên thể phải đặt dấu
sao (*) trớc tên khối
Chèn một file vào bản vẽ
Một bản vẽ có thể coi nh một khối khi chèn vào bản vẽ khác, khi sử dụng lệnh insert
AutoCAD sẽ tìm file bản vẽ cần chèn (với điều kiện không có một tên khối nào đợc
định nghĩa trùng với tên file) và coi file đó nh một khối để chèn. Nó sẽ dùng tên file
làm tên khối, sau đó lệnh insert hoạt động bình thờng.
Để thực hiện việc chèn một file nh chèn một khối, cần trả lời dòng nhắc Block name
nh sau:
tên khối = tên file
Ví dụ:
Command: insert
Block name (or?): Chair = Chair
(Gắn file Chair.dwg thành khối Chair)
Nếu quên tên file có thể vào dấu (~) sau dòng nhắc Block name để hiển thị hộp thoại
select drawing file (chọn file bản vẽ) và có thể chọn file cần chèn thông qua hộp thoại
này.
Thay đổi một bản vẽ đã đợc chèn
Giả sử bản vẽ bulong đợc chèn vào bản vẽ LAP, khi đó bulong là một khối của bản vẽ
LAP. Ta muốn thay đổi khối bulong trong bản vẽ LAP, các thay đổi này sẽ không tự
động cập nhật đợc trên bản vẽ LAP. Muốn cập nhật đợc - có nghĩa muốn thay đổi
đợc khối bulong trong bản vẽ LAP - phải dùng lệnh insert và trả lời dòng nhắc Block
name, theo các cách sau:
Tên khối = tên file (sử dụng khi tên khối khác tên file)
Tên khối = (sử dụng khi tên khối trùng tên file)
Tên khối = ~ (nếu muốn xác định tên file bằng hộp thoại)
Sau khi đọc xong định nghĩa khối từ file, AutoCAD sẽ thông báo:
Block <tên khối> redefined (khối <tên khối> đợc định nghĩa lại)
Công ty tin học Hài Hoà
159
Sau đó AutoCAD cập nhật các thay đổi cho định nghĩa khối. Nếu chỉ muốn thay đổi
định nghĩa khối mà không chèn thêm khối vào bản vẽ phải trả lời Ctrl + C cho dòng
nhắc insertion point.
Ví dụ:
Command: insert
Block name (or?): bulong =
Block bulong redefired
insert point: Ctrl + C
6.13. Lệ nh MINSERT
Chèn một khối vào nhiều vị trí đợc sắp xếp thành mảng
Có thể xem lệnh minsert nh là lệnh đơn kết hợp từ hai lệnh insert và array
rectangular. Ví dụ ta định chèn đối tợng Ghế bành vào bản vẽ với 3 hàng và 5 cột đối
tợng (hình 6.11). Thứ tự tiến hành nh sau:
Command line: minsert
Command: minsert
Enter block name or [?] <Ghế bành>:
Specify insertion point or [Scale/X/Y/Z/Rotate/PScale/PX/PY/PZ/PRotate]: chọn
một điểm bắt đầu chèn
Enter X scale factor, specify opposite corner, or [Corner/XYZ] <1>: chọn tỉ lệ
hớng X hoặc
Enter Y scale factor <use X scale factor>: chọn tỷ lệ hớng Y
Specify rotation angle <0>: chọn góc quay cho đối tợng
Enter number of rows ( ) <1>: 3 (3 hàng)
Enter number of columns (|||) <1>: 5 (5 cột)
Enter distance between rows or specify unit cell ( ): 20 (khoảng cách giữa các
hàng
Specify distance between columns (|||): 20 (khoảng cách giữa các cột)
Lu ý: sau lệnh minsert ta đ thêm vào bản vẽ một khối, do là một khối vì vậy không thể
hiệu chỉnh (xóa hay dời v.v ) riêng từng khối. Dấu sao (*) cũng không đợc sử dụng đặt
trớc tên khối trong lệnh minsert.
vẽ kỹ thuật bằng chơng trì nh AutoCAD2002
160
Hì nh 6.11 - Sử dụng lệ nh Minsert.
6.14. Lệ nh DIVIDE
Lệnh chia đối tợng vẽ thành nhiều phần bằng nhau
Lệnh Divide chia một đối tợng thành nhiều phần có độ dài bằng nhau và đặt các điểm
đánh dấu (point) dọc theo đối tợng tại các điểm chia.
Từ Draw menu, chọn Point-> Divide
Command line: Divide
Select object to divide: chọn đối tợng cần chia
Enter the number of segments or [Block]: B
Enter name of block to insert: Ghế bành
Align block with object? [Yes/No] <Y>: Y
Enter the number of segments: 10
Hì nh 6.12 - Sử dụng lệ nh Divide.
Công ty tin học Hài Hoà
161
Một đối tợng có thể đợc chia ra thành từ 2 đến 32767
phân đoạn. Các đối tợng đợc chia bởi lệnh divide là
line, arc, circle và 2D polyline. Sau khi chia xong vị trí
chia đợc đánh dấu bằng điểm (point), có dạng và kích
thớc của kiểu điểm hiện thời.
6.15. Lệ nh MEASURE
Lệnh chia đối tợng theo độ dài đoạn
Lệnh Measure cho phép đo đối tợng bằng một đoạn (segment) có độ dài xác định. Các đối
tợng có thể chọn cho lệnh này là line, arc, circle và polyline. Cấu trúc của lệnh Measure
tơng tự lệnh Divide.
Từ Draw menu, chọn Point-> measure
Command line: measure
Select object to measure: chọn đối tợng bằng cách điểm vào đối tợng
Specify length of segment or [Block]: B
Enter name of block to insert: Ghế bành 1
Align block with object? [Yes/No] <Y>: Y
Specify length of segment: 12 (chiều dài đoạn chèn)
Hì nh 6.13 - Sử dụng lệ nh Measure.
Length of segment
Tùy thuộc vào điểm khi chọn đối tợng ở gần đầu nào, AutoCAD sẽ bắt đầu đo từ đầu đó.
Đoạn cuối cùng có thể ngắn hơn các đoạn khác. Tại các điểm chia đợc đánh dấu bằng
point.
vẽ kỹ thuật bằng chơng trì nh AutoCAD2002
162
Phân đoạn đối tợng là một đoạn thẳng
Phân đoạn đối tợng là một đờng tròn
Phân đoạn đối tợng là một đờng Polyline
6.16. Lệ nh WBLOCK
Ghi block ra đĩa
Cho phép ghi toàn bộ hay một phần bản vẽ hay một khối đ định nghĩa thành một file
bản vẽ mới để khi cần có thể chèn vào bản vẽ nh một khối.
Command line: Wblock
AutoCAD hiển thị hộp hội thoại hình 6.14. Qua đó NSD có thể đặt tên và ghi File File
cho khối vẽ đ định nghĩa.
Công ty tin học Hài Hoà
163
Hì nh 6.14 - Sử dụng lệ nh Measure.
Block : ghi khối ra File, chức năng này sẽ cho phép ta sử xuất một trong các khối
(Block) đ định nghĩa ra File.
Entire drawing : Lựa chọn này cho phép ghi toàn bộ các nội dung trên bản vẽ
hiện tại ra File.
Objects : Chỉ ghi một số đối tợng theo chỉ định của NSD. Với lụa chọn này thì
NSD phải có thêm ddonjg tác chọn đối tợng ; chọn điểm chèn
.
File name : nhập vào tên File sẽ ghi của khối.
Location : địa chỉ ghi File. Có thể bấm để chọn địa chỉ nghi File từ hộp
thoại.
Insert units : đơn vị tính của Block.
Sau khi đ lựa chọn đúng các tham số trên bấm chọn
để kết thúc lệnh.
vẽ kỹ thuật bằng chơng trì nh AutoCAD2002
164
6.17. Lệ nh EXPLODE
Lệnh làm tan khối
Lệnh explode tan khối (kể cả khối ẩn danh nh kích thớc, mẫu mặt cắt v.v do AutoCAD
định nghĩa) và thay thế bằng các nguyên thể tạo ra khối đó.
Lệnh này có tác dụng khi cần hiệu chỉnh các nguyên thể thành phần của khối.
Tại thanh công cụ, chọn
Từ Modify menu, chọn Explode
Command line: Explode
Select object: (chọn khối cần làm tan)
Lu ý: không thể làm tan (explode) các đối tợng sau:
Các khối đợc chèn bằng lệnh minsert.
Các khối có tỷ lệ X, Y, Z không bằng nhau.
Công ty tin học Hài Hoà
165
Trình bày và in bản vẽ
trong Autocad
Khối lệ nh tra cứu
7.1. Lệ nh LIST
Liệt kê thông tin cơ sở dữ liệu của một hay một nhóm đối tợng đợc lựa chọn
Lệnh List cho phép liệt kê các dữ liệu (lớp, màu sắc, điểm đặt ) của một hay nhiều đối
tợng.
Trên thanh công cụ, chọn
Từ Tools menu, chọn Inquiry>List
Command line: list
Select object: (chọn đối tợng cần khảo sát)
sẽ thấy xýât hiện các thông tin mô tả đối tợng đó. Ví dụ sau khi chọn đối tợng là BLock
Ghế bành sẽ thấy xuất hiện các thông tin.
Select objects:
BLOCK REFERENCE Layer: "0"
Space: Model space
Handle = 1B3
"Ghế bành"
at point, X= 38.1225 Y= 34.3266 Z= 0.0000
X scale factor 1.0000
Y scale factor 1.0000
rotation angle 0
Z scale factor 1.0000
7.2. Lệ nh DBLIST
Liệt kê thông tin của tất cả các đối tợng trên bản vẽ
Command line: dblist
7.3. Lệ nh DIST
Đo khoảng cách và đo góc
vẽ kỹ thuật bằng chơng trì nh AutoCAD2002
166
Lệnh dist hiển thị khoảng cách, (góc) xác định bởi hai điểm trên bản vẽ.
Trên thanh công cụ, chọn
Từ Tools menu, chọn Inquiry>Distance
Command line: dist
Specify first point : (điểm thứ nhất)
Specify second point : (điểm thứ hai)
7.4. Lệ nh ID
Hiển thị toạ độ một điểm trên màn hình
Lệnh id cho phép liệt kê các dữ liệu (lớp, màu sắc, điểm đặt ) của một hay nhiều đối
tợng.
Từ Tools menu, chọn Inquiry>ID Point
Command line: id
Point: (chỉ ra điểm cần xác định tọa độ)
7.5. Lệ nh AREA
Đo diện tích và chu vi
Lệnh Area dùng để đo diện tích một vùng xác định và chu vi đờng bao vùng đó. Các vùng
có thể đo đợc bằng lệnh Area bao gồm: polygon, polyline, circle.
Trên thanh công cụ, chọn
Từ Tools menu, chọn Inquiry>Area
Command line: area
<First point> / Object / Add / Subtract:
First point
Nếu trả lời nhắc nhở trên bằng một điểm, AutoCAD sẽ yêu cầu vào điểm kế tiếp và lặp lại
cho đến khi trả lời là Null ( ).
Sau đó AutoCAD sẽ hiển thị diện tích và chu vi tơng ứng với vùng khép kín trên cơ sở các
điểm đ vào.
Công ty tin học Hài Hoà
167
Object
Đo diện tích vùng giới hạn bởi đối tợng đợc chọn và độ dài của đối tợng đó.
Add
Tùy chọn này sẽ đặt lệnh Area trong mode cộng, cho phép cộng diện tích và chu vi tơng
ứng với nhiều vùng. AutoCAD cuối cùng sẽ hiển thị tổng diện tích các vùng đợc chọn.
Subtract
Tùy chọn này đặt lệnh Area trong mode trừ, ngợc lại với mode cộng.
Khối các lệ nh điề u khiể n màn hì nh
7.6. Lệ nh ZOOM
Thu phóng hình vẽ trên bản vẽ
Lệnh Zoom cho phép phóng to hay thu nhỏ hình vẽ đang hiển thị trên màn hình nhng kích
thớc thực của chúng vẫn đợc giữ nguyên.
Từ View menu, chọn Zoom
Command line: zoom
All / Center / Dynamic / Extents / Previous / Scale(X/XP) / Window / <Realtime>:
Realtime
Thu phóng bản vẽ trên màn hình thông qua biểu tợng :
Nhấn phím Esc để kết thúc lệnh.
All
Tùy chọn này cho phép xem trên màn hình toàn
bộ hình vẽ (giới hạn đợc đặt bởi lệnh Limits).
Nếu hình vẽ vợt quá giới hạn hình vẽ, màn hình
sẽ hiển thị toàn bộ hình vẽ này.
vẽ kỹ thuật bằng chơng trì nh AutoCAD2002
168
Center
Tùy chọn này cho phép xác định một
cửa sổ có tâm và chiều giảm độ lớn của
cửa sổ cần zoom. Muốn hiển thị vùng đ
đợc chọn lên màn hình cần phải nhấn
phím Enter. Nếu chọn cửa sổ hiển thị
bên trong khung màu đỏ sẽ tăng tốc độ zoom.
Dynamic
Hiển thị một màn hình đặc biệt gồm một số phần:
- Một khung chữ nhật màu trắng (hay đen) bao toàn bộ phần đ vẽ (extents).
- Một khung chữ nhật màu xanh (hay tím) chỉ vùng màn hình trớc đó.
- Bốn dấu góc vuông màu đỏ chỉ vùng màn hình mà ta có thể zoom với tốc độ cao.
Ô quan sát đợc định dạng ban đầu bằng với
khung chữ nhật màu xanh mà ta có thể di
chuyển ô này bằng thiết bị chỉ điểm để chọn
vùng màn hình cần hiển thị. Dấu X chỉ tâm
của ô quan sát đó, có thể rời dấuX tới vị trí
cần thiết rồi nháy chuột. Khi đó dấu sẽ đợc thay thế bằng mũi tên chỉ vào cạnh phải cho
phép tăng hay giảm.
Extents
Hiển thị phần đ vẽ vừa khít màn hình.
Previous
Tùy chọn này cho phép phục hồi lại màn hình trớc đó. AutoCAD lu đợc 10 màn hình
trớc đó, do đó có thể zoom previous lại 10 lần cao quy định.
Scale
Tỷ lệ tham chiếu đến toàn cảnh: là tỷ lệ thu phóng hình vẽ
so với kích thớc thực của chúng khi đợc định nghĩa
bằng lệnh Limits. Tỷ lệ bằng 1 sẽ hiển thị lên màn hình
toàn bộ hình vẽ (toàn cảnh) đợc giới hạn bằng lệnh
limits. Tỷ lệ lớn hơn 1 là phóng to còn thu nhỏ hơn 1 là thu nhỏ hình vẽ.
Công ty tin học Hài Hoà
169
- Tỷ lệ tham chiếu cảnh màn hình hiện hành: là tỷ lệ thu
phóng hình vẽ đang hiển thị trên màn hình. Khi dùng tỷ lệ
này phải thêm X sau hệ số tỷ lệ.
-Có thể vào hệ số tỷ lệ theo sau là XP để tham chiếu đến không gian phẳng (paper - space).
Window
Hiển thị trên màn hình phần hình vẽ đợc xác
định bằng một cửa sổ chữ nhật.
7.7. Lệ nh PAN
Xê dịch bản vẽ trên màn hình
Lệnh Pan cho phép xê dịch hình vẽ trên màn hình để có thể xem đợc tất cả các phần khác
nhau của hình vẽ mà không thay đổi kích thớc hiện hành.
Trên thanh công cụ, chọn
Từ View menu, chọn Pan>Realtime
Command line: Pan
Dispiscement: (vào độ dời hay điểm gốc)
Second point: ( hay vào điểm thứ hai)
Nếu vào độ dời và cho nhắc nhở thứ hai thì cảnh trên màn hình sẽ trợt theo độ dời đa
vào. Nếu xác định điểm gốc và điểm thứ hai, cảnh sẽ
trợt theo độ dời từ điểm gốc tới điểm thứ hai.
Hình vẽ bên minh họa công dụng của lệnh Pan.