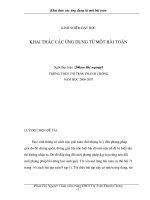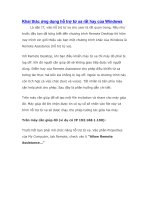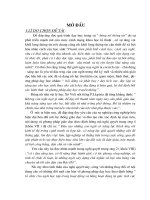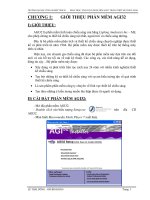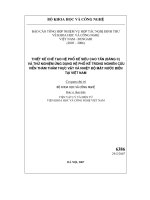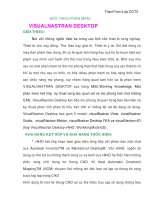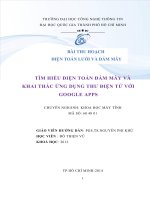Khai thác ứng dụng modul assemply của phần mềm creo parametric 1 0
Bạn đang xem bản rút gọn của tài liệu. Xem và tải ngay bản đầy đủ của tài liệu tại đây (6.92 MB, 51 trang )
B
Trường Đ
ại
Khoa
Đ
Ồ ÁN CAD/CAM/CNC
ĐỀ TÀI :
Khai thác
ứng d
ph
ần mềm Creo Parametric 1.0
GVHD :
TR
SVTH :
LÊ Đ
NGUY
TPHCM, ngày 30 tháng 12 n
B
Ộ GIÁO DỤC VÀ ĐÀO TẠO
ại
Học Sư phạm Kỹ Thuật TPHCM
Khoa
Cơ Khí Chế Tạo Máy
Ồ ÁN CAD/CAM/CNC
ứng dụng modul Assemply c
ềm Creo Parametric 1.0
TR
ẦN CHÍ THIÊN
LÊ Đ
ÌNH DIỆM 08112022
NGUY
ỄN NGỌC LINH 08112052
TPHCM, ngày 30 tháng 12 năm 2011
ng modul Assemply của
2
Lời mở đầu
Ngày nay, khoa học công nghệ ngày càng phát triển kéo theo là sự ra đời
của những phát minh .Các máy công cụ ngày càng hoàn thiện và được cải tiến
ngày càng hiện đại, phù hợp với yêu cầu công nghệ .Trong các ngành kinh tế
nói chung và ngành cơ khí nói riêng đòi hỏi kĩ sư cơ khí và cán bộ kĩ thuật cơ
khí được đào tạo ra phải có kiến thức cơ bản tương đối rộng, đồng thời phải
biết vận dụng những kiến thức đó để giải quyết những vấn đề cụ thể thường gặp
trong sản xuất.
Trong những năm gần đây, công nghệ thông tin đã phát triển một cách
vượt bậc,kéo theo đó là việc ứng dụng của nó trong sản xuất cũng ngày càng
phổ biến ở các doanh nghiệp,đặc biệt là việc ứng dụng của nó vào lĩnh vực tự
động hóa trong thiết kế và sản xuất tạo thuận lợi trong việc thiết kế và kiểm tra.
Cùng với đó là việc ra đời của các phần mềm tích hợp các chức năng phục vụ
hiệu quả đối với yêu cầu của sản xuất
Hiện tại, thị trường phần mềm đồ họa trên thế giới rất đa dạng, tạo thuận
lợi trong việc lựa chọn phần mềm sao cho phù hợp và để phục vụ tốt cho công
việc thực sự là một điều dễ dàng. Một trong những phần mềm có được những
tính năng nổi bật như Catia, Unigraphics NX, I-deas, Pro/Engineer Wildfi.Đây
là bốn phần mềm được đánh giá là rất mạnh và rất nổi tiếng trong lĩnh vực
CAD/CAM/CNC. Tùy vào thế mạnh của mỗi phần mềm mà chúng có những ứng
dụng chuyên biệt: Catia, Unigraphics NX phục vụ triệt để cho ngành công
nghiệp hàng không, ôto, tàu thủy. Pro/Engineer phục vụ rất tốt cho ngành cơ
khí khuôn mẫu ( thiết kế và gia công) như khuôn dập, khuôn rèn, khuôn nhựa….
Pro/Engineer là phần mềm của hãng Prametric Technology, Corp. Một
phần mềm thiết kế theo tham số, có nhiều tính năng rất mạnh trong lĩnh vực
CAD/CAM/CAE, nó mang lai cho chúng ta các khả năng như :
3
- Mô hình hóa trực tiếp vật thể rắn.
- Tạo các môdun bằng các khái niệm và phần tử thiết kế.
- Thiết kế thông số.
- Sử dụng cơ sở dữ liệu thống nhất.
- Có khả năng mô phỏng động học, động lực học kết cấu cơ khí
Hiện nay, số người sử dụng Pro/E trên thế giới rất nhiều( kể cả Việt
Nam) nên chúng ta sẽ có cơ hội học hỏi, trao đổi lẫn nhau những vấn đề liên
quan đến CAD/CAM với thế giới bên ngoài. Do vậy, việc chọn học Pro/E là một
hướng đi tốt cho chúng ta trước khi vào nghề và cũng là cách duy nhất để
chúng ta nắp bắt, đuổi kịp trình độ công nghệ của thế giới.
Với đề tài “ Khai thác ứng dụng modul Assembly của phần mềm Creo
Parametric 1.0”, Đồ án CAD/CAM/CNC sẽ cung cấp cho bạn một tổng quan về
modul Assembly và các ứng dụng của nó trong thiết kế. Pro/ASSEMBLY: tạo
điều kiện thiết lập dễ dàng chi tiết vào hệ thống và dưới hệ thống. Nó hỗ trợ cho
phần lắp ráp và lắp ráp nhóm…Thay vì xây dựng và thử nghiệm nguyên mẫu
vật lý của cơ cấu, bạn có thể sử dụng thiết kế cơ chế để đánh giá và hoàn thiện
cơ cấu trước khi hoàn thiện việc thiết kế và bước vào giai đoạn tạo mẫu
thật.Với thông tin như vậy, bạn sẽ có được cái nhìn sâu sắc về cơ chế hoạt động
của cụm máy, máy như thế nào và tại sao nó hoạt động như thế.
Em chân thành cảm ơn thầy Trần Chí Thiên đã trực tiếp hướng dẫn và
các thầy cô đã giúp đỡ em rất nhiều trong quá trình thực hiện đồ án.Với kiến
thức còn hạn hẹp, vì vậy thiếu sót là điều không thể tránh khỏi, em rất mong
nhận được ý kiến từ thầy cô và các bạn.
Nhóm sinh viên thực hiện
4
Mục Lục
CHƯƠNG I : TỔNG QUAN VỀ MODUL ASSEMBLY 5
CHƯƠNG II : KHAI THÁC ỨNG DỤNG MODUL ASSEMBLY ĐỂ LẮP RÁP CỤM MÁY, MÁY 8
2.1.Thực hành lắp tĩnh cho hệ thống Piston-xilanh 8
2.2 . phân rã chi tiết sau khi lắp ráp 17
2.3 . Mô phỏng chuyển động 19
CHƯƠNG III : HƯỚNG DẪN SỬ DỤNG MODUL ASSEMBLY 21
Bài 1 : BOTTOM – UP ASSEMBLY DESIGN 21
3.1.1 Giới thiệu chế độ Bottom – Up Assembly Design: 21
3.1.2 Thiết lập môi trường Assemply 22
3.1.3 Một số thuật ngữ trong môi trường assembly. 23
3.1.4 Các cửa sổ ràng buộc và cách sử dụng chuột trong môi trường assembly. 23
3.1.6 Các ràng buộc trong kết cấu 25
A. Ràng buộc tĩnh học 25
B. Ràng buộc động học 29
Bài 2 : GIỚI THIỆU TOP DOWN ASSEMBLY DESIGN 47
I.Đặc điểm 47
II.Các thành phần của hệ thống top – down design 47
KẾT LUẬN 49
TÀI LIỆU THAM KHẢO 51
5
CHƯƠNG I : TỔNG QUAN VỀ MODUL ASSEMBLY
Trong chương này chúng ta sẽ tìm hiểu một cách tổng quan về Module
Assembly bao gồm: Giao diện làm việc, các tùy chọn trong nó và các thao tác
cơ bản trong môi trường Assembly.
Chế độ lắp ráp (Assemply) trong Creo Parametric 1.0 được sử dụng để
lắp ráp các chi tiết lại với nhau thành một cụm lắp hoặc một máy hoàn chỉnh.
Hình 1.1-Thao tác vào môi trường Assembly
Các bộ phận lắp ráp (Component) có thể là các chi tiết (Part) hoặc các
cụm lắp (SubAssemply) có sẵn hoặc có thể được tạo mới trực tiếp từ trong môi
trường lắp ráp. Quá trình chèn các chi tiết có sẵn để hình thành một lắp ráp
được gọi là lắp ráp từ dưới lên trên. Ngược lại nếu ta tạo các chi tiết trên xuống.
Các chi tiết có mặt trong mô hình lắp ráp luôn duy trì các ràng buộc của
nó với file nguồn. Trong chế độ tạo chi tiết (Part) khi 1 kích thước được chỉnh
sửa, thì trong lắp ráp chi tiết đó sẽ được tự động thay đổi theo và ngược lại.
6
Hình 1.2- Giao diện modul Assembly
Tùy chọn component trong môi trường Assembly được sử dụng để đặt và
tạo các thành phần.
Nó có hai menu con là Assembly và Create.
Hình 1.3-Tùy chọn component
Tùy chọn Assembly được dùng để đặt và ráp các bộ phận và kết cấu
hiện có trong Working directory. Tùy chọn này được thực hiện trong quá trình
thiết kế từ dưới lên ( Bottom – Up Design ), có nghĩa là đã có file *.prt và ta chỉ
cần lấy ra và lắp ráp thành cụm máy,máy.
7
Hình 1.4- Tùy chọn Assembly trong Component
Hình1.5-Tùy chọn Create trong component
Tùy chọn Create dùng để tạo các bộ phận, kết cấu con, mô hình,
khung sườn và các thành phần khối mới. Bất kỳ thành phần nào được tạo trong
menu này sẽ được lưu dưới dạng một file đối tượng riêng biệt khi kết cấu chính
được tạo.Tùy chịn này được thực hiện trong quá trình thiết kế từ trên xuống
(Top – Down Design ).
8
CHƯƠNG II : KHAI THÁC ỨNG DỤNG MODUL ASSEMBLY
ĐỂ LẮP RÁP CỤM MÁY, MÁY
Trong chương này chúng ta sẽ sử dụng các ràng buộc trong modul
assembly như
Default, Mate, Mate Offset, Align, Align Offset, Orient Insert…Và các
kiểu liên kết cơ bản như Pin, Cylinde để thực hành lắp ráp cho hệ thống pisto - xylanh
Và mô phỏng một số chuyển động cơ bản của nó.
2.1.Thực hành lắp tĩnh cho hệ thống Piston-xilanh :
- Thiết lập thư mục làm việc (Set Working Directory) :
Vào File/Manage Session/Set
Working Directory/thư mục làm việc
Hình 2.1.1- Set Working Directory
- Thư mục làm việc chính là thư mục chứa file *.prt đã thiết kế từ
trước.Sau khi hoàn thực hiện thao tác này ta chỉ việc thao tác vào thư mục làm
việc và lấy chi tiết ra và lắp ráp.
9
1.Xylanh 7.Cùm thanh truyền
2.Cam 8.Vít cùm
3.Bánh đà 9.Nắp hông xylanh
4.Thanh truyền 10.Vít nắp hông
5.Piston 11.Nắp xylanh
6.Chốt piston 12.Vít nắp xylanh
Hình 2.1.2 – Các bộ phận của hệ thống piston-Xylanh
Bước 1 : Lắp thân xilanh lên mặt phẳng chuẩn.
-
Lấy chi tiết từ trong thư mục làm việc :
Vào biểu tượng Assemple trên modul Model
2
1
3
Hình 2.1.3- Lấy chi tiết ra từ trong thư mục làm việc
10
Xuất hiện bảng,thực hiện theo thứ tự chọn vào vị trí 1 để hiển thị chi tiết,
chọn vị trí 2 để xem chi tiết, bấm vào Open để xuất chi tiết ra môi trường
Assemply.
Hình 2.1.4 – Chi tiết trong môi trường Assembly
Sau khi nhấm Open xuất hiện chi tiết trên vùng làm việc, click Right
Mouse/Default Constrain/ok để cố định chi tiết.
11
Bước 2 : lắp cơ cấu cam và ràng buộc với xilanh theo kiểu liên kết
pin.
- Assemble/cam.prt.
- Chọn kiểu liên kết pin
- Placement > Axis aligment > trục của cam và xilanh
(A_2 <> A_2).
- Placement > Translation > DTM1 trên xilanh và DTM3 trên cam.
Hình 2.1.5 – Các ràng buộc hiển thị trong Tab Placement
- Chọn vào select all để ẩn các
mặt phẳng và đường trục của chi tiết.
12
Bước 3 : lắp thanh truyền động với cam theo kiểu liên kết pin.
- Assemble > thanhtruyencd.prt
Hình 2.1.6 – Các ràng buộc hiển thị trong Tab Placement
- Axis alignment > trục của thanh truyền và trục của cam.
- Translation > Mặt phẳng DTM1 của thanh truyền và DTM1 của cam.
- Tương tự cho trục
cam thứ 2 ta lắp vào như
hình vẽ.
Hình 2.1.7-Thanh truyền lắp vào cam
13
Bước 4 : lắp ráp piston vào xilanh theo kiểu liên kết Cylinder.
- Assemble/piston.prt
- Chọn chọn kiểu liên kết là Cylinder.
- Axis alignment > trục A_2 của piston và trục A_17 của
xilanh.
- New set > chọn ràng buộc là Pin.
- Axis alignment > truc A_9 của piston và trục A_2 của thanh truyền.
14
- Translation > DTM Right của piston và DTM1 của thanh truyền.
- Tương tự cho thanh truyển và piston thứ 2. Sau khi ráp xong ta được
như hình ảnh sau :
Hình 2.1.9 – Lắp piston vào thanh truyền.
15
Bước 5: Lắp cùm giữ thanh truyền ràng buộc tĩnh.
- Assemble/thanhtruyennap.prt
- Coincident > trục thanhtruyennap A_5 và trục thanhtruyencd A_4.
- Coincident > mặt phẳng của thanhtruyencd và mặt phẳng
thanhtruyennap.
Hình 2.1.10 – Cùm cố định thanh truyền khi lắp vào.
16
Bước 6 : lắp vít giữa thanh truyền chuyển động và Cùm giữ thanh
truyền.
- Assemble/vit_cum.prt.
- Coincident > trục vit_cum A_1 và trục thanhtruyencd A_4.
Tương tự cho các cụm vít còn lại.
Bước 7 : Lắp nắp xilanh vào xilanh bằng ràng buộc tĩnh.
- Assemply/napxilanh.prt
- Lắp tương tự như bước trên.
Bước 8 : lắp chốt giữ nắp xilanh và xilanh bằng ràng buộc tĩnh.
- Assemble/vit_napxilanh.prt.
- Tương tự bước 6.
Bước 9 : lắp nắp hông vào bẳng ràng buộc tĩnh.
- Assemble/naphong.prt.
- Tương tự bước 6.
Bước 10 : lắp vít giữ náp hông vào xilanh bằng ràng buộc tĩnh.
- Assemble/vit_nap.prt
- Tương tự bước 6.
Bước 11 : lắp bánh đà vào trục cam bẳng ràng buộc tĩnh.
- Assemble/banhda.prt
- Tương tự bước 6.
17
Bước 12 : lắp chốt cố định piston và thanh truyền chuyển động.
- Assemble/vit_piston.prt
- Tương tự bước 6.
Sau khi lắp xong ta được hình sau :
Hình 2.1.11 – Cơ cấu piston – Xylanh sau khi hoàn thành
2.2 : phân rã chi tiết sau khi lắp ráp :
Hình 2.2.1 – Thẻ Exploded view để tạo mô hình phân rã
18
Trên thanh Tool bar ta chọn để phân rã chi tiết. Nếu không hài
lòng với chế độ phân rã mà hệ thống đã soạn sẵn, chúng ta có thể bố trí lại bằng
cách nhấn vào Edit Position. Sau khi duy chuyển đến vị trí cần thiết ta nhấn Ok
để lưu lại.
Hình 2.2.1- Mô hình phân rã
19
2.3 : Mô phỏng chuyển động
Bước 1 : cung cấp thông số và động cơ.
• Chọn Application > Mechanism.
• Nhấn vào Servo Motors xuất hiện bảng :
Hình 2.3.1-Thao tác trên Tab ServoMotor
Thao tác trên Tab ServoMotor ta thực hiện theo các bước :
1. Nhấn vào dấu mũi tên.
2. Chọn vào mũi tên ở vị trí số 2
3. Nhấm qua thẻ Profile Chọn
Velocity
• A là chu kì nhập 72 > Ok
Hình 2.3.2-Thao tác trên
thẻ Profile
20
Bước 2 : phân tích
• Applications>Mechanism Analyse.
• Xuất hiện bảng chọn Run và quan
sát quá trình chuyển động.
Hình 2.3.3- Tạo chuyển động
Bước 3 : Mô phỏng và tạo quan sát.
Chọn playback xuất hiện bảng.
Hình 2.3.4 – Quan sát chuyển động với thẻ playbacks
Chọn play để quan sát quá trình chuyển động và nhấn Capture để lưu lại
video.
21
CHƯƠNG III : HƯỚNG DẪN SỬ DỤNG MODUL ASSEMBLY
Trong chương này chúng ta sẽ đi sâu vào tìm hiểu hai kiểu thiết kế trong
môi trường Assembly là:Thiết kế từ trên xuống ( Top – Down Design ) và thiết
kế theo kiểu từ dưới lên ( Bottom – Up Design ). Mặt khác chúng ta sẽ đi tim
hiểu thêm các công cụ bổ trợ trong quá trình thiết kế như : Công cụ quan sát
mô hình,các lệnh hỗ trợ….
Bài 1 : BOTTOM – UP ASSEMBLY DESIGN
3.1.1 Giới thiệu chế độ Bottom – Up Assembly Design.
Chế độ Assembly của Creo Parametric được sử dụng để nhóm lại các
thành phần nhằm đáp ứng những yêu cầu của một bảng thiết kế. các thành phần
có thể gồm có các bộ phận hiện có và các kết cấu con hay các thành phẩn được
tạo trực tiếp trong chế độ Assembly. Việc đặt các thành phần hiện có để hình
thành một kết cấu được gọi là thiết kế kết cấu từ dưới lên trên (bottom-up
assembly design).
Việc thiết kế theo kiểu này bạn có thể bỏ qua quá trình thiết kế các đối
tượng trong máy, cụm máy mà bước sang làm việc trong môi trường Assem
bly.Tuy nhiên việc phát hiện các vấn đề liên quan đến hình dáng hay kích thước
của từng đối tượng là một điều khó khăn.Mặt khác chúng ta lại mất thêm một
thời gian đáng kể để điều chỉnh các thành phần riêng lẻ trong cụm lắp ráp.Trong
môi trường này các chi tiết trong một cụm lắp có mối liên kết với nhau nên việc
loại bỏ hay chỉnh sửa có thể thay đổi toàn bộ cụm lắp.
Assembly
Component
Component Component
22
3.1.2 Thiết lập môi trường Assemply.
File/ new/ assemply/ design/ nhập tên file/ chọn “mmns_asm_design”.
Lưu ý bỏ chọn “ use default template ”.
- Inlbs_asm_design : đơn vị của file assemply là inch.
- Mmns_asm_design : đơn vị của file assemply là mm.
Sau khi chọn xong xuất hiện màn hình làm việc như trang bên.
Hình 3.1.1 – Giao diện làm việc chế độ Assembly
23
3.1.3 Một số thuật ngữ trong môi trường assembly.
Assembly : part hay subassembly đã được đặt trong không gian
assembly.
Component : part hay subassembly đang được xác định vị trí trong
không gian assembly.
Assembly ref : các đối tượng : điểm, trục, cạnh, thuộc về assembly,
dùng để tạo các ràng buộc trong lắp ráp.
Component ref : các đối tượng : điểm, trục, cạnh, mặt thuộc về
component, dùng để tạo các ràng buộc lắp ráp.
3.1.4 Các cửa sổ ràng buộc và cách sử dụng chuột trong môi trường
assembly.
Separate windows : là cửa sổ hiển thị component.
Assembly windows : là cửa sổ hiển thị assembly và component.
Trong cửa sổ “Separate windows” : dùng chuột như trong môi trường
part.
Trong cửa sổ “Assembly windows” :
o Dùng như môi trường part : kết quả tác dụng lên component và
assembly.
Ctrl + Alt + trái chuột : di chuyển
component.
Ctrl + Alt + phải chuột : di chuyển
component.
Ctrl + Alt + giữa chuột : xoay
component.
Quay đối tượng quanh một tâm.
Phóng to-thu nhỏ theo một tâm.
24
3.1.5 Đặt các thành phần.
Các bộ phận và các kết cấu con hiện có có thề được đặt vào một mô hình
kết cấu. việc đặt thành phần hiện có thường được gọi là thiết kế kết cấu từ dưới
lên trên. Các tùy chọn Component >> Assembly và Component >> Package
được dùng để xác định và mở các thành phần. một thành phần được mờ, file đối
tượng đi kèm với nó được mở vào bộ nhớ của Creo parametric (chứ không phải
vào một cửa sổ riêng biệt). khi một kết cấu được lưu, các đối tượng trong kết
cấu được lưu sang các file đối tượng riêng lẻ của chúng. Các thành phần riêng
biệt không thề xóa khỏi bộ nhớ miễn là đối tượng kết cấu liên kết được mở.
Một thành phần có thể được đặt vào một kết cấu vào bất kì thời điểm nào
trong suốt tiến trình tạo kết cấu, kể cả ở dạng thành phần đầu tiên của mỗi kết
cấu. khi được đặt dưới dạng thành phần đầu tiên và trước khi tạo bất kì chi tiết
kết cấu, đối tượng được đặt vào mà không có bất kì sự ràng buộc nào đã ấn
định.
Hình 3.1.2 – Hộp thoại Component Placement
Khi được đặt sau một thành phần hay một chi tiết kết cấu, Creo sẽ mở
một hộp thoại Component Placement. Hộp thoại này có năm tab. Tab Placement
được sử dụng để thiết lập constraint và các nối kết cơ cấu. các constraint và nối
kết ấn định quan hệ giữa các thành phần của một kết cấu. Tab Move được sử
dụng để điều chỉnh việc đặt một thành phần trong suốt tiến trình đặt. Tab
Options và Tab Flexibility thì hệ thống ẩn đi. Tab Properties hiển thị tên của chi
tiết đang hiện hành.
25
3.1.6 Các ràng buộc trong kết cấu.
A. Ràng buộc tĩnh học :
Khi một thành phần được đặt vào một kết cấu bằng cách sử dụng tùy
chọn Assembly, nó có thể hoàn toàn bị ràng buộc bởi các thành phần và chi tiết
hiện có. Loại kết cấu này được gọi là kết cấu tham số (parametric assembly).
Creo cung cấp nhiều loại ràng buộc (constraint) để đặt các thành phần.
Sau đây là nội dung mô tả các loại constraint :
Constraint Atomatic : kí hiệu
Loại Constraint Automatic thật sự không phải là một loại Constraint
nhưng là một công cụ nhanh được kết nhập trong các tùy chọn Constraint có sẵn
để xúc tiến tiến trình ấn định Constraint. Đó là một loại Constraint mặt định khi
truy cập hợp thoại Component Placement. Với tùy chọn Automatic, các thành
phần tham chiếu được chọn cho cả thành phần và kết cấu. Creo Parametric 1.0
sẽ ấn định Constraint để ứng dụng, nhưng sẽ cung cấp cho bạn tùy chọn để
chọn một Constraint khác. Ví dụ, khi ghép nối hai bề mặt tùy chọn Automatic,
bạn phải chọn mỗi bề mặt, Creo sẽ cung cấp cho bạn một Constraint Coincident
với tùy chọn dùng để thay đổi Constraint thành một Mate.
Constraint Default : kí hiệu
Đây là một loại ràng buộc mặc định khi truy cập vào hộp thoại
Component Placement. Với tùy chọn Default các chi tiết tham chiếu được chọn
cho cả chi tiết và cụm lắp. Tùy tình huống Pro/Engineer sẽ tự ấn định ràng buộc
thích hợp. Ví dụ khi ghép nối hai bề mặt bằng tùy chọn Default, ta phải chọn
mỗi bề mặt, Pro/Engineer sẽ tạo ràng buộc Coincident.