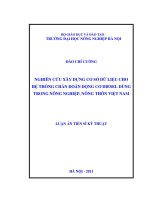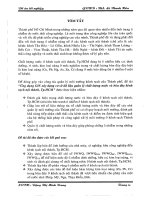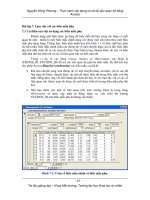Thực hành xây dựng cơ sở dữ liệu quan hệ bằng Access - Bài 7 ppt
Bạn đang xem bản rút gọn của tài liệu. Xem và tải ngay bản đầy đủ của tài liệu tại đây (686.39 KB, 8 trang )
Nguyễn Hồng Phương – Thực hành xây dựng cơ sở dữ liệu quan hệ bằng
Access
Tài liệu giảng dạy – Khoa Môi trường, Trường đại học khoa học tự nhiên
-
43
-
Bài tập 7. Làm việc với các biểu mẫu phụ
7.1 Ưu điểm của việc sử dụng các biểu mẫu phụ
Khuôn dạng phổ biến được áp dụng để biểu diễn dữ liệu trong các bảng có mối
quan hệ một - nhiều là một biểu mẫu chính dạng cột (hoặc một cột) kèm theo một biểu
mẫu phụ dạng bảng. Chẳng hạn, biểu mẫu minh hoạ trên hình 7.1 về thực chất bao gồm
ba biểu mẫu: biểu mẫu chính chứa các thông tin về một chuyến khảo sát cụ thể; biểu mẫu
phụ thứ nhất chứa tất cả các trạm đo được thực hiện trong chuyến khảo sát này và biểu
mẫu phụ thứ hai chứa tất cả các số liệu quan trắc tại mỗi trạm đo.
Trong ví dụ về các bảng Cruise, Station và Observation, các khoá lạ
(CRUISE_ID, STATION_ID) hỗ trợ các mối quan hệ giữa ba biểu mẫu. Sự liên kết này
cho phép Access đồng bộ (synchronize) các biểu mẫu, cụ thể là:
Khi bạn chuyển sang xem thông tin về một chuyến khảo sát khác, chỉ có các dữ
liệu trạm đo thuộc chuyến khảo sát mới đó được hiển thị trong biểu mẫu con thứ
nhất. Đồng thời, ứng với mỗi thanh ghi chứa dữ liệu về các trạm đo, chỉ có các số
liệu quan trắc thuộc trạm đo đang xét mới được hiển thị trong biểu mẫu phụ thứ
hai;
Nếu bạn thêm vào một số liệu quan trắc mới, trường khoá lạ trong bảng
Observation sẽ được cập nhật tự động (thực ra, việc hiển thị trường
STATION_ID trên biểu mẫu phụ là không cần thiết).
Hình 7.1: Ví dụ về biểu mẫu chính và biểu mẫu phụ.
Nguyễn Hồng Phương – Thực hành xây dựng cơ sở dữ liệu quan hệ bằng
Access
Tài liệu giảng dạy – Khoa Môi trường, Trường đại học khoa học tự nhiên
-
44
-
Phần chính của biểu mẫu có dạng cột (mỗi trang chứa một thanh ghi) và hiển thị
thông tin từ bảng Cruise.
Biểu mẫu phụ thứ nhất cũng có dạng cột và hiển thị thông tin chứa trong bảng
Station.
Biểu mẫu phụ thứ hai là một biểu mẫu riêng biệt dạng bảng hiển thị thông tin
chứa trong bảng Observation.
Vì mối quan hệ được xây dựng giữa biểu mẫu chính và các biểu mẫu phụ, nên chỉ
có các dữ liệu có liên quan tới "trạm đo 1" được hiển thị trong biểu mẫu phụ thứ
nhất và chỉ có các dữ liệu được quan trắc tại trạm đo 1 được hiển thị trong biểu
mẫu phụ thứ hai.
7.2 Bài tập.
Mặc dù có nhiều cách tạo một biểu mẫu phụ, bạn nên theo quy trình sau đây:
1. Tạo và cất giữ riêng biệt ba biểu mẫu (hai biểu mẫu dạng cột và một biểu mẫu dạng
bảng);
2. Dùng trỏ chuột kéo biểu mẫu phụ thứ nhất lên biểu mẫu chính và kéo biểu mẫu phụ
thứ hai lên biểu mẫu phụ thứ nhất;
3. Kiểm tra lại mối liên kết giữa hai biểu mẫu.
7.2.1 Tạo biểu mẫu chính
Sử dụng thuật đồ để tạo một biểu mẫu mới dạng cột dựa trên bảng Cruise.
Chỉnh lại vị trí các trường, đưa chúng lên phía trên của biểu mẫu như minh họa trên
hình 7.2.
Cất giữ biểu mẫu dưới tên gọi frmCruiseReport.
Bước 1. Sử dụng thuật đồ để tạo một biểu mẫu mới dạng cột dựa trên bảng Cruise.
Bước 2. Chuyển sang dạng thiết kế biểu mẫu và chỉnh lại các hộp văn bản để giành chỗ
chứa đủ biểu mẫu phụ minh hoạ thông tin về các trạm đo (Station Header).
Bước 3. Cất giữ biểu mẫu dưới tên gọi frmCruiseReport.
Để di chuyển nhiều đối tượng của biểu mẫu cùng một lúc, bạn có thể nhấn giữ
phím Shift khi lựa chọn chúng, hoặc dùng trỏ chuột kéo một hình chữ nhật bao
Nguyễn Hồng Phương – Thực hành xây dựng cơ sở dữ liệu quan hệ bằng
Access
Tài liệu giảng dạy – Khoa Môi trường, Trường đại học khoa học tự nhiên
-
45
-
xung quanh các đối tượng mà bạn muốn lựa chọn (nhấn và kéo trỏ chuột để tạo
hình chữ nhật này).
Hình 7.2: Tạo biểu mẫu chính có giành chỗ cho biểu mẫu phụ.
7.2.2 Tạo các biểu mẫu phụ
Sử dụng thuật đồ để tạo một biểu mẫu phụ dạng cột và một biểu mẫu phụ dạng
bảng khác.
Các biểu mẫu phụ được tạo bằng thuật đồ thường đòi hỏi một số thao tác chỉnh
sửa thêm để chúng không chiếm quá nhiều không gian. Bạn có thể chỉnh sửa thêm
để biểu mẫu có dạng hoàn chỉnh như minh họa trên hình 7.3.
Cất giữ biểu mẫu phụ dạng cột dưới tên gọi frmStationHeader và biểu mẫu phụ
dạng bảng dưới tên gọi frmStationData rồi đóng chúng lại.
Bước 1. Thu nhỏ vị trí của các nhãn và các hộp văn bản theo chiều ngang.
Bước 2. Giảm kích thước biểu mẫu theo chiều thẳng đứng bằng cách dịch chuyển các
trường lên trên, về phía nhãn "detail " và kéo phần chân biểu mẫu "form footer" lên phía
trên (để thay đổi kích thước của biểu mẫu, bạn dùng trỏ chuột kéo các đường viền ranh
giới biểu mẫu).
Nguyễn Hồng Phương – Thực hành xây dựng cơ sở dữ liệu quan hệ bằng
Access
Tài liệu giảng dạy – Khoa Môi trường, Trường đại học khoa học tự nhiên
-
46
-
Để chia phần đầu đề của biểu mẫu thành hai hàng hay nhiều hơn, đặt con trỏ vào
ranh giới cần chia và nhấn Shift- Enter.
Để di chuyển cùng lúc tất cả các trường, kéo "hình chữ nhật chọn" sao cho nó bao
quanh tất cả các trường cần di chuyển.
Hình 7.3: Chỉnh sửa biểu mẫu phụ để tiết kiệm chỗ.
7.2.3 Nối kết các biểu mẫu chính và phụ
Trong mục này, bạn sẽ quay trở lại biểu mẫu chính và kéo biểu mẫu phụ đã cất
giữ từ cửa sổ database tới vị trí thích hợp trên biểu mẫu chính.
Mở biểu mẫu chính (frmCruise) trong chế độ thiết kế.
Chọn Window > CruiseReport : Database để mở cửa sổ database ở phía dưới.
Kéo biểu mẫu phụ vào biểu mẫu chính.
Ưu điểm của phương pháp kéo và thả trong việc tạo biểu mẫu phụ là ở chỗ chiều
rộng của điều khiển chứa biểu mẫu phụ (cửa sổ trống màu trắng) sẽ được hiệu
chỉnh tự động để khớp với chiều rộng của bản thân biểu mẫu phụ đó.
Nhắc lại thao tác trên cho biểu mẫu phụ Observation.
Nếu sau khi đã tạo điều khiển chứa biểu mẫu phụ, bạn thay đổi kích thước của
biểu mẫu phụ, bạn cần hiệu chỉnh lại kích thước của điều khiển chứa biểu mẫu phụ bằng
cách kích trỏ chuột lên một góc khung của điều khiển và kéo cho đến khi đạt được sự ăn
khớp.
Nguyễn Hồng Phương – Thực hành xây dựng cơ sở dữ liệu quan hệ bằng
Access
Tài liệu giảng dạy – Khoa Môi trường, Trường đại học khoa học tự nhiên
-
47
-
Bước 1. Mở biểu mẫu chính ở dạng thiết kế.
Bước 2. Chỉnh lại vị trí của cửa sổ database để nhìn thấy mục tiêu di chuyển biểu mẫu
phụ.
Bước 3. Kéo biểu mẫu phụ thả lên biểu mẫu chính.
7.2.4 Nối kết các biểu mẫu chính và phụ bằng tay
Nếu cả biểu mẫu chính lẫn biểu mẫu phụ đều được tạo từ các bảng, và nếu các
mối quan hệ cũng được xác định giữa các bảng, Access sẽ không gặp khó khăn trong việc
xác định xem trường nào là trường được dùng để "liên kết" thông tin của biểu mẫu chính
với thông tin của biểu mẫu phụ. Tuy nhiên, khi các biểu mẫu được xây dựng từ các tra
vấn, Access sẽ không được thông báo về các mối quan hệ.
Trong trường hợp này, bạn sẽ phải tự cung cấp thông tin về các liên kết giữa biểu
mẫu chính và biểu mẫu phụ (hay nói cách khác là cung cấp thông tin bằng tay).
Vì cả hai biểu mẫu được tạo trong mục 7.2.3 đều được xây dựng từ các bảng,
Access sẽ tự xác định được mối quan hệ.
Kiểm tra lại quan hệ giữa biểu mẫu chính và biểu mẫu phụ trong cửa sổ property
của điều khiển chưa biểu mẫu phụ. Các thuật ngữ "link child field" và "link
master field" đồng nghĩa với các cụm từ "khoá lạ " và "khoá chính". Biểu mẫu
chính ứng với phía phụ huynh (hay phía "một") của mối quan hệ, còn biểu mẫu
phụ ứng với phía con (hay phía "nhiều") của mối quan hệ.
Hiển thị biểu mẫu kết quả. Chú ý rằng khi bạn lật trang từ chuyến khảo sát này
sang chuyến khảo sát khác, số trạm đo trong biểu mẫu phụ cũng thay đổi theo
(xem hình 7.4).
Bước 1. Chọn điều khiển chứa biểu mẫu phụ StationHeader (cửa sổ trống màu trắng) và
hiển thị cửa sổ property của nó.
Bước 2. Kiểm tra xem Access đã xác định chính xác các trường được nối kết hay chưa.
Nguyễn Hồng Phương – Thực hành xây dựng cơ sở dữ liệu quan hệ bằng
Access
Tài liệu giảng dạy – Khoa Môi trường, Trường đại học khoa học tự nhiên
-
48
-
Hình 7.4: Các biểu mẫu chính và phụ đã được đồng bộ
Bước 1. Chú ý rằng ứng với chuyến khảo sát số 1, có 33 trạm đo được liệt kê trong biểu
mẫu phụ. Cũng ứng với chuyến khảo sát số 1, chỉ có 15 điểm quan trắc có số liệu.
Bước 2. Nhấn phím "thanh ghi tiếp theo" trên biểu mẫu chính để xem dữ liệu của chuyến
khảo sát tiếp theo. Có ba bộ phím cho phép thực hiện các thao tác chuyểéoang thanh ghi
tiếp theo: một ứng với biểu mẫu chính Cruise (nằm dưới cùng màn hình), một ứng với
biểu mẫu phụ Station và một ứng với biểu mẫu phụ Observation.
7.2.5 Tinh chỉnh
Trong mục này, bạn sẽ thay đổi các tính chất của một vài đối tượng của biểu mẫu
(và của cả biểu mẫu) để khiến cho biểu mẫu của bạn có hình thức đẹp hơn và dễ sử dụng
hơn.
7.2.5.1 Thay đổi chú thích của biểu mẫu
Chọn biểu mẫu như minh họa trên hình 7.5.
Đổi phần chú thích (Caption) của biểu mẫu thành "Oceanographic Cruise
Report".
Nguyễn Hồng Phương – Thực hành xây dựng cơ sở dữ liệu quan hệ bằng
Access
Tài liệu giảng dạy – Khoa Môi trường, Trường đại học khoa học tự nhiên
-
49
-
Hình 7.5: Thêm vào một chú thích cho biểu mẫu
7.2.5.2 Loại bỏ các thanh cuộn và các phím di chuyển không cần thiết
Các thanh cuộn và các phím di chuyển cũng là các tính chất mà ta có thể xác lập
cho biểu mẫu. Tuy nhiên, trong trường hợp này, bạn cần hiệu chỉnh các tính chất của biểu
mẫu phụ Station Data.
Kích đúp trỏ chuột lên điều khiển chứa biểu mẫu phụ trong khi hiển thị biểu mẫu
chính ở dạng thiết kế để mở nhanh biểu mẫu phụ cũng trong dạng thiết kế;
Hiển thị cửa sổ property của biểu mẫu chính và cuộn xuống dưới tới các tính chất
Scroll Bars và Navigation Button như minh họa trên hình 7.6.
Nguyễn Hồng Phương – Thực hành xây dựng cơ sở dữ liệu quan hệ bằng
Access
Tài liệu giảng dạy – Khoa Môi trường, Trường đại học khoa học tự nhiên
-
50
-
Hình 7.6: Change scroll bars and navigation buttons of the subform.
Bước 1. Xác lập tính chất Scroll Bar thành "Vertical Only" (chỉ theo chiều thẳng đứng)
và tính chất Navigation Buttons thành "No" (Không).
Kết quả cuối cùng nhận được là một biểu mẫu có hình thức đẹp và không qua
srườm rà.