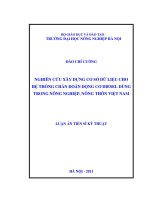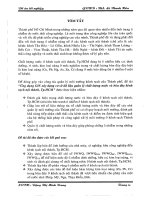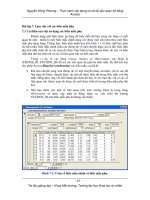Thực hành xây dựng cơ sở dữ liệu quan hệ bằng Access - Bài 4 pps
Bạn đang xem bản rút gọn của tài liệu. Xem và tải ngay bản đầy đủ của tài liệu tại đây (597.51 KB, 10 trang )
Nguyễn Hồng Phương – Thực hành xây dựng cơ sở dữ liệu quan hệ bằng
Access
Tài liệu giảng dạy – Khoa Môi trường, Trường đại học khoa học tự nhiên
-
22
-
Bài tập 4. Công cụ Tra vấn
4.1 Sử dụng tra vấn để tìm các thông tin cần thiết
Các tra vấn cho phép người sử dụng kết hợp dữ liệu từ một hay nhiều bảng, khai
thác dữ liệu bằng nhiều cách khác nhau, tính toán và đưa kết quả vào một trường mới, và
xác lập tiêu chuẩn để lọc ra và kết xuất các thanh ghi dữ liệu của bảng.
Bạn cần biết rằng bản thân một tra vấn không chứa dữ liệu bên trong— nó chỉ
thực hiện chức năng tổ chức lại dữ liệu từ một (hay nhiều) bảng nhưng lại không hề thay
đổi nội dung của bảng hay các bảng đó.
Khi một tra vấn được xác định, nó có thể được sử dụng giống hệt như một bảng.
Vì vậy, có thể hình dung tra vấn như một "bảng ảo". Tương tự, trong một số hệ quản trị
cơ sở dữ liệu, các tra vấn cũng còn được gọi là các "cảnh (views)" bởi lẽ chúng cho phép
những người sử dụng khác nhau và các ứng dụng khác nhau có được những hình dung
khác nhau về cùng một tập dữ liệu.
4.2 Bài tập
4.2.1 Tạo một tra vấn
Sử dụng các bước minh họa trong Hình 4.1 để tạo một tra vấn mới trong mục
Queries của cửa sổ database.
Thêm bảng Cruise vào tra vấn.
Kiểm tra các thành phần chính của màn hình thiết kế tra vấn như minh họa
trên Hình 4.2.
Lưu tra vấn (Control-S) dưới tên gọi qryCruise.
Bước 1. Chọn tab Queries trong cửa sổ database.
Bước 2. Chọn Create query in Design View (Tạo Tra vấn trong dạng xem thiết kế) để tạo
tra vấn mới.
Bước 3. Thêm bảng Cruise vào tra vấn bằng cách chọn nó từ cửa sổ Show Table và nhấn
Add (hoặc bạn chỉ cần kích đúp trỏ chuột vào tên bảng mà bạn muốn thêm vào).
Bước 4. Nhấn Close khi kết thúc (cửa sổ "showtable" sẽ không cho bạn thực hiện các
thao tác tiếp theo nếu bạn chưa đóng nó lại).
Phần phía trên của màn hình chứa danh sách các trường của bảng (hay các bảng)
được sử dụng để tạo tra vấn.
Phần phía dưới của màn hình là vùng tạo tra vấn.
Hàng Field (Trường) chứa tên của các trường được đưa vào tra vấn.
Nguyễn Hồng Phương – Thực hành xây dựng cơ sở dữ liệu quan hệ bằng
Access
Tài liệu giảng dạy – Khoa Môi trường, Trường đại học khoa học tự nhiên
-
23
-
Hàng Table (Bảng) chứa tên của bảng có trường hiện được đưa vào tra vấn.
Hình 4.1: Tạo một tra vấn mới.
Nguyễn Hồng Phương – Thực hành xây dựng cơ sở dữ liệu quan hệ bằng
Access
Tài liệu giảng dạy – Khoa Môi trường, Trường đại học khoa học tự nhiên
-
24
-
Hình 4.2: Các thành phần chính của màn hình thiết kế tra vấn.
Hàng Sort (Sắp xếp) cho phép bạn xác lập thứ tự hiển thị các thanh ghi.
Các hộp Show (Hiển thị) xác định trường nào trong số các trường đã đưa vào tra
vấn được hiển thị.
Hàng Criteria (Tiêu chuẩn) cho phép bạn xác lập tiêu chuẩn đưa các thanh ghi
vào (hoặc loại trừ các thanh ghi khỏi) tập hợp kết quả tra vấn.
4.2.2 Năm thao tác cơ bản của Tra vấn
4.2.2.1 Chiếu
Chiếu một trường vào tra vấn có nghĩa là đưa trường đó vào phần cửa sổ tạo tra
vấn.
Thực hiện các bước minh họa trên Hình 4.3 để chiếu các trường CRUISE_ID,
PROJECT_NAME, INSTITUTE, và VESSEL vào vùng tạo tra vấn.
Chọn Datasheet View từ lệnh đơn View để xem kết quả tra vấn.
Chọn Design View từ lệnh đơn View để quay lại chế độ xem thiết kế.
Hình 4.3: Chiếu một tập con các trường vào vùng tạo tra vấn.
Bước 1. Chọn trường bạn muốn đưa vào tra vấn rồi kéo vào ô thích hợp trong vùng tạo
tra vấn. Kích đúp trỏ chuột vào trường cũng cho kết quả tương tự.
Nguyễn Hồng Phương – Thực hành xây dựng cơ sở dữ liệu quan hệ bằng
Access
Tài liệu giảng dạy – Khoa Môi trường, Trường đại học khoa học tự nhiên
-
25
-
Để chiếu tất cả các trường của bảng Cruise, bạn chỉ cần kéo dấu sao (*) vào vùng
tạo tra vấn.
Để tiếp kiệm thời gian chiếu các trường, bạn có thể chọn nhiều trường cùng lúc
bằng cách giữ phím Control rồi kéo cả nhóm các trường vào vùng tạo tra vấn.
4.2.2.2 Sắp xếp theo thứ tự
Khi bạn dùng một tra vấn để sắp xếp dữ liệu theo thứ tự, về thực chất bạn không
thay đổi thứ tự vật lý của các thanh ghi trong bảng gốc (tức là bạn không áp dụng thao tác
sắp xếp đối với bảng gốc). Do vậy, các tra vấn khác nhau áp dụng cho cùng một bảng gốc
có thể cho các kết quả hiển thị dữ liệu theo các thứ tự khác nhau.
Hình 4.5: Sắp xếp các kết quả theo thứ tự cho một hay nhiều trường.
Bước 1. Chọn "ascending (tăng dần)" cho trường INSTITUTE field (xem Hình 4.3).
Bước 2. Hiển thị các kết quả và chú ý thứ tự của các thanh ghi.
4.2.2.3 Chọn lựa
Bạn có thể chọn các thanh ghi bằng cách đưa ra điều kiện mà các thanh ghi đó
phải thoả mãn để được đưa vào tập kết quả. Trong phương pháp "tra vấn bằng ví dụ "
(query- by- example), bạn sẽ nhập các ví dụ bạn muốn có trong tập kết quả vào hàng
criteria (tiêu chuẩn).
Thực hiện các bước như minh họa trên Hình 4.6 để chọn các chuyến khảo sát thoả
mãn điều kiện VESSEL =Tansei Maru
Bước 1. Gõ cụm từ" Tansei Maru " vào hàng criteria của trường VESSEL. Bạn cũng có
thể gõ "= Tansei Maru ", nhưng dấu bằng luôn luôn được gán ngầm định, trừ phi bạn sử
dụng một toán tử quan hệ nào khác.
Nguyễn Hồng Phương – Thực hành xây dựng cơ sở dữ liệu quan hệ bằng
Access
Tài liệu giảng dạy – Khoa Môi trường, Trường đại học khoa học tự nhiên
-
26
-
Bước 2. Hiển thị các kết quả. Bạn thấy rằng chỉ có những thanh ghi thoả mãn tiêu chuẩn
trên mới được hiển thị.
Hình 4.6: Chọn một tập con các thanh ghi từ bảng Cruise thoả mãn một tiêu chuẩn
cho trước.
4.2.2.4 Liên kết
Một tra vấn dạng liên kết cho phép bạn khai thác dữ liệu từ nhiều bảng, sử dụng
các quan hệ đã xác lập trong cơ sở dữ liệu.
Đóng tra vấn qryCruise .
Mở cử sổ quan hệ (relationships window) và đảm bảo rằng bạn đã xác lập một
mối quan hệ giữa Cruise và Station. Nếu mối quan hệ này chưa được xác lập, bạn
hãy tạo mới (đừng quên ràng buộc tính toàn vẹn tham chiếu).
Tạo một tra vấn mới có tên là Cruise Station dựa trên các bảng Cruise và Station.
Chiếu CRUISE_ID từ bảng Cruise và CRUISE_ID, STATION_NO và DEPTH từ
bảng Station (xem Hình 4.7).
Bước 1. Đưa các bảng Cruise và Station vào cửa sổ tra vấn. Chú ý rằng mối quan hệ giữa
các bảng được kế thừa từ cửa sổ relationship.
Bước 2. Chiếu các trường từ cả hai bảng vào vùng tạo tra vấn.
Nguyễn Hồng Phương – Thực hành xây dựng cơ sở dữ liệu quan hệ bằng
Access
Tài liệu giảng dạy – Khoa Môi trường, Trường đại học khoa học tự nhiên
-
27
-
Hình 4.7: Tạo tra vấn liên kết các bảng Cruise và Station.
4.2.2.5 Tiêu chuẩn chọn lựa phức hợp
Bạn cũng có thể tạo ra các tra vấn bằng cách sử dụng tiêu chuẩn chọn lựa phức
hợp. Chẳng hạn, bạn muốn tìm tất cả các trạm quan trắc thuộc chuyến khảo sát số 4 và
được đo ở độ sâu trên 1000 mét. Bạn hãy sửa lại tra vấn trước đó và thực hiện các bược
minh họa trên Hình 4.8.
Hình 4.8: Tạo một tra vấn phức hợp nối kết các bảng Cruise và Station.
Nguyễn Hồng Phương – Thực hành xây dựng cơ sở dữ liệu quan hệ bằng
Access
Tài liệu giảng dạy – Khoa Môi trường, Trường đại học khoa học tự nhiên
-
28
-
Bước 1. Nhập tiêu chuẩn "4" trong trường CRUISE_ID.
Bước 2. Gõ tiêu chuẩn ">1000" vào trường DEPTH.
Một ví dụ khác là bạn muốn tìm ngày bắt đầu và ngày kết thúc của tất cả các
chuyến khảo sát được thực hiện tại khu vực có tên gọi là "Tasman Sea". Bạn hãy sửa lại
tra vấn trước đó và thực hiện các bước minh hoạ trên Hình 4.9.
Hình 4.9: Tạo một tra vấn phức hợp sử dụng toán tử like
Bước 1. Gõ tiêu chuẩn Like "Tasman Sea" vào trường AREA. Chạy tra vấn. Kết quả cho
thấy chỉ có một thanh ghi duy nhất có chứa cụm từ Tasman Sea trong trường area.
Bước 2. Đổi tiêu chuẩn thành "* Tasman Sea *". Chạy lại tra vấn. Lần này kết quả cho
hai thanh ghi có chứa cụm từ Tasman Sea. Chú ý rằng các từ khác biểu thị tên vùng đã
xuất hiện đằng trước và đằng sau cụm từ Tasman Sea.
Ký hiệu * được sử dụng để mở rộng phạm vi tìm kiếm của tra vấn.
4.2.3 Tạo các trường tính toán
Trường tính toán là một trường "ảo" trong một tra vấn, với các giá trị là hàm của
một hay nhiều trường khác lấy từ bảng gốc. Để minh hoạ, ta sẽ tạo một trường tính toán
để tìm tổng số các trạm đo được thực hiện trên chuyến khảo sát số 1.
Tên của trường tính toán có thể lấy bất kỳ, miễn là nó không trùng với tên các
trường khác trong bảng. Tiêu chuẩn có thể là một biểu thức bất kỳ mà Access có thể hiểu
được.
Tạo một tra vấn mới có tên là Total Station dựa trên các bảng Cruise và Station.
Thực hiện các bước chỉ dẫn trong Hình 4.10 để tạo trường tính toán cho bảng
Cruise.
Nguyễn Hồng Phương – Thực hành xây dựng cơ sở dữ liệu quan hệ bằng
Access
Tài liệu giảng dạy – Khoa Môi trường, Trường đại học khoa học tự nhiên
-
29
-
Chạy tra vấn để kiểm tra các kết quả như minh họa trên Hình 4.11.
Hình 4.10: Tạo một trường tính toán để đếm số thanh ghi
Bước 1. Đưa các bảng Cruise và Station vào tra vấn.
Bước 2. Chiếu các trường CRUISE_ID và STATION_NO từ hai bảng vào vùng tạo tra
vấn.
Bước 3. Gõ tiêu chuẩn "1" vào trường CRUISE_ID.
Bước 4. Nhấn phím ∑ trên thanh công cụ để tạo hàng Total trong vùng tạo tra vấn.
Bước 5. Chọn Count từ danh sách xổ các toán tử trong hàng Total của trường
STATION_NO.
Kết quả của tra vấn này phải có dạng như sau:
Nguyễn Hồng Phương – Thực hành xây dựng cơ sở dữ liệu quan hệ bằng
Access
Tài liệu giảng dạy – Khoa Môi trường, Trường đại học khoa học tự nhiên
-
30
-
Hình 4.11: Kết quả đếm số các thanh ghi
Trường CountOfStation_NO là một trường ảo và không xuất hiện trong cơ sở dữ
liệu.
4.3 Thảo luận
4.3.1 Quy ước đặt tên cho các đối tượng của cơ sở dữ liệu
Access không quá nghiêm ngặt trong việc quy ước đặt tên cho các đối tượng trong
cơ sở dữ liệu. Tuy nhiên, việc chọn các tên gọi rõ nghĩa, phù hợp sẽ tiết kiệm đáng kể
thời gian và tránh được những nhầm lẫn về sau cho những người xây dựng cơ sở dữ liệu.
Mặc dù không có những quy ước cụ thể cho việc đặt tên, bạn cần lưu ý đến một số điểm
sau đây:
Sử dụng những tên gọi có nghĩa — chẳng hạn một tên bảng là Table1 không phản
ánh nội dung dữ liệu chứa trong bảng. Hơn nữa, vì không quá bị hạn chế về độ dài
tên, bạn không nên dùng những tên gọi quá ngắn, tên gọi viết tắt theo kiểu s96w_
b. Khi số đối tượng trong cơ sở dữ liệu của bạn tăng lên theo thời gian, bạn lại
càng cần phải cẩn thận trong việc đặt tên co các đối tượng của cơ sở dữ liệu.
Sử dụng chữ hoa thay vì sử dụng các dấu cách — không như nhiều hệ quản trị cơ
sở dữ liệu khác, Access cho phép sử dụng các dấu cách trong tên gọi các đối
tượng. Tuy nhiên, nếu bạn chọn việc sử dụng các dấu cách, bạn sẽ phải gõ thêm
dấu ngoặc kép cùng với các tên trường khi bạn đưa chúng vào các biểu thức
(chẳng hạn [Project Name]). Vì vậy, bạn nên sử dụng tên ProjectName thay vì tên
Project Name.
Hãy thêm vào tên của mỗi loại đối tượng một tiếp đầu ngữ (hoặc tiếp vĩ ngữ) để
phân biệt — Điều này đặc biệt quan trọng trong việc sử dụng các tra vấn bởi lẽ
các bảng và các tra vấn không thể có cùng tên. Chẳng hạn, bạn không thể có một
tra vấn tên là Cruise trong khi đã có một bảng tên là Cruise. Trong khi đó, nếu
bạn đặt tên cho tất cả các tra vấn của mình dưới dạng qryCruise, bạn có thể dễ
dàng phân biệt giữa các bảng với các tra vấn.
Hãy thiên về việc sử dụng các ký tự dạng chữ số thông dụng — bạn nên giới hạn
dùng các ký tự như [A Z], [a z], [0 9], có thể dùng thêm gạch dưới (_) và
gạch nối (-). Mặc dù Access cho phép sử dụng gần như bất kỳ ký tự nào, các vấn
đề có thể sẽ nảy sinh nếu bạn dùng những ký tự đặc biệt như ký tự dấu thăng (#).
Nguyễn Hồng Phương – Thực hành xây dựng cơ sở dữ liệu quan hệ bằng
Access
Tài liệu giảng dạy – Khoa Môi trường, Trường đại học khoa học tự nhiên
-
31
-
4.3.2 Ký hiệu toán tử Và (&)
Ký hiệu toán tử Và được hiểu như những ký hiệu toán tử khác (như +, -, *, ÷) trừ
phi nó được sử dụng trong một xâu ký tự. Trong trường hợp này việc sử dụng dấu & sẽ
có nghĩa là thêm một xâu ký tự vào cuối một xâu ký tự khác (do vậy dấu & còn có tên gọi
khác là ký hiệu toán tử "ghép nối"). Chẳng hạn, biểu thức "First string" & "Second
string" sẽ cho kết quả là: First stringSecond string.
Tuy vậy, nếu ta điền thêm một dấu cách vào giữa dấu ngoặc kép và ký tự đầu của
xâu thứ hai (" Second string"), thì kết quả sẽ là: First string Second string.