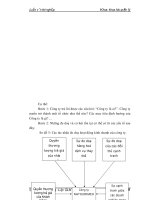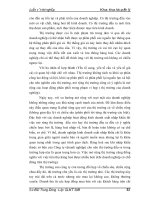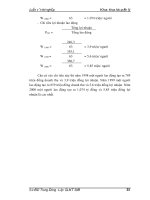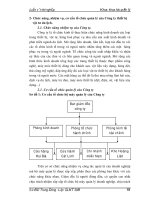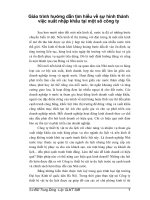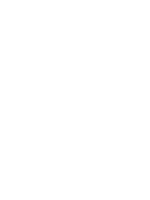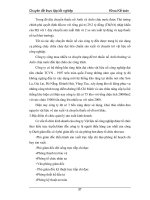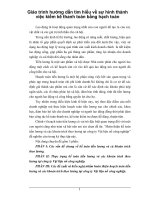Giáo trình hướng dẫn tìm hiểu về lợi ích của việc backup system và các bước thực hiện phần 7 pot
Bạn đang xem bản rút gọn của tài liệu. Xem và tải ngay bản đầy đủ của tài liệu tại đây (538.44 KB, 5 trang )
Bây giờ WINDOWS sẽ cập nhật thay đổi. Bạn hãy kiên nhấn chờ đợi.
Click to buy NOW!
P
D
F
-
X
C
h
a
n
g
e
V
i
e
w
e
r
w
w
w
.
d
o
c
u
-
t
r
a
c
k
.
c
o
m
Click to buy NOW!
P
D
F
-
X
C
h
a
n
g
e
V
i
e
w
e
r
w
w
w
.
d
o
c
u
-
t
r
a
c
k
.
c
o
m
Màn hình WELCOME hiện lên.
Click to buy NOW!
P
D
F
-
X
C
h
a
n
g
e
V
i
e
w
e
r
w
w
w
.
d
o
c
u
-
t
r
a
c
k
.
c
o
m
Click to buy NOW!
P
D
F
-
X
C
h
a
n
g
e
V
i
e
w
e
r
w
w
w
.
d
o
c
u
-
t
r
a
c
k
.
c
o
m
và kết thúc là Desktop của Windows XP. Windows đã được cài xong.
Click to buy NOW!
P
D
F
-
X
C
h
a
n
g
e
V
i
e
w
e
r
w
w
w
.
d
o
c
u
-
t
r
a
c
k
.
c
o
m
Click to buy NOW!
P
D
F
-
X
C
h
a
n
g
e
V
i
e
w
e
r
w
w
w
.
d
o
c
u
-
t
r
a
c
k
.
c
o
m
Nếu may mắn bạn sẽ không cần phải cài đặt driver cho các thiết bị. Nếu không bạn vào
"device manager" để cập nhật driver cho các thiết bị như: card sound, card màn hình,
card mạng
Các main đời mới nếu có đĩa Driver của các thiết bị như:soud,card màn hình,card
mạng,v v v thì bạn lên cài đặt vào để cho các driver này điều khiển các thiết bị đó
thay cho Win và hiệu suất sử dụng cũng tăng lên rất nhiều.
Cài lại Windows không làm mất dữ liệu
Thực hiện: Bùi Xuân Toại
Làm việc quá lâu, Windows sẽ mất ổn định. Dùng một máy tính quá hai năm, tới lúc nào đó bạn có thể gặp
trục trặc và phải cài lại Windows từ đầu. Nhưng không như suy nghĩ phổ biến của nhiều người, bạn không
cần phải định dạng (format) lại ổ đĩa cứng (trừ trường hợp sẽ trình bày dưới đây). Những thứ tồi tệ cần loại
bỏ đều nằm trong thư mục Windows của bạn.
Trước khi bắt đầu, phải tập hợp trong tay các CD-ROM chứa Windows và các ứng dụng. Sao lưu các tập
tin dữ liệu (chỉ để cho an toàn), và dành ra hai ngày làm việc. Nếu mọi việc suôn sẻ, bạn có thể cài lại
Windows trong vài giờ. Tuy nhiên bạn phải tính đến một số trục trặc có thể xảy ra: Không tìm được CD
cần thiết nào đó, dữ liệu không nằm đúng chỗ, hoặc một cái gì đó không chịu hoạt động.
Có sự khác nhau giữa việc cài lại để sửa chữa và cài lại mới hoàn toàn. Việc cài sửa chữa cho phép giữ lại
các thiết lập đang dùng, trong khi đó cài lại mới hoàn toàn sẽ trao cho bạn một bản Windows mới 'sạch sẽ'
thực sự. Việc cài sửa chữa tuy nhanh chóng và dễ dàng nhưng không khắc phục được khi có quá nhiều trục
Click to buy NOW!
P
D
F
-
X
C
h
a
n
g
e
V
i
e
w
e
r
w
w
w
.
d
o
c
u
-
t
r
a
c
k
.
c
o
m
Click to buy NOW!
P
D
F
-
X
C
h
a
n
g
e
V
i
e
w
e
r
w
w
w
.
d
o
c
u
-
t
r
a
c
k
.
c
o
m
trặc. Những hướng dẫn dưới đây dùng cho cài lại mới hoàn toàn, trừ những trường hợp ngoại lệ có chú
thích.
Đĩa CD phục hồi của nhà sản xuất
Hầu hết các máy tính đều có kèm theo CD phục hồi của nhà sản
xuất, ngoài CD MS Windows (nếu bạn chỉ có CD MS
Windows, hãy chuyển tới mục phiên bản Windows tương ứng).
Một số CD phục hồi cung cấp tất cả các tùy chọn của CD MS
Windows đầy đủ, hướng dẫn rõ ràng và có sẵn các trình điều
khiển (driver) phần cứng phù hợp. Một số khác có thể không
làm gì ngoài việc format lại ổ đĩa cứng và phục hồi đúng tình
trạng như khi mới mua (đây là ngoại lệ cần phải format lại).
Nếu đĩa CD phục hồi của bạn là loại chỉ có công dụng format
lại, bạn phải sao lưu các tập tin dữ liệu lên mạng hay một
phương tiện lưu trữ tháo lắp nào đó trước khi cài lại Windows.
Nếu đang dùng Windows 98 hoặc Me, bạn sao lưu C:\My
Documents cùng với các folder chứa trong C:\Windows sẽ
được nói đến trong mục 98/Me bên dưới. Nếu đang dùng
Windows 2000 hoặc XP, bạn sao lưu C:\Documents and
Settings. Đồng thời bạn cũng phải sao lưu cả các folder nào có chứa các tập tin dữ liệu của mình.
CD Windows 98 và ME
Các phiên bản Windows này lưu giữ một số dữ liệu quan trọng trong folder Windows mà bạn sẽ xoá, cho
nên phải chép một số folder con của nó vào chỗ khác. Bạn nhấn phải My Computer và chọn Explore. Nhấn
đúp biểu tượng ổ đĩa C: (trong Me, bạn có thể phải nhấn View the entire contents of this drive). Nhấn phải
trong khung bên phải rồi chọn New folder. Đặt tên cho folder mới là oldstuff.
Chuyển đến folder Windows (có thể phải nhấn View the entire contents of this drive), nhấn giữ phím
<Ctrl> và chọn các folder con sau: All Users, Application Data, Desktop, Favorites, Local Settings,
Profiles, SendTo, và Start Menu. Nếu không nhìn thấy tất cả chúng, bạn chọn View.Folder Options
(Tools.Folder Option trong Me), nhấn nhãn View, chọn Show all files, và nhấn OK (nếu vẫn chưa nhìn
thấy tất cả chúng, bạn đừng lo). Ấn phím <Ctrl> và kéo các folder này vào C:\oldstuff (xem hình 1).
Khởi động lại Windows bằng đĩa khởi động trong ổ đĩa mềm (để tạo đĩa mềm khởi động, bạn đưa đĩa mềm
vào ổ, chọn Start.Settings.Control Panel, nhấn đúp Add/Remove Programs, nhấn Startup Disk.Create Disk,
và làm theo các thông báo). Trong Startup Menu, bạn chọn Start computer with CD-ROM support. Trong
khi các driver được nạp, bạn đưa đĩa CD Windows vào ổ.
Trừ trường hợp thực hiện một cài đặt lại để sửa chữa, còn bạn cứ việc gõ lệnh c:\windows\
command\deltree /y c:\windows và ấn phím <Enter>. Việc xóa các tập tin cũ có thể mất nhiều thời gian,
nhưng khóa chuyển đổi /y sẽ triệt bỏ các nhắc nhở cần xác nhận, nên bạn hãy nghỉ giải lao một chút.
Khi quay lại dấu nhắc A:, bạn gõ x:Setup, trong đó x là tên chữ ổ CD của bạn (thường đó là ký tự sau tên
chữ của nó trong Windows, nếu trong Windows là D: thì nhiều khả năng ở đây là E:). Ấn <Enter> và làm
theo các thông báo.
Khi quay lại trong Windows, bạn cài đặt lại driver của card màn hình. Nếu cài đặt Windows cho nhiều
người dùng, bạn còn phải tạo lại từng tài khoản cho từng người dùng. Chọn Start.Settings.Control
Hình 1: Chuyển các folder vào 'old-stuff'
trước khi cài lại HĐH
Click to buy NOW!
P
D
F
-
X
C
h
a
n
g
e
V
i
e
w
e
r
w
w
w
.
d
o
c
u
-
t
r
a
c
k
.
c
o
m
Click to buy NOW!
P
D
F
-
X
C
h
a
n
g
e
V
i
e
w
e
r
w
w
w
.
d
o
c
u
-
t
r
a
c
k
.
c
o
m