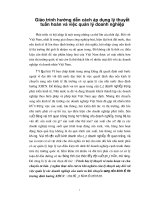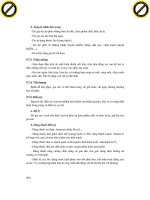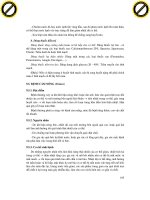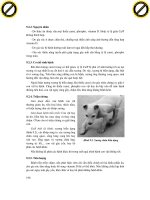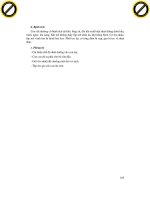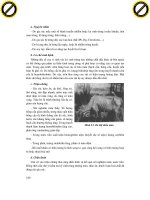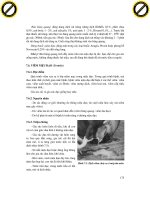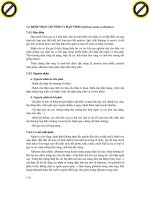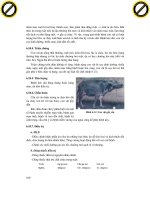Giáo trình hướng dẫn cách sử dụng tối đa tính năng của những chương trình chống virus phần 9 doc
Bạn đang xem bản rút gọn của tài liệu. Xem và tải ngay bản đầy đủ của tài liệu tại đây (388.83 KB, 5 trang )
thanh công cụ RoboForm trong trình duyệt để tiện ích điền thông tin thích hợp. RoboForm mã hóa
password chính theo chuẩn 3DES, tạo password với độ dài lên đến 512 kí tự. Tất cả những gì bạn cần chỉ là
nhớ tên truy cập và password chính. Tiện ích có thể tải về miễn phí tại www.pcworld.com.vn, ID:47634.
Mã hóa thông tin cá nhân: Máy tính là một kho dữ liệu vô cùng quí báu các thông tin cá nhân. Cách tốt nhất
để bảo vệ dữ liệu đó khỏi những cặp mắt tò mò là hãy mã hóa chúng. Tiện ích đơn giản và hiệu quả
BestCrypt (60USD, www.jetico.com) cung cấp nhiều chuẩn mã hóa như Blowfish, Twofish và Rijndael,
cho phép tạo một hoặc nhiều đĩa mã hoá chỉ mở được bằng cách nhập vào mật khẩu từ bảng điều khiển
chính BestCrypt Control Panel. Tiện ích cũng có thể bảo mật nội dung trên đĩa CD-RW hay nhiều thiết bị
lưu trữ khác. Hơn thế nữa, BestCrypt có khả năng bảo mật các tập tin tạm thời của Windows.
Che giấu dữ liệu: Nếu đơn giản chỉ muốn bảo vệ các thư mục tập tin, một ứng dụng mã hóa có thể giúp bạn
việc đó. Tiện ích Folder Shield 2003 (20USD, www.baxbex.com/foldershield.html) hoạt động như là một
phông nền cho các thư mục đó. Chỉ cần nhập vào password, đánh dấu tùy chọn Enable Protection trong cửa
sổ chương trình và xác định thư mục muốn giấu đi. Khi đó, bạn không thể sử dụng tính năng Windows
Search và các ứng dụng khôi phục tập tin để tìm các thư mục này. Việc sử dụng phím tắt để truy xuất thư
mục vừa được đặt thuộc tính ẩn sẽ gặp thông báo lỗi cho biết thư mục đã được chuyển hoặc xóa đi. Tuy
nhiên, cũng cần biết rằng Folder Shield sẽ không có tác dụng gì khi một người khác khởi động máy tính từ
một hệ điều hành khác.
QUẢN LÝ HỆ THỐNG
So sánh nhanh thư mục: Tiện ích Beyond Compare (30USD, www.scootersoftware.com) giúp bạn quản lý
tốt hơn các tập tin trên đĩa cứng dung lượng lớn. Tiện ích với giao diện tương tự Windows Explorer, hiển
thị đồng thời nội dung hai thư mục, cho phép so sánh và đồng bộ dữ liệu giữa chúng, cũng như với các thư
mục trên máy chủ hay site FTP. Ngoài ra, bạn có thể thiết lập để ghi lại những thay đổi.
Tham khảo cấu hình máy: Chỉ với thông tin từ chủng loại bo mạch cho đến tốc độ và cấu hình RAM hệ
thống, Windows không cung cấp đủ thông tin bạn cần để giải quyết trục trặc hay quyết định nâng cấp. Tiện
ích miễn phí PC Wizard 2005 có thể giúp bạn điều này. Chỉ với vài phút, bạn sẽ được biết những thông số
chi tiết hệ thống của PC hay máy tính xách tay, từ tốc độ FSB đến thông tin CMOS. Bạn có thể dễ dàng tìm
ra bất cứ thông tin nào và kiểm tra tốc độ (benchmark) hệ thống. Tiện ích có thể tải về miễn phí từ
www.pcworld.com.vn, ID:47638.
Xem hiện trạng hệ thống: Tiện ích Motherboard Monitor “soi” vào tận những cảm biến cấp thấp trên bo
mạch chủ để đo nhiệt độ của bo mạch chủ và bộ xử lý. Bạn cũng có thể giám sát tốc độ quạt làm mát, chỉnh
định dạng hiển thị các thông số trên và bật tính năng “cảnh báo” (trên thanh tác vụ Windows hay qua thư
điện tử) khi nhiệt độ hay các tham số khác vượt qua mức ngưỡng. Dù vậy, tiện ích Motherboard Monitor
không phải dành cho mọi đối tượng người dùng. Khó cài đặt, tính tương thích chưa cao, chẳng hạn như
không thể nhận diện các bo mạch chủ ở những dòng máy Compag Presario cũ và máy xách tay Sager đời
mới. Nhưng dù sao, tiện ích cũng rất hữu ích cho các game thủ và người dùng ham thích công viêc “ép
xung hệ thống”. Tiện ích có thể tải miễn phí tại www.pcworld.com.vn, ID:47642.
Chỉnh sửa Registry dễ dàng: Các kỹ thuật viên máy tính thường dựa vào tiện ích Registry Editor để tinh
chỉnh tất cả những thông tin quan trọng của Windows, tuy nhiên họ không thích tiện ích này vì giao diện
thô sơ. RegWorks (15USD, www.regwrks.com) sẽ giúp bạn có một cái nhìn mới về Registry. Ngoài giao
diện đơn giản là tính năng “Undo” hiệu quả, khả năng tìm kiếm tốt hơn, công cụ so sánh khóa và tính năng
Favorites nhanh chóng xác định giá trị cho các khóa thường dùng. Tuy nhiên, phần giá trị nhất của tiện ích
này là kho dữ liệu các thủ thuật tinh chỉnh hệ thống Tweaks.
CÔNG CỤ CẢI THIỆN TỐC ĐỘ
Kiểm soát card đồ họa: Tiện ích PowerStrip (30USD, www.entechtaiwan.net/util/ps.shtm) cho phép tiến
hành ép xung chip đồ họa, đánh giá thời gian đáp ứng bộ nhớ, chỉnh tốc độ làm tươi (refresh) với biên độ
Click to buy NOW!
P
D
F
-
X
C
h
a
n
g
e
V
i
e
w
e
r
w
w
w
.
d
o
c
u
-
t
r
a
c
k
.
c
o
m
Click to buy NOW!
P
D
F
-
X
C
h
a
n
g
e
V
i
e
w
e
r
w
w
w
.
d
o
c
u
-
t
r
a
c
k
.
c
o
m
0,1Hz. Bạn cũng có thể dùng phím tắt để tăng giá trị tham số “gamma” giúp quan sát chi tiết hơn những
vùng tối khi chơi game. Ngoài ra, bạn có thể sử dụng các mẫu cấu hình (profile) sẵn có hay thư viện tinh
chỉnh riêng. Tuy nhiên, việc tinh chỉnh xung nhịp chip đồ họa và bộ nhớ làm giảm chất lượng hình ảnh và
có thể làm khởi động lại máy dù việc này giúp tăng tốc hệ thống đôi chút. PowerStrip đặc biệt xuất sắc
trong việc chỉnh tín hiệu hình máy tính để xuất sang tivi màn ảnh lớn, canh theo độ phân giải ti-vi, tần số
làm tươi và những thông số khác.
Tinh chỉnh Windows dễ dàng: X-Setup Pro (8USD, www.x-setup.net) đem đến cho bạn hơn 1700 cách tinh
chỉnh phần cứng, phần mềm và hệ điều hành Windows. Bạn có thể đổi tên hiển thị của biểu tượng My
Computer hay My Network trên màn hình, thay đổi cấu hình cấp thấp hệ thống để chống lại sự tấn công từ
Internet. Tiện ích cũng tích hợp một số công cụ của Windows như Registry Editor, Task Manager và Disk
Cleanup dưới một trình đơn đơn giản. Những tính năng mà X-Setup Pro có thể giúp ích cho bạn rất nhiều
tuy nhiên cũng có lúc chúng đem đến cho bạn những trục trặc thật sự.
NÂNG CẤP TÌM KIẾM
Tìm nhanh thư mục: Bạn muốn truy truy xuất nhanh đến một thư mục, tiện ích Direct Folders (20USD,
www.codesector.com/directfolders.asp) có thể giúp bạn chuyện đó bằng cách sử dụng biểu tượng History
và Filter trên thanh công cụ tiện ích Explorer. Mỗi chương trình cũng sẽ xuất hiện một biểu tượng có thể
cuộn lại. Tuy nhiên, tiện ích không hoạt động được với các ứng dụng Office 2003.
Tạo phím tắt cho thư mục: Tiện ích Folder View giúp bạn truy xuất đến bất kỳ thư mục nào một cách
nhanh chóng bằng cách thêm vào biểu tượng trong Windows Explorer. Thay vì phải duyệt qua nhiều cấp
thư mục, bạn có thể nhấn chuột vào một biểu tượng và duyệt qua danh sách thư mục như My Documents
hay các thư mục truy xuất gần đây. Hộp thoại mở và lưu tập tin hiển thị các thư mục truy xuất gần đây ở
cạnh trái, trong khi một biểu tượng khác cho phép truy cập nhanh một thư mục bằng một thao tác nhấn
chuột. Bạn có thể tải về tiện ích này từ www.pcworld.com.vn, ID: 46982.
NHỮNG CÔNG CỤ KHÁC
Kiểm soát tình trạng kết nối: Bạn muốn tìm ra lý do mạng hoạt động chậm, hãy sử dụng VisualRoute 2005
(50USD, www.visualroute.com). Chương trình dễ sử dụng, được xây dựng trên nền Java, hiển thị đồ họa
giám sát kết nối từ máy tính của bạn đến trang web (giống như lệnh TRACERT của DOS). Chạy chương
trình, gõ địa chỉ URL vào hộp thoại Address và bạn sẽ nhận được thời gian phản hồi từ các máy chủ được
kết nối. Tiện ích cần cải tiến thêm đôi chút về giao diện.
Quản lý Clipboard tốt hơn: Như bạn đã biết, clipboard (vùng nhớ tạm lưu trữ thông tin cắt-dán) của
Windows ngày càng trở nên nhỏ bé trong thời đại Internet. Tiện ích ClipCache (20USD,
www.xrayz.co.uk/clipcache/) biến clipboard thành một thư viện ảo để lưu trữ những tài liệu thường dùng
như ảnh số của chữ ký điện tử hay phần cuối thư. Nhấn chuột vào một mục trên cửa sổ ClipCache, bạn có
thể ngay lập tức dán chúng vào chương trình đang dùng bằng cách sử dụng tổ hợp phím Ctrl-V. Tiện ích
cũng cho phép cài đặt các thư mục thường dùng để thực hiện sao chép tập tin nhanh chóng.
Đánh văn bản chính xác: Tiện ích Insert Toggle Key sẽ giúp người dùng trình xử lý văn bản tránh đánh
chồng lên văn bản có sẵn do lỡ tay kích hoạt phím Insert. Tiện ích có thể tải về miễn phí từ
www.pcworld.com.vn, ID:47655.
Hồng Vy
PC World Mỹ 6/2005
Khôi phục hệ thống về trạng thái cũ
Tiện ích System Restore của Windows Me/XP sẽ tiến hành “chụp ảnh” cấu hình hệ thống và dữ liệu trên
máy, sau đó lưu trên đĩa cứng. Công cụ này có thể đưa máy tính trở lại tình trạng trước khi xảy ra hỏng hóc,
dù không có khả năng sửa chữa. Để sử dụng công cụ này, bạn hãy chọn Start.All
Click to buy NOW!
P
D
F
-
X
C
h
a
n
g
e
V
i
e
w
e
r
w
w
w
.
d
o
c
u
-
t
r
a
c
k
.
c
o
m
Click to buy NOW!
P
D
F
-
X
C
h
a
n
g
e
V
i
e
w
e
r
w
w
w
.
d
o
c
u
-
t
r
a
c
k
.
c
o
m
Programs.Accessories.System Tools.System Restore, và rồi làm theo hướng dẫn để khôi phục lại hệ thống
từ dữ liệu sẵn có hay tiến hành sao lưu mới.
Sử dụng tiện ích System Restore để đưa máy tính về lại trạng thái khỏe mạnh trước đó.
THỦ THUẬT WINDOWS
Hạn chế phần mềm gián điệp
Bạn có thể hạn chế hoạt động của phần mềm gián điệp (spyware) bằng cách sử dụng tài khoản giới hạn
quyền thay đổi cấu hình hệ thống cũng như cài đặt phần mềm. Để tạo tài khoản dạng này, bạn chọn
Start.Control Panel và mở mục User Account. Tiếp đến, nhấn chuột vào chức năng Create a new account,
điền vào tên và nhấn Next. Sau đó, bạn đánh dấu tùy chọn Restricted và nhấn Create Account.
Tạo tài khoản giới hạn có thể ngăn cản spyware tấn công hệ thống.
THỦ THUẬT WINDOWS
Chuẩn đoán chi tiết hơn
Trước khi mua một công cụ chuẩn đoán tình trạng hệ thống, bạn dùng thử tiện ích System Information
trong Windows XP. Bạn hãy chọn Start.Programs.Accessories.System Tools.System Information để xem
chi tiết các thiết bị phần cứng, phần mềm và các thành phần khác của hệ thống. Bạn sẽ không thể truy cập
đến những thông tin mà tiện ích PC Wizard 2005 có thể nhưng lệnh System History trong trình đơn View
sẽ hiển thị những thay đổi địa chỉ bộ nhớ và vị trí các khóa Registry. Chẳng hạn, bạn có thể dùng công cụ
Net Diagnostics từ trình đơn Tools để kiểm tra và khắc phục trạng thái kết nối mạng của hệ thống.
Tiện ích System Information thông báo những thay đổi trong hệ thống.
THỦ THUẬT WINDOWS
Tăng tốc hệ thống
Tăng “sức sống” cho máy tính bằng cách tắt đi các hiệu ứng. Bạn hãy nhấn phải chuột lên biểu tượng My
Computer, chọn Properties, sau đó chọn thẻ Advance và nhấn nút Settings. Tại thẻ Visual Effects của hộp
thoại Performance Options, đánh dấu tùy chọn “Adjust for best performance” hoặc bỏ đi các hiệu ứng được
liệt kê bên dưới.
Hạn chế hiệu ứng Windows có thể tăng tốc hệ thống.
THỦ THUẬT WINDOWS
Kích hoạt nhanh ứng dụng
Bạn có sử dụng các phím số để thực thi nhanh một ứng dụng từ trình đơn Start của Windows XP. Nhấn
Start.All Programs, chọn ứng dụng bạn thường sử dụng và kéo nó lên trên cùng của trình đơn Start. Nhấn
chuột phải lên biểu tượng và chọn Rename, thêm vào con số trước tên chương trình (ví dụ như 1 Firefox, 2
Excel lưu ý không sử dụng trùng số). Để thực thi những chương trình đó, sau khi nhấn Start hay ÿ, bạn
chỉ cần nhấn trực tiếp con số ứng với chương trình. Để gỡ bỏ biểu tượng này, bạn chỉ đơn giản là nhấn phải
chuột và chọn Delete (hay Delete from this list với trình đơn mặc định của Windows).
Nhấn phím 1 để kích hoạt Firefox và 2 để chạy Excel.
Recovery Genius - Sự thay thế hoàn hảo cho "thần hộ mệnh"
Lo ngại trước những nguy cơ tiềm ẩn có thể gây sụp đổ hệ thống, rất nhiều cơ quan,
trường học, dịch vụ internet và cả người dùng cá nhân đã trang bị cho máy tính của mình
một "vị thần hộ mệnh" có cái tên rất quen thuộc - Deep Freeze.
Với sự hiện diện của Deep Freeze, cho dù máy tính của bạn bị tàn phá nặng nề bởi virus,
spyware hoặc bị các "vọc sĩ" quậy tưng registry, chỉnh sửa lại những thiết lập nhất quan
trọng của hệ thống, cài đặt thêm những phần mềm mang tính phá hoại thì cũng chẳng
có gì phải buồn phiền, bởi chỉ với một thao tác khởi động lại máy là bạn sẽ có ngay một
Click to buy NOW!
P
D
F
-
X
C
h
a
n
g
e
V
i
e
w
e
r
w
w
w
.
d
o
c
u
-
t
r
a
c
k
.
c
o
m
Click to buy NOW!
P
D
F
-
X
C
h
a
n
g
e
V
i
e
w
e
r
w
w
w
.
d
o
c
u
-
t
r
a
c
k
.
c
o
m
máy tính làm việc ở trạng thái sung sức như thuở ban đầu. Song, chính vì sự "bành
trướng" của mình mà Deep Freeze đã khiến cho những tay chơi phần mềm "ngứa mắt" và
tung ra một "bí kiếp" có tên Deep UnFreezer nhằm hóa giải Deep Freeze. Trong thời gian
chờ đợi theo dõi những tập tiếp theo của bộ phim "Deep Freeze V.S Deep UnFreezer",
xin giới thiệu đến bạn đọc một chương trình "đóng băng" máy tính mới mẻ hơn, có chức
năng tương tự Deep Freeze nhưng phương thức làm việc thì linh động hơn rất nhiều, đó
là Recovery Genius (RG).
Cấu hình hệ thống tối thiểu để cài đặt RG: hệ điều hành Windows 98 trở lên, máy
Pentium III có bộ nhớ RAM tối thiểu 64 MB, 20% không gian đĩa cứng còn trống cho
phân vùng muốn được sự bảo vệ của RG. Bạn tải về miễn phí phiên bản đầy đủ RG v6.1
tại địa chỉ www.zshare.net/download/rg-rar.html (dung lượng nén 7.54 MB).
Cài đặt chương trình
Lúc bạn giải nén file rg.rar vào một thư mục nào đó (chẳng hạn rg), có thể sẽ có một số
chương trình anti-virus cảnh báo là phát hiện một Trojan có tên TR/Slata ẩn nấp trong
file YZDLL32.DLL. Đừng quá lo lắng vì thực chất Trojan này hoàn toàn vô hại và nếu
để chương trình anti-virus tiêu diệt file YZDLL32.DLL thì quá trình cài đặt RG sẽ không
thể hoàn tất. Bạn hãy "lờ đi" bằng cách tắt chế độ bảo vệ tự động của chương trình anti-
virus và khi cài đặt xong RG thì có thể tùy ý "xử lý" file YZDLL32.DLL sau. Tiếp đó,
bạn mở thư mục rg, kích hoạt file AutoRun.exe để mở giao diện cài đặt RG, rồi bấm vào
nút Install.
- Trong hộp thoại đầu tiên xuất hiện, chương trình hỏi bạn có muốn thực thi chế độ tối ưu
hệ thống với RG hay không. Việc này vừa làm mất thời gian, vừa chẳng mang lại lợi ích
gì nhiều, nên bạn cứ bấm No để bỏ qua.
- Hộp thoại thứ hai xuất hiện với nội dung khuyến cáo bạn nên quét virus, chạy scan disk,
dồn phân mảnh ổ đĩa để có một máy tính ở trạng thái hoạt động ổn định nhất trước khi
"đóng băng" với RG. Bạn bấm Next để quá trình cài đặt được tiếp diễn.
- Ở hộp thoại thứ ba, bạn đánh dấu ở mục I agree rồi bấm Next 2 lần liên tiếp.
- Đến hộp thoại thứ năm, với thông điệp "Are there more than one OS on the hard disk?",
chương trình hỏi bạn có cài đặt nhiều hệ điều hành khác nhau trên máy hay không. Nếu
có, bạn đánh dấu ở mục "Yes, there are many"; bằng không hãy để dấu kiểm mặc định ở
mục "No, there is only one", rồi bấm tiếp vào nút Next.
- Hộp thoại xuất hiện kế tiếp đưa ra 2 tùy chọn là: Minimal Protect (chỉ bảo vệ phân vùng
đầu tiên với những thông số mặc định của chương trình, thông thường là ổ đĩa C cài đặt
HĐH) và Custom Protection (cho phép bạn tùy chọn phân vùng muốn bảo vệ và thiết lập
những thông số nâng cao). Bạn nên đánh ở mục Custom Protection và bấm vào nút Next.
Trong cửa sổ xuất hiện ngay sau đó, tại hộp Partition Information, bạn đánh dấu kiểm ở
những ổ đĩa quan trọng muốn được bảo vệ bởi RG. Tại mục Miscellaneous > Password,
bạn nhập vào một mật khẩu quản trị nhằm tránh tình trạng người khác vọc phá chương
Click to buy NOW!
P
D
F
-
X
C
h
a
n
g
e
V
i
e
w
e
r
w
w
w
.
d
o
c
u
-
t
r
a
c
k
.
c
o
m
Click to buy NOW!
P
D
F
-
X
C
h
a
n
g
e
V
i
e
w
e
r
w
w
w
.
d
o
c
u
-
t
r
a
c
k
.
c
o
m
trình (mật khẩu mặc định là 12345678). Phía bên dưới, bạn đánh dấu luôn ở 2 mục Auto
Recover CMOS (tự động khôi phục lại những thông số mà bạn đã cấu hình trong CMOS
trước đó) và Prevent HDD I/O (ngăn ngừa đĩa cứng xảy ra những sự cố đáng tiếc như:
bad sector, bị virus phá hoại ). Xong, bấm nút Next 2 lần liên tiếp và chờ đợi trong chốc
lát.
- Ở hộp thoại xuất hiện sau cùng, bấm vào nút Finish. Ngay sau đó, chương trình sẽ bắt
đầu tiến trình tạo ra một thời điểm sao lưu hệ thống "chuẩn" và rồi khởi động lại máy để
thay đổi có hiệu lực. Quá trình này thường diễn ra khá lâu nên bạn hãy kiên nhẫn chờ đợi.
Cách sử dụng
- Khởi động lại vào Windows, bạn mở Start > Programs > Recovery Genius > Recovery
Genius để kích hoạt RG. Trong hộp thoại xuất hiện, bạn bỏ chọn ở mục Display hint
when startup và bấm nút Close. Tiếp đó bấm đôi vào biểu tượng của RG trên khay đồng
hồ, rồi nhập vào mật khẩu quản trị trong hộp Check Password để mở giao diện tương tác
của chương trình.
- Cách sử dụng RG tương đối đơn giản. Tại hộp Partition Settings > Recovery Type,
chương trình cung cấp 3 chế độ phục hồi hệ thống khác nhau để bạn tùy biến là: Auto
Recovery (tự động phục hồi hệ thống về thời điểm sao lưu ngay sau khi khởi động lại
máy, đây là chế độ đặc biệt "ưa thích" cho các chủ dịch vụ internet), Timer Recovery
(phục hồi hệ thống về thời điểm sao lưu theo một chu kỳ thời gian tương ứng với số ngày
định trước) và No Recovery (mặc định là giữ hệ thống ở trạng thái bình thường như lúc
chưa cài RG). Tùy vào mục đích sử dụng, bạn hãy đánh dấu ở một chế độ thích hợp nhất,
rồi bấm vào nút Apply để xác nhận.
- Trong hộp Recover point(s) phía trên, bạn sẽ thấy chỉ có một thời điểm sao lưu "chuẩn"
duy nhất vừa được tạo với ngày giờ và thời gian được ghi khá cụ thể. Nút Add Point cho
phép bạn tạo thêm những thời điểm sao lưu khác với thời điểm "chuẩn", việc này là cần
thiết khi bạn muốn cài đặt thêm những phần mềm mới để sử dụng hoặc cập nhật những
bản vá mới nhất cho chương trình anti-virus, anti-spyware của mình. Trong cửa sổ hiện ra
ngay khi bấm vào nút Add Point, bạn đánh dấu ở những ổ đĩa muốn được bảo vệ trong
hộp Select partitions, nhập vào tùy thích một nội dung mô tả thời điểm sao lưu mới này
trong hộp Recovery points description, rồi bấm vào nút Add. Trong hộp thoại xuất hiện,
bấm Yes để khởi động lại máy. Cần lưu ý, sau mỗi lần khởi động lại máy ngay khi tạo
thêm một thời điểm sao lưu mới, chế độ Auto Recovery ở thời điểm sao lưu mà bạn chọn
trước đó sẽ tự động bị hủy bỏ, vì vậy bạn cần thiết lập lại.
- Trong trường hợp muốn cho chế độ Auto Recovery tự động phục hồi hệ thống về một
thời điểm mới khác với thời điểm sao lưu "chuẩn" sau mỗi lần khởi động máy, bạn chỉ
việc đưa chuột đến thời điểm mới đó trong hộp Recover point(s), bấm đôi chuột vào biểu
tượng một ổ đĩa bất kỳ trong hộp Select Partition để làm xuất hiện hộp Partition Settings
phía dưới, tiếp đó đánh dấu lại ở mục Auto Recovery, rồi bấm vào nút Apply để xác nhận
việc thay đổi.
Click to buy NOW!
P
D
F
-
X
C
h
a
n
g
e
V
i
e
w
e
r
w
w
w
.
d
o
c
u
-
t
r
a
c
k
.
c
o
m
Click to buy NOW!
P
D
F
-
X
C
h
a
n
g
e
V
i
e
w
e
r
w
w
w
.
d
o
c
u
-
t
r
a
c
k
.
c
o
m