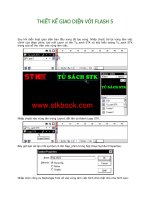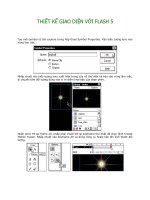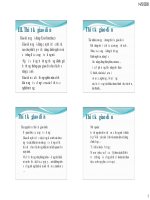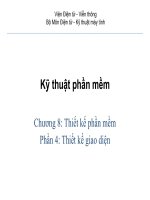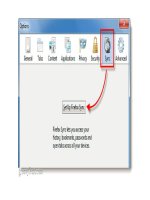thiết kế giao diện wordpress phần 2 doc
Bạn đang xem bản rút gọn của tài liệu. Xem và tải ngay bản đầy đủ của tài liệu tại đây (602.37 KB, 15 trang )
Chapter 1
[ 15 ]
Your best bet will be to design for Firefox rst, and then if you notice things
don't look so great in IE6 or IE7, there are plenty of standardized xes and work
arounds for those two browsers because their 'wonks' are just that—'wonks' and
well-documented.
If you design only looking at one version of IE rst, getting your design to look
the way you want, then nd it a mess in Firefox, Opera, or Safari; you're going
to have a much harder time xing the CSS you made for IE in a more standards
compliant browser.
Firefox doesn't have to become your only browser. You can keep using IE or any
other browser you prefer. I myself prefer Opera for light and speedy web-surng,
but Firefox is one of my key web development tools.
Summary
To get going on your WordPress theme design, you'll want to understand how the
WordPress blog system works, and have your head wrapped around the basics
of the WordPress project you're ready to embark on. If you'll be working with a
more technical WordPress administrator and/or PHP developer, make sure your
development installation or sandbox will have the same WordPress plug-ins that
the nal site needs to have. You'll want to have all the tools that are recommended
installed and ready to use as well as brush up on those web skills, especially XHTML
and CSS. Get ready to embark on designing a great theme for one of the most
popular, open-source, blog systems available for the web today!Theme Design and Approach
In this chapter, we're going to take a look at the essential elements you need to
consider when planning your theme design. We'll then move on to discuss the best
tools and process for making that design a reality. I'll let you all in on my own 'Rapid
Design Comping' strategy and give you some tips and tricks to help you dene your
color scheme and graphic style, as well as go over some standard techniques for
extracting images for your design.
By the end of this chapter, you'll have a working XHTML and CSS based 'comp' or
mockup of your WordPress theme's design, ready to be coded up and assembled
into a fully functional WordPress theme.
Things to Consider
First up, before we start, I'll acknowledge that you probably already have a design
idea in mind and would like to just start producing it. Chances are, unless you're
learning theme development solely for yourself, you probably have a client or maybe
a website partner who would like to have input on the design. If you have neither,
congratulations! You're your own client. Whenever you see me reference 'the client,'
just switch your perspective from 'Theme Designer' to 'Website User'.
At any rate, before you start working on that design idea, take a moment to start a
checklist and really think about two things: What type of blog the theme is going
to be applied to. And what, if any, plug-ins or widgets might be used within
the theme.
Types of Blogs
Let's take a look at the following types of blogs (regular sites t these types as well).
These are not genres. Within these types of blog sites, just about any genre you can
think of—horseback riding, cooking, programming, etc.—can be applied.
Theme Design and Approach
[ 18 ]
You may be designing a theme for a specic site that has a targeted genre. You may
want to make a generic theme that anyone can download and use. Still, if you target
your theme to t one of the types of blogs below, you might get more downloads of
it just because it's more targeted. There's a reason why Brian Gardner's Revolution
WordPress Theme is one of the top rated themes for online news and magazine sites
( People who want to start a magazine or
news blog know that this theme will work for their type of site. No need for them to
look through dozens or even hundreds of more generic themes, wondering if they
can modify it to accommodate their site.
Just read through the following blog types and notice which one of these types your
theme ts into. Knowing this will help you determine how the content should be
structured and how that might affect your theme's design.
The Professional Expert Site: This is an individual who blogs in their area
of expertise to increase their personal exposure and standing. The type of
design that can be applied to this site is diverse, depending on the type
of expertise and what people's expectations are from that genre. Lawyers
will have more people that are just content searchers; the cleaner and more
basic the design, the better. Designers need to give the user a great visual
experience in addition to the content. People in media might want to create a
theme design that lends itself to listening or viewing podcasts.
The Corporate Blog: It's a company that blogs to reach customers and
encourage closer relationships, sales, and referrals. Here, the user is actually
a content searcher, so you might think a site that's simpler and focuses on
text would do better. They just need the specic information about products
and services, and maybe would like the opportunity to post a comment to
a relevant blog post by the corporation. However, the corporation that is
paying you to design the theme is really hoping to further engage the user
with a great site experience and immerse them in their brand.
Online News Source/Magazine: This is a blog that provides content on
a particular topic, usually funded by ads. The design for this kind of site
depends on how traditional the news content is or 'magazinish' the content
is. People looking for news and the latest updates in a genre might prefer
theme designs that remind them of the experience of reading a news
paper, while magazine readers—especially for fashion, travel, people, and
'bleeding-edge' technology—tend to like the site for the design experience
of it as well as the content. Just pick up a paper version of any current news
source or magazine and you will quickly become aware of what people in
that genre are expecting.
•
•
•
Chapter 2
[ 19 ]
The Campaign Blog: These are the non-prot blogs run by charities or
'causes'. The information needs to be structured for clarity and winning
people over to understanding and campaigning the cause or candidate. Most
users will be content searchers and while being appreciative of a nice clean
content structure and design experience, depending on the campaign or
cause, users may become critical if the site is too well designed: 'This is nice,
but is it where they spend the money I donate, instead of the cause!?'
Keeping the discussed items in consideration, you can now think about the design
you have in mind and assess how appropriate it is for the type of blog or site, the
kind of experience you want to give to users, as well as what you might think of the
user's expectation about what the content and experience should be like.
Plug-ins and Widgets
The second consideration you'll want to make is about plug-ins and widgets.
Plug-ins are special les that make it easy to add extra functions and features to
your WordPress site. Widgets are now built into WordPress2 and are basically things
you can put into your WordPress site's sidebar, regardless of knowing any HTML
or PHP.
Plugins and Widgets usually place requirements on a theme: Certain CSS classes
will be generated and placed into the site for headers or special text areas. Maybe
a template le in the theme might need some specic PHP code to accommodate a
plug-in. You'll need to nd out the theme requirements of any plug-in or widget that
you plan to use, so that you may accommodate it when you code up your theme.
What kinds of plug-ins are available? You can see all the types of
plug-ins available on the WordPress.org site , identifying them by their
tags ( />Find out more about widgets: You'll be able to see a sample of widgets,
as well as nd out the requirements for a widget compatible theme at
This will walk you through
'widgetizing' (our theme in Chapter 8).
When you begin working on your design, you'll want to compare your sketches and
design comp(s) against your plug-ins and widgets checklist, and make sure you're
accommodating them.
•
Theme Design and Approach
[ 20 ]
Getting Ready to Design
Design Comp (abbreviation used in design and print): A preliminary
design or sketch is a 'comp,' comprehensive artwork, or composite. It is
also known as comp, comprehensive, mockup, sample, or dummy.
You may already have a design process similar to the one I detail next; if so, just skim
what I have to say and skip down to the next main heading. I have a feeling, though,
that many of you will nd this design comping technique a bit unorthodox, but bear
with me, it really works.
Here's how this process came about. Whether or not you design professionally for
clients or for yourself, you can probably identify with parts of this experience:
We Have a Problem
Up until a couple of years ago, in order to mockup a site design, I loaded up
Photoshop and began a rather time-consuming task of laying down the design's
graphical elements and layout samples, which entailed managing, what sometimes
ended up being, a very large amount of layers, most of which were just lots of text
boxes lled with Lorem Ipsum sample text.
I'd show these mockups to the client, they'd make changes, which more often than
not were just to the text in the mockup, not the overall layout or graphical interface.
As my 'standard design procedure' was to have the client approve the mockup before
production, I'd nd myself painstakingly plodding through all my Photoshop text
layers, applying the changes to show the mockup to the client again.
Sometimes, I would miss a small piece of text that should have been updated with
other sets of text! This would confuse (or annoy) the client and they'd request
another change! I guess they gured that as I had to make the change anyway, they
might request a few more tweaks to the design as well, which again, were usually
more textual than graphical and took a bit of focus to keep track of.
The process of getting a design approved became tedious, and at times, drove me
nuts. At one point, I considered dropping my design services and just focusing on
programming and markup so that I wouldn't have to deal with it anymore.
Chapter 2
[ 21 ]
It Gets Worse
Upon nally getting an approval and starting to produce the design comp into
XHTML and CSS, no matter how good I got at CSS and envisioning how the CSS
would work while I was mocking-up the layout in Photoshop, I would inevitably
include something in the layout that would turn out to be a bit harder than I'd
thought to be to reproduce with XHTML and CSS.
I was then saddled with two unappealing options: either go back to the client and get
them to accept a more reasonable 'reality' of the design; or spend more time doing all
sorts of tedious research and experimentation with the XHTML and CSS to achieve
the desired layout, or other effect, across all browsers and IE.
The Solution–Rapid Design Comping
I soon realized the problem was me hanging onto a very antiquated design process
of what the mockup was and what production was. Before late 2005, I would have
never cracked open my HTML editor without a signed design approval from the
client, but why?
The web was originally made for text. Thus, it has a very nice, robust markup
system for categorizing that text (a.k.a. HTML/XTHML). Now with browsers that all
comply (more or less) to CSS standards, the options for displaying those marked-up
items are more robust, but there are still limitations.
Photoshop, on the other hand, has no display limitations. It was made to edit and
enhance digital photographs and create amazing visual designs. It can handle
anything you layout into it, be it realistic for CSS or not. It was not designed to help
you effectively manage layers upon layers of text that would be best handled with
global stylings!
This realization led me to the ten step process I've termed Rapid Design Comping.
The term is a bit of a play on the term Rapid Prototyping which had become very
popular at the time this design process emerged for me, which is indeed inspired by,
and bears some similarities to Rapid Prototyping.
The following is the overview; we'll go over each step in detail afterwards:
1. Sketch It: Napkins are great! I usually use the other side of a recycled
piece of photocopied paper—the more basic the better. No ne artist skills
required! Perk: Using this sketch you can not only get your graphic interface
ideas down, but you can already start to think about how the user will
interact with your theme design and re-sketch any new ideas or
changes accordingly.
Theme Design and Approach
[ 22 ]
2. Start with the Structure: I create an ideal, un-styled semantic XHTML
document structure and attach a bare bones CSS sheet to it.
3. Add the Text: Lots of text, the more the better! A sample of actual content is
best, but Lorem Ipsum is ne too.
4. CSS Typography: Think of your Typography and assign your decisions to
the stylesheet. Review! Don't like how the formatted text looks in-line? Being
separated into columns with fancy background graphics won't make it any
better. Get your text to look nice and read well now before moving on to
layout.
5. CSS Layout: Set up the Layout—this is where you'll see upfront if your
layout idea from your sketch will even work. Any problems here and you
can re-think the design's layout into something more realistic (and usually
more clean and elegant). Perk: Your client will never see, much less become
attached to, a layout that would cause you problems down the road in CSS.
6. CSS Color Scheme: Assign your color scheme basics to the CSS. We're close
to needing Photoshop anyway, so you might as well open it up. I sometimes
nd it useful to use Photoshop to help me come up with a color scheme and
get the hex numbers for the stylesheet.
7. Take a Screenshot: Time for Photoshop! Paste the screenshot of your basic
layout into your Photoshop le.
8. Photoshop: Have fun creating the graphical interface elements that will be
applied to this layout over your screenshot.
9. Send for Approval: Export a .jpg or .png format of the layout and send it
to the client. Perk: If the client has text changes, just make them in your CSS
(which will update your text globally—no layer hunting for all your headers
or links, etc.) and resnap a screenshot to place back in the Photoshop le with
the graphic elements. If they have a graphical interface change, well that's
what Photoshop does best! Make the changes and resend for approval.
10. Production: Here's the best part; you're more than halfway there! Slice and
export the interface elements you created over (or under) your screenshot
and apply them with the background image rules in your CSS. Because
you worked directly over a screenshot of the layout, slicing the images to
the correct size is easier and you won't discover that you need to tweak the
layout of the CSS as much to accommodate the graphic elements.
Chapter 2
[ 23 ]
If you start getting really good and speedy with this process, and/or
especially if you have text overlaying the complicated backgrounds, you
can also just export your images to your CSS le right away and send the
client a straight screenshot from the browser to approve. Play with this
process and see what works best for you.
For the purposes of this title, there's actually an eleventh step of production,
which is, of course, coding and separating up that produced mockup into your
WordPress Theme. We'll get to that in Chapter 3.
Let's Get Started
After taking all of the preceding items into consideration, I've decided that the type
of theme I'd like to create, and the one we'll be working on throughout this book, is
going to be an Online News Source/Magazine type of site. Our site's content will be
geared towards using Open-Source Software. Even though this type of site usually
does very well by just focusing on the content, I would like to give the users the
design experience of reading a more trendy paper magazine.
Sketch It
The whole point of this step is to just get your layout down along with guring
out your graphic element scheme. You don't have to be a great artist or technical
illustrator As you'll see next, I'm clearly no DaVinci! Just put the gist of your layout
down on a sheet of paper, quickly!
The best place to start is to reference your checklist from the steps I provided, which
consider how the site is going to be used. Focus on your desired layout: Are you
going to have columns? If so, how many? On the left or the right? How tall is your
header? Will your footer be broken into columns? All of these things will compose
the structure of your design. You can then move on to any graphic element schemes
you might have in mind; that is, would you use rounded corners on the box edges or
a particular icon set? Where? How often?
Theme Design and Approach
[ 24 ]
In the following gure, I've sketched a basic three column layout which features
using the WordPress blog to manage and feature magazine-style articles on a
particular subject, rather than just straight-up blog posts.
Because the design experience I want to give my site's viewers will be that of reading
a paper magazine, the scheme for my graphic elements are going to focus on creating
the illusion of paper edges and columned magazine-style layouts (particularly on the
home page). I want the home page to feel like similar to the 'Table of Contents' page
in a magazine.
TOC's in magazines usually have big images and/or intro text to the featured articles
to peak your interest. They then have listings of recurring 'columns' like, 'Ask the
Expert' or 'Rants and Raves' (things like that).
Chapter 2
[ 25 ]
Therefore, the graphical element scheme of my site, which will make up the majority
of the design experience, will focus on 'paper edges', curling up at the corners, like
a well-read, glossy, thin magazine paper tends to do. My layout is going to take
advantage of the main WordPress blog, using the pre-snips of the story as the intro
text to peak interest. I'll use WordPress's categorizing feature to mimic a display of
recurring columns (as in recurring articles) and the monthly archive list as a 'Past
Issues' list.
Consider Usability
Once you've created your sketch, based on your considerations, look at it for
usability. Imagine you are someone who has come to the site for the information
it contains.
What do you think the user will actually do? What kind of goals might they have for
coming to your site? How hard or easy will it be for them to attain those goals? How
hard or easy do you want it to be for them to attain those goals?
Are you adhering to standard web conventions? If not, have you let your user know
what else to expect? Web standards and conventions are more than what's laid out in
a lengthy W3C document. A lot of them are just adhering to what we, as web users
expect. For example, if text has underlines in it and/or is a different color, we expect
that text to be a link. If something looks like a button, we expect clicking on it to do
something, like process the comment form we just lled out or adding an item to
our cart.
It's perfectly OK to get creative and break away from the norm and not use all the
web conventions. But be sure to let your viewers know upfront what to expect,
especially as most of us are simply expecting a web page to act like a web page!
Looking at your sketch, do any of the just discussed scenarios make you realize any
revisions need to be made? If so, it's pretty easy to do. Make another sketch!
Clean it up? This might seem to defeat the purpose of 'Rapid Design
Comping', but if you're working within a large design team, you
may need to take an hour or so to clean your sketch up into a nicer
line drawing (sometimes called a 'wire frame'). This may help other
developers on your team more clearly understand your WordPress
theme idea.
Theme Design and Approach
[ 26 ]
Start with the Structure
The preceding usability scenarios deal with someone who will be looking at your
content through your fully CSS stylized WordPress theme. What if someone views
this content in a mobile browser? A text-only browser? Or a text-to-speech browser?
Will the un-styled content still be understood? Or, will someone be scrolling or
worse, listening and trying to tab through thirteen minutes of your sidebar 'blogroll'
or Flickr image links before getting to the page's main content? To ensure such
a scenario doesn't happen, we'll dive into our design comp by starting with the
XHTML structure.
Open up your HTML or text editor and create a new, fresh index.html page.
Chapter 2
[ 27 ]
The DOCTYPE
XHTML has two common DOCTYPEs: Strict and Transitional. There's also the
newer 1.1 DOCTYPE for 'modularized' XHTML. The Strict and 1.1 DOCTYPE is for
the truly semantic. It's requirements suggest you have absolutely no presentational
markup in your XHTML (though in Strict 1.0, any strong, em, b, i, or other
presentation tags that slip in, will still technically validate on W3C's service; it's just
not the recommendation for how to remain 'Strict').
You can use what you like, especially if it's your WordPress site. However, if the
WordPress site will not remain completely under your control, you can't control
everything that other authors will add to the posts and pages. It's safest to use the
Transitional 1.0 DOCTYPE which will keep your theme valid and have more
exibility for different kinds of users and the type of content they place into
the system.
For our OpenSource Magazine theme, I'll go ahead and use the 1.0 Transitional
DOCTYPE:
<!DOCTYPE html PUBLIC “-//W3C//DTD XHTML 1.0 Transitional//EN"
“ />You should note, while being integral to a valid template, the DOCTYPE declaration
itself is not a part of the XHTML document or an XHTML element. It does not use a
closing tag, even though it does look a bit like an empty tag.
Check your editor's preferences! Some editors automatically place a
DOCTYPE and the required html, header, title, and body tags into
your document when you open up your blank le. That's great, but please
go into your editor's preferences and make sure your Markup and DTD
preferences are set to XHTML and Transitional (or Strict, if you prefer).
Some editors that offer a 'design' or WYSIWYG view will overwrite
the DOCTYPE to whatever the preferences are set to, when you switch
between the Design and Source (a.k.a. Code) views. Dreamweaver
doesn't seem to have this problem, but you should set your DOCTYPE
preferences there too, just to be safe.
The Main Body
After our DOCTYPE, we can add in the other essential requirements of an XHTML le,
which are as follows:
<html xmlns=" xml:lang="en" lang="en">
<head>
<title>My New Theme Title</title>
</head>
<body> body parts go here </body>
</html>
Theme Design and Approach
[ 28 ]
Attach the Basic StyleSheet
At this time, as we have our basic header tags created, I go ahead and attach a bare
bones stylesheet. This stylesheet just has the general items, matching div id's and
placeholders that I use for most CSS styling. But it's just the 'shell'. There are no
display parameters for any of the rules.
Time For Action:
1. In your index.html le, add your css import link within the header le:
<head>
<title>
OpenSource Online Magazine</title>
<script type="text/javascript" src=""></script>
<style type="text/css" media="screen">
@import url(“style.css");
</style>
</head>
2. Create a style.css le and include this basic shell:
/*
Enter WP Design & Creation Comments Here
*/
/*////////// GENERAL //////////*/
body {}
#container {}
#container2 {}
#container3 {}
/*////////// TYPEOGRAPHY //////////*/
h1 {}
h2 {}
h3 {}
h4 {}
p {}
a {}
a:hover {}
a:visited {}
/*////////// HEADERS //////////*/
#header {
/*background: #666666;url(“images/css_cs_header.jpg") no-repeat
left top;*/
}
#header p, #header h1, #header h2/**/ {
/*display: none;*/
Chapter 2
[ 29 ]
}
/*////////// CONTENT //////////*/
#content {}
/*////////// SIDEBARS //////////*/
#sidebarLT {}
#sidebarRT {}
/*////////// NAV //////////*/
#top_navlist {}
/*////////// BLOG ELEMENTS //////////*/
/*////////// FORMS //////////*/
/*////////// FOOTER //////////*/
#footer {}
/*////////// IMAGES //////////*/
/*////// FUN CLASSES ///////////*/
/*any little extra flares and fun design
elements you want to add can go here*/
Basic Semantic XHTML Structure
Referring back to our sketch, we'd like our theme to have a standard header that
stretches across three columns. The left column being the main content or blog posts;
the middle column being our side bar; and a third column on the far right that will
hold our own custom feature links and/or advertisements. A footer will run across
the bottom of all three columns, naturally falling beneath the longest extending
column, no matter which of the three it is.
So let's start off with some very basic code within our <body> tag to get that going.
I've included relevant id names on each div in order to keep track of them and later
to assist me with my CSS development.
<body>
<a name="top"></a><! anchor for top >
<div id="container"><! container goes here >
<div id="header">
<em>Header:</em> background image and text elements for header will go
inside this div
</div><! //header >
<! Begin #container2 this holds the content and sidebars >
<div id="container2">
<! Begin #container3 keeps the left col and body positioned >
<div id="container3">
<! Begin #content >