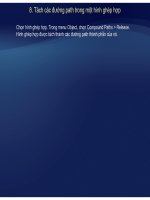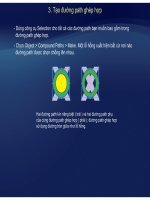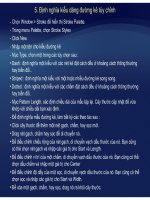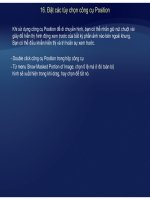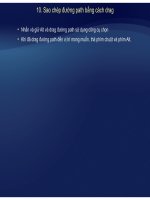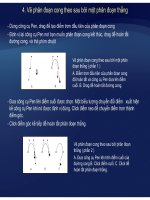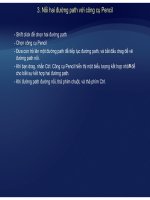Tự học Indesign CS2 : Vẽ part 8 pptx
Bạn đang xem bản rút gọn của tài liệu. Xem và tải ngay bản đầy đủ của tài liệu tại đây (281.81 KB, 6 trang )
5. Định nghĩa kiểu dáng đường kẻ tùy chỉnh
-Chọn Window > Stroke để hiển thị Stroke Palette.
- Trong menu Palette, chọn Stroke Styles
- Click New
-Nhập một tên cho kiểu đường kẻ
-Mục Type, chọn một trong các tùy chọn sau :
• Dash : định nghĩa một kiểu với các nét kẻ đặt cách đều ở khoảng cách thông thường
hay biến đổi
ể ề
• Striped : định nghĩa một ki
ể
u với một hoặc nhi
ề
u đường kẻ song song.
• Dotted : định nghĩa một kiểu với các chấm đặt cách đều ở khoảng cách thông thường
hay biến đổi.
M Ptt L th á đị hhiề dài ủ ẫ lậ l iCâ thớ ậ hật để ừ
-
M
ục
P
a
tt
ern
L
eng
th
, x
á
c
đị
n
h
c
hiề
u
dài
c
ủ
a m
ẫ
u
lậ
p
l
ạ
i
.
Câ
y
th
ư
ớ
c c
ậ
p n
hật
để
v
ừ
a
khớp với chiều dài bạn xác định.
- Để định nghĩa mẫu đường kẻ, làm bất kỳ các thao tác sau :
•
Click cây thước để thêm một nét gạch chấm hay sọcmới
•
Click
cây
thước
để
thêm
một
nét
gạch
,
chấm
,
hay
sọc
mới
.
• Drag nét gạch, chấm hay sọc để di chuyển nó.
• Để điều chỉnh chiều rộng của nét gạch, di chuyển vạch dấu thước của nó. Bạn cũng
có thẻ chọn nét gạch và nhập các giá trị cho Start và Length
có
thẻ
chọn
nét
gạch
và
nhập
các
giá
trị
cho
Start
và
Length
.
• Để điều chỉnh vi trí của một chấm, di chuyển vạch dấu thước của nó. Bạn cũng có thể
chọn dấu chấm và nhập một giá trị cho Center
•
Để điềuchỉnh độ dầycủamộtsọc di chuyểnvạch dấuthướccủanó Bạncũng có thể
Để
điều
chỉnh
độ
dầy
của
một
sọc
,
di
chuyển
vạch
dấu
thước
của
nó
.
Bạn
cũng
có
thể
chọn sọc và nhập các giá trị cho Start và Width.
• Để xóa một gạch, chấm, hay sọc, drag nó ra khỏi cây thước.
A
B
Tạomột đường kẻ nét gạch trong hộpthoại
C
Tạo
một
đường
kẻ
nét
gạch
trong
hộp
thoại
New Stroke
A. Click để tạo một gạch cho mẫu đường kẻ.
B. Drag một vạch dấu để tạo chiều rộng nét
gạch C Drag nét gạch để điềuchỉnh khoảng
gạch
.
C
.
Drag
nét
gạch
để
điều
chỉnh
khoảng
cách giữa các gạch.
ể
-
Để
xem trước đường kẻ ở các trọng lượng khác nhau, xác định một trọng lượng đường kẻ
sử dụng tùy chọn Preview Weight.
- Đối với các mẫu gạch và chấm, sử dụng tùy chọn Corners để qui định các gạch và chấm
được đặtnhư thế nào để giữ mộtmẫubìnhthường xung quanh một góc
được
đặt
như
thế
nào
để
giữ
một
mẫu
bình
thường
xung
quanh
một
góc
.
- Làm một trong các thao tác sau :
• Click Add để lưu kiểu đườn
g
kẻ và đ
ị
nh n
g
hĩa cái khác. Click Done để thoát h
ộp
tho
ạ
i.
g ị g ộp ạ
• Click OK để lưu kiểu đường kẻ và thoát hộp thoại.
6Lưukiểu đường kẻ tùy chỉnh
6
.
Lưu
kiểu
đường
kẻ
tùy
chỉnh
- Trong menu Stroke chọn Stroke Styles
-Chọn một kiểu đường kẻ tùy chỉnh và click Save.
-Xác định tên và vị trí cho tập tin kiểu dáng đường kẻ (.inst), và click OK.
7. Nhập một kiểu đường kẻ tùy chỉnh
- Trong menu Stroke Palette, chọn Stroke Styles.
- Click Load
ể ể ố
-Chọn tập tin ki
ể
u dáng đường kẻ chứa ki
ể
u đường kẻ mu
ố
n nhập, và click OK.
8. Áp dụng một kiểu đường kẻ tùy chỉnh
Với một đường path hay khung được chọn, chọn mộ kiểu đường kẻ từ menu
Type trong Stroke Palette.
9. Áp dụng hiệu ứng góc
Nếu bạn đã áp dụng các hiệu ứng góc nhưng không thể thấy chúng, chắc rằng đường path
ể ề ể ắ
sử dụng các đi
ể
m góc và một màu đường vi
ề
n hay mày chuy
ể
n s
ắ
c đã được áp dụng cho
nó. Sau đó tăng tùy chọn Size trong hộp thoại Corner Effects, hay tăng trọng lượng đường
kẻ trong Stroke Palette.
Các hiệu ứng củacáctrọng lượng đường kẻ khác nhau trong các
Các
hiệu
ứng
của
các
trọng
lượng
đường
kẻ
khác
nhau
trong
các
hình góc cạnh.
A. Hiệu ứng góc Fancy không có đường viền. B. Hiệu ứng tương tự
với đường viền 1point. Hiệu ứng tương tự với đường viền 4 point.
-Sử dụng một công cụ chọn, chọn một đường path
-Chọn Object > Corner Effects
Ch ộthiệ ứ ót Eff t
-
Ch
ọn m
ột
hiệ
u
ứ
ng g
ó
c
t
rong menu
Eff
ec
t
- Size, nhập một giá trị để xác định bán kính theo đó hiệu ứng góc mở rộng từ mỗi điểm góc.
-Chọn Preview nếu bạn muốn xem kết quả của hiệu ứng trước khi áp dụng nó. Sau đó click OK.
VII. Tạo đường path và hình dáng ghép hợp
1. Đường path ghép hợp
Bạn có thể kết hợp một vài đường path thành một đối tượng đơn, gọi là đường path ghép hợp
( compound path ). Tạo một đường path ghép hợp khi bạn muốn làm bất cứ các điều sau :
• Thêm các lỗ hổng trong suốt cho đường path.
• Duy trì các lỗ hổng trong suốt trong một vài ký tự, như o và e, khi bạn chuyển các ký tự
thành dạn
g
chữ hiệu chỉnh được sử dụn
g
lệnh Create Outlines. Lệnh Create Outlines luôn
g g
tạo kết quả là sự tạo thành các đường path ghép hợp.
• Áp dụng một tô chuyển sắc, hay thêm nội dung mà mở nhiều đường path. Mặc dù bạn cũng
có thể á
p
dụn
g
một màu chu
y
ển sắc băn
g
q
ua nhiều đối tượn
g
sử dụn
g
côn
g
cụ Gradient,
p g y gq g gg
việc áp dụng một màu chuyển sắc cho một đường path ghép hợp thường là một phương
pháp tốt hơn bởi vì bạn có thể hiệu chỉnh toàn bộ màu chuyển sắc sau này bằng cách chọn
bất kỳ phần đường path phụ nào. Với công cụ Gradient, việc hiệu chỉnh sau này đòi hỏi sự
lựachọntấtcả các đường path bạn đãchọn ban đầu
lựa
chọn
tất
cả
các
đường
path
bạn
đã
chọn
ban
đầu
.
2. Hiệu chỉnh đường path ghép hợp
Giữ các nguyên tắc sau trong đầu khi hiệu chỉnh đường path ghép hợp :
• Các thay đổi với các thuộc tính đường path ( như đường kẻ và màu tô ) luôn thay đổi tất
cả đường path phụ trong một đường path ghép hợp – không quan tâm đến công cụ lựa
chọn nào bạn sử dụng, hay bao nhiêu đường path phụ bạn chọn. Để duy trì các thuộc tính
Stroke và Fill của đường path riêng lẻ bạnmuốnkếthợp thay vào đó nhóm chúng lại
Stroke
và
Fill
của
đường
path
riêng
lẻ
bạn
muốn
kết
hợp
,
thay
vào
đó
nhóm
chúng
lại
.
• Trong một đường path ghép hợp, bất kỳ hiệu ứng nào được định vị liên quan tới hộp
khung viền của đường path- như màu chuyển sắc, hay một hình được dán bên trong –
thựcsự được định vị liên quan đếnhộp khung viềncủa toàn bộ đường path ghép hợp
thực
sự
được
định
vị
liên
quan
đến
hộp
khung
viền
của
toàn
bộ
đường
path
ghép
hợp
.
• Nếu bạn tạo một đường path ghép hợp, sau đó thay đổi các thuộc tính của nó và nhả nó,
sử dụng lệnh Release, các đường path được nhả thừa hưởng các thuộc tính của đường
path ghép hợp chúng không lấylạicácthuộc tính gốc
path
ghép
hợp
,
chúng
không
lấy
lại
các
thuộc
tính
gốc
.
• Nếu tài liệu của bạn chứa các đường path ghép hợp với nhiều điểm trơn, một vài thiết bị
có thể có vấn đề in chúng. Nếu như vậy, đơn giản hóa hoặc loại trừ các đường path ghép
hợp hay chuyển chúng thành ảnh bitmap sử dụng chương trình như Adobe Photoshop
hợp
,
hay
chuyển
chúng
thành
ảnh
bitmap
sử
dụng
chương
trình
như
Adobe
Photoshop
.
• Nếu bạn áp dụng một màu tô cho đường
path ghép hợp, các lỗ hổng đôi khi không
ấthiệ ib ố
xu
ất
hiệ
n nơ
i
b
ạn mong mu
ố
n.
Đường path ghép hợp chứa hai đường path phụ với cùng hướng
đường path ( trái ) và đối nghịch hướng đường path ( phải ).