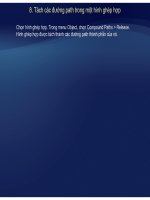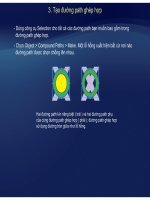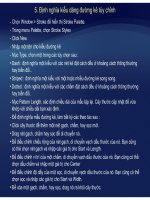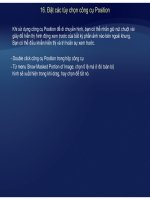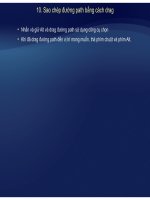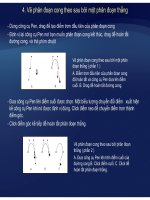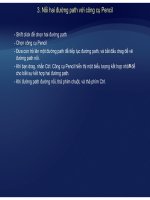Tự học Indesign CS2 : Vẽ part 6 ppt
Bạn đang xem bản rút gọn của tài liệu. Xem và tải ngay bản đầy đủ của tài liệu tại đây (245.96 KB, 6 trang )
10. Sao chép đường path bằng cách drag
ấ ử
• Nh
ấ
n và giữ Alt và drag đường path s
ử
dụng công cụ chọn
• Khi đã drag đường path đến vị trí mong muốn, thả phím chuột và phím Alt.
11. Sao chép một phân đoạn của đường path.
Sử dụng công cụ Direct Selection chọn phân đoạnbạnmuốn sao chép
-
Sử
dụng
công
cụ
Direct
Selection
,
chọn
phân
đoạn
bạn
muốn
sao
chép
.
-Chọn Edit > Copy. Phân đoạn được chọn được sao chép độc lập phần còn lại của
đường path.
ChọnEdit>Paste
-
Chọn
Edit
>
Paste
.
Chọn và sao chép phân đoạn ( trái ) và sau đó dán nó ( phải ).
12. Công cụ Scissor
Dùng công cụ Scissor để tách một đường path, khung đồ họa, hay khung văn bản rỗng tại
-
Nếubạnmuốntáchmột đường path kính thành hai đường path mở,bạnphảicắt hai chỗ
bất kỳ điểm neo nào, hay dọc theo bất kỳ phân đoạn nào. Khi bạn dùng công cụ Scissors,
nhớ các điều sau :
Nếu
bạn
muốn
tách
một
đường
path
kính
thành
hai
đường
path
mở,
bạn
phải
cắt
hai
chỗ
dọc theo đường path. Nếu bạn cắt một đường path kín chỉ một lần, bạn có một đường
path đơn với một khe hở trong nó.
-
Bấtkỳ đường path nào tạoratừ mộtsự chia cắtthừahưởng các thiếtlập đường path
Bất
kỳ
đường
path
nào
tạo
ra
từ
một
sự
chia
cắt
thừa
hưởng
các
thiết
lập
đường
path
của đường path gốc, như độ dầy và màu tô. Bạn có thể cần phải xác lập lại sự canh lề từ
trong ra ngoài.
-
Bạncóthể cắtmột khung vănbảnvới công cụ Scissors và thay đổi hình dáng nó, nhưng
Bạn
có
thể
cắt
một
khung
văn
bản
với
công
cụ
Scissors
và
thay
đổi
hình
dáng
nó,
nhưng
bạn không thể cắt một khung văn bản ở hai nơi để tạo hai khung văn bản riêng biệt.
-Nếu bạn tách một khung chứa một hình, toàn bộ nội dung của hình giữ nguyên bên trong
mỗi khun
g
kết
q
uả. Nếu b
ạ
n muốn chỉ m
ộ
t khun
g
chứa hình
,
tách khun
g
hình
,
sau đó sử
g q ạ ộ g ,g,
dụng công cụ Direct Selection để chọn nội dung không mong muống của hình và xóa nó,
chỉ để lại khung của nó.
13. Tách đường path
Chọn công cụ Scissors đưa nó lên trên đường path và click
Chọn
công
cụ
Scissors
,
đưa
nó
lên
trên
đường
path
,
và
click
.
Bạn cũng có thể chọn Object > Path > Open Path và tách đường
path tại điểm nơi đường path đã đóng.
14. Công cụ Position
Công cụ Position trong InDesign có chức năng tương tự công cụ Crop trong
PageMaker. Công cụ Position làm việc chung với công cụ Selection để giúp điều khiển
sự sắp đặt nội dung bên trong một khung cũng như thay đổi kích thước của khung.
Công cụ Position có tính động, tự động thay đổi để phản ảnh các trạng thái khác nhau. Khi
nó được đặt trực tiếp lên một hình, nó thay đổi thành công cụ Hand, để cho biết rằng bạn
có thể drag nội dung bên trong một khung. Khi nó nằm trên một khung văn bản, nó thay đổi
thà h dấ Iá hỉ ột điể hè ă bả
thà
n
h
dấ
u
I
,
á
m c
hỉ
m
ột
điể
m c
hè
n v
ă
n
bả
n.
15. Cắt xén nội dung sử dụng công cụ Position
Bạn có thể sử dụng công cụ Position để cắt xén các hình bằng cách điều chỉnh khung
chứa hình, sau đó di chuyển hình bên trong khung mà không thay đổi công cụ. Bạn cũng có
thể sử dụng công cụ Position để điều chỉnh hình trong dòng và nội khung không phải hình,
như các khung và các nút.
-Chọn công cụ Position
- Để thay đổi kích thước khung đồ họa, đặt công cụ
Position lên bấtkỳ ô điềukhiển nào trên khung và
Position
lên
bất
kỳ
ô
điều
khiển
nào
trên
khung
,
và
drag cho tới khi chỉ còn phần hình bạn muốn được
giữ lại. Để hiện thấy nhiều hình hơn, drag ra xa khỏi
tâm của hình.
Thay đổi kích thước khung hình tăng
kích thước khung ( trái ) giảm kích
th ớ kh ( hải)
- Để di chuyển hình bên trong khung, đặt công cụ Position lên trên nội dung của khung đồ
họa, và drag nội dung. Công cụ Position từ động thay đổi thành công cụ Hand khi nằm trên
nội dung của khung
th
ư
ớ
c
kh
un
g
(
p
hải
)
nội
dung
của
khung
.
Di chuyển một hình bên trong khung của nó.