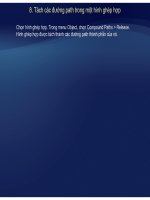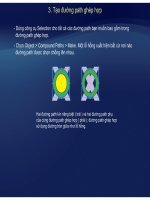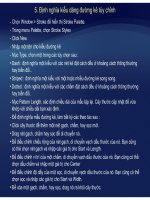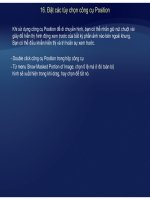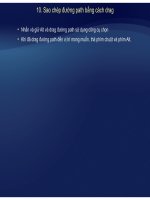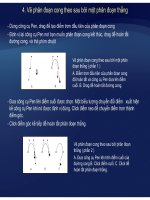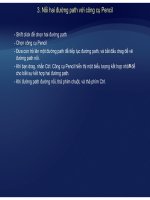Tự học Indesign CS2 : Vẽ part 3 pdf
Bạn đang xem bản rút gọn của tài liệu. Xem và tải ngay bản đầy đủ của tài liệu tại đây (281.99 KB, 6 trang )
3. Nối hai đường path với công cụ Pencil
- Shift click để chọn hai đường path
-Chọn công cụ Pencil
-
Đưacontrỏ lên một đường path để tiếptục đường path và bắt đầudragđể vẽ
-
Đưa
con
trỏ
lên
một
đường
path
để
tiếp
tục
đường
path
,
và
bắt
đầu
drag
để
vẽ
đường path nối.
-Khi bạn drag, nhấn Ctrl. Công cụ Pencil hiển thị một biểu tượng kết hợp nhỏ để
cho biết s
ự
kết h
ợp
hai đườn
g
p
ath.
ự ợp gp
-Khi đường path đường nối, thả phím chuột, và thả phím Ctrl.
4. Đặt thông số cho các công cụ Pencil và công cụ Smooth.
- Double click công cụ Pencil hay công cụ Smooth
• Thanh trượt Fidelity điều khiển bao xa các đường cong có thể giữ lại trước khi bạn phải
hiệuchỉnh đường path Vớigiátrị Fidelity thấp đường cong sẽ gầngiống vớisự di chuyển
- Dùng các thanh trượt Fidelity và Smoothness hay nhập các giá trị :
hiệu
chỉnh
đường
path
.
Với
giá
trị
Fidelity
thấp
đường
cong
sẽ
gần
giống
với
sự
di
chuyển
của con trỏ, tạo các góc sắc cạnh hơn. Với giá trị Fidelity cao hơn, đường path sẽ bỏ qua
các sự di chuyển con trỏ nhỏ, dẫn đến các đường cong trơn hơn.
•
Thanh trượt Smoothness điềukhiển độ trơn (theo phầntrăm) đượcápdụng khi sử dụng
Thanh
trượt
Smoothness
điều
khiển
độ
trơn
(theo
phần
trăm)
được
áp
dụng
khi
sử
dụng
công cụ. Các giá trị smoothness thấp thường dẫn đến nhiều điểm neo hơn và duy trì nhiều
tính không đồng đều của đường vẽ nhiều hơn; các giá trị cao hơn dẫn đến ít điểm neo hơn
và đường path trơn hơn.
- Để giữ đường path được chọn sau khi bạn vẽ nó, click Keep Selected.
-Chọn Edit Selected Paths để hiệu chỉnh hay kết hợp đường path khi bạn ở trong một
khoản
g
cách nào đó của nó.
g
-Mục Within, nhập một giá trị, hay drag thanh trượt để qui định khoảng cách pixel.
- Click OK.
IV. Vẽ với công cụ Pen
1. Vẽ đường thẳng với công cụ Pen
Chọn công cụ Pen
-
Chọn
công
cụ
Pen
- Đưa đầu con trỏ Pen đến nơi bạn muốn phân đoạn thẳng bắt đầu, và click để định
nghĩa điểm neo đầu tiên ( không drag ). Điểm neo vẫn được chọn ( đặc ) cho tới khi
bạn thêm điểmkế tiếp
bạn
thêm
điểm
kế
tiếp
.
8 Chú ý : phân đoạn đầu tiên bạn vẽ sẽ không nhìn thấy được cho đến khi bạn click điểm
neo thứ hai. Cũng vậy, nếu các đường định hướng xuất hiện, bạn đã vô tình drag công
cụ Pen, chọn Edit > Undo, và click lại.
- Click lần nữa nơi bạn muốn phân đoạn kết thúc.
-Tiếp tục click công cụ Pen để tạo các phân đoạn thẳng bổ sung.
Đ
iểm neo cuối cùn
g
b
ạ
n thêm xuất hi
ệ
n như m
ộ
t hình vuôn
g
đ
ặ
c
,
cho biết rằn
g
nó đư
ợ
c
g ạ ệ ộ g ặ , g ợ
chọn. Các điểm neo đã có trở nên không được chọn khi bạn thêm các điểm neo khác.
8 Để định vị lại một điểm neo khi bạn drag nó, nhấn giữ Spacebar và drag.
Hà tất đờ th bằ ộtt á á h
-
H
o
à
n
tất
đ
ư
ờ
ng pa
th
bằ
ng m
ột
t
rong c
á
c c
á
c
h
sau :
Để đóng kính đường path, đưa con trỏ lên điểm neo đầu tiên ( rỗng ). Một đường
chéo nhỏ ( vạch chéo ) xuất hiện kế công cụ Pen khi nó được định vị đúng. Click
điể àà đó đ ô Plêđiể ốikhá h tớikhi ộtò
ể
ấ ố
điể
m neo n
à
y, v
à
sau
đó
đ
ưa c
ô
ng cụ
P
en
lê
n
điể
m cu
ối
khá
c c
h
o
tới
khi
m
ột
v
ò
ng
nhỏ xuất hiện kế công cụ Pen. Click điểm cuối để đóng đường path.
8 Để đóng đường path, bạn có thể chọn đối tượng và chọn Object > Paths > Close Path.
•
Để
đường path hở, Ctrl-Click b
ấ
t cứ đâu khỏi đ
ố
i tượng, chọn Edit > Deselect All, hay
chọn một công cụ khác trong hộp công cụ.
2. Vẽ phân đoạn cong với công cụ Pen
-
Chọn công cụ Pen
-
Chọn
công
cụ
Pen
- Đưa đầu công cụ Pen đến nơi bạn muốn đường cong bắt đầu. Nhấn giữ phím chuột
điểm neo đầu tiên xuất hiện và đầu công cụ pen chuyển thành một đầu mũi tên.
-
Drag để đặt độ dốccủa phân đoạn cong bạn đang tạo Thông thường kéo dài đường
Drag
để
đặt
độ
dốc
của
phân
đoạn
cong
bạn
đang
tạo
.
Thông
thường
,
kéo
dài
đường
định hướng khoảng 1/3 khoảng cách điểm neo kế tiếp bạn dự định vẽ. Shift-drag để
ép đường định hướng theo các góc 45
o
.
Ké dài đờ đị hh ớ
Ké
o
dài
đ
ư
ờ
n
g
đị
n
h
h
ư
ớ
n
g
A. Định vị công cụ Pen
B. Bắt đầu drag
C. Drag để kéo dài đường định hướng.
-Thả phím chuột
-
Đưa công cụ Pen đếnnơibạnmuốn phân đoạn cong kết thúc, và làm một trong các cách sau :
Đưa
công
cụ
Pen
đến
nơi
bạn
muốn
phân
đoạn
cong
kết
thúc,
và
làm
một
trong
các
cách
sau
:
• Để tạo đường cong hình chữ C, drag theo hướng đối nghịch với đường định hướng trước đó.
Tạo đường cong hình chữ C
A. Bắt đầu drag điểm trơn thứ hai B. Drag ra khỏi
đường định hướng trước để tạo đường cong hình chữ
CKếtquả sau khi thả phím chuột
C
.
Kết
quả
sau
khi
thả
phím
chuột
.
• Để tạo đường cong hình chữ S, drag cùng hướng với đường định hướng trước đó.
Tạo đường cong hình chữ S
A. Bắt đầu drag điểm trơn mới
B. Drag theo cùng hướng với đường định hướng
t
r
ước
đó,
để
tạo
đườ
n
g
co
n
g
hình
c
h
ữ
S
.
t ước đó, để tạo đườ gco g c ữ S
C. Kết quả sau khi thả phím chuột.
-Tiếp tục drag công cụ Pen từ các vị trí khác nhau để tạo thêm các điểm trơn.
Hoàn tất đường path bằng một trong các cách sau :
-
Hoàn
tất
đường
path
bằng
một
trong
các
cách
sau
:
• Để đóng đường path, đưa công cụ Pen lên điểm neo đầu tiên ( rỗng ). Một vòng nhỏ
xuất hiện kế công cụ khi nó được định vị đúng. Click hay drag để đóng đường path
ể ở C
ấ ấ ả ố
•
Để
đường path h
ở
,
C
trl-click b
ấ
t cứ đâu từ t
ấ
t c
ả
đ
ố
i tượng, chọn Edit > Deselect All,
hay chọn một công cụ khác trong hộp công cụ.
3. Vẽ phân đoạn thẳng theo bởi một phân đoạn cong
Dùng công cụ Pen click các điểm góc theo hai vị trí để tạomột phân đoạnthẳng
-
Dùng
công
cụ
Pen
,
click
các
điểm
góc
theo
hai
vị
trí
để
tạo
một
phân
đoạn
thẳng
.
- Đưa công cụ Pen lên điểm cuối được chọn. Một biểu tượng chuyển đổi điểm xuất
hiện kế công cụ Pen khi nó được định vị đúng. Để đặt độ dốc của phân đoạn cong
bạnsẽ tạokế tiếp click một điểm neo và drag đường định hướng xuấthiện
bạn
sẽ
tạo
kế
tiếp
,
click
một
điểm
neo
,
và
drag
đường
định
hướng
xuất
hiện
.
Vẽ phân đoạn thẳng theo sau bởi
hâ đ (hầ 1)
p
hâ
n
đ
oạn con
g
(
p
hầ
n
1
)
A. Phân đoạn thẳng đã hoàn tất
B. Đưa công cụ Pen lên điểm cuối.
C. Drag điểm định hướng.
- Đưa công cụ Pen đến nơi bạn muốn đặt điểm neo kế tiếp; click và drag điểm neo mới để
hoàn tất đường cong.
Vẽ phân đoạn thẳng theo sau bởi phân
ầ
đoạn con
g(
ph
ầ
n 2
)
A. Giữ công cụ Pen B. Drag đường định
hướng C. Phân đoạn cong đã hoàn tất.