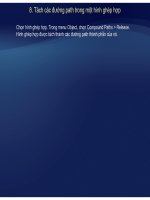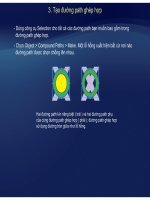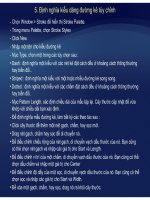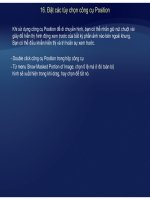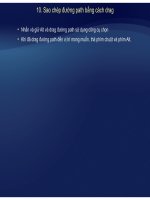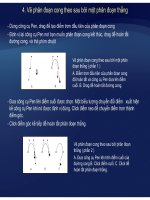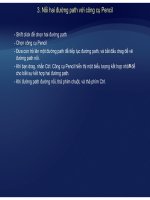Tự học Indesign CS2 : Vẽ part 2 pdf
Bạn đang xem bản rút gọn của tài liệu. Xem và tải ngay bản đầy đủ của tài liệu tại đây (283.17 KB, 6 trang )
So sánh với nó, một điểm góc có thể có hai, một, hoặc không có đường định hướng, tùy
thuộcvàoviệcnónối hai một hay không có phân đoạn cong nào Các đường định hướng
thuộc
vào
việc
nó
nối
hai
,
một
,
hay
không
có
phân
đoạn
cong
nào
.
Các
đường
định
hướng
điểm góc duy trì góc bằng cách sử dụng các góc khác nhau. Khi bạn drag một đường định
hướng của một điểm góc, đường định hướng khác, nếu tồn tại, không di chuyển.
Điều chỉnh đường định hướng trên một điểm
trơn ( trái ) và trên một điểm góc ( phải )
Các được định hướng luôn tiếp tuyến với ( vuông góc với bán kính của ) đường cong tại các
điểm neo. Góc của mỗi đường định hướng qui định hệ số góc của đường cong, và chiều dài
ủ ỗi đờ đị hh ớ i đị hhiề hhiề â ủ đờ
c
ủ
a m
ỗi
đ
ư
ờ
ng
đị
n
h
h
ư
ớ
ng qu
i
đị
n
h
c
hiề
u cao,
h
ay c
hiề
u s
â
u, c
ủ
a
đ
ư
ờ
ng cong.
Di chuyển và thay đổi kích thước các đường định hướng
làm thay đổi hệ số góc của các đường cong.
II. Vẽ với các công cụ đường thẳng và hình dáng
1. Vẽ đường thẳng, elip, hình chữ nhật, hay hình đa giác bình thường.
• Để vẽ một đường thẳng hay một hình, chọn công cụ Line , công cụ Elip , công cụ
Rectangle , hay công cụ Polygon .
Để ẽ ộtkh iữ hỗ hì h ả h(tố )h ô Elli F ô
•
Để
v
ẽ
m
ột
kh
ung g
iữ
c
hỗ
hì
n
h
ả
n
h
(
t
r
ố
ng
)
, c
h
ọn c
ô
ng cụ
Elli
pse
F
rame , c
ô
ng cụ
Rectangle , hay công cụ Polygon Frame
- Drag trong cửa sổ tài liệu để tạo đường path hay khung.
8 Để ép đường thẳng vào các góc 45
o
, hay ép chiều rộng và chiều cao của
đường path hay khung theo cùng tỉ lệ, nhấn giữ Shift khi bạn drag.
Drag để tạomột đường tròn cơ bản
Drag
để
tạo
một
đường
tròn
cơ
bản
2. Vẽ đường thẳng hoặc hình dáng từ tâm ra
ố
-Chọn công cụ vẽ mong mu
ố
n : công cụ Rectangle, công cụ Polygon công cụ
Ellipse, hay công cụ Line.
- Đưa con trỏ đến nơi bạn muốn đặt tâm của hình.
-Nhấn Alt, rồi drag theo đường chéo đến bất kỳ góc nào cho đến khi hình đạt được
kích thước mong muốn.
Vẽ từ góc ( trái ) và vẽ từ tâm ( phải )
3. Xác định các thiết lập hình đa giác.
Double click công cụ Polygon, xác định các tùy chọn sau và click OK.
• Number of Sides, nhập một giá trị cho số cạnh bạn muốn cho hình đa giác.
•
Star Inset nhậpmộtgiátrị phầntrăm để xác định chiều dài củacácđầunhọncủa
•
Star
Inset
,
nhập
một
giá
trị
phần
trăm
để
xác
định
chiều
dài
của
các
đầu
nhọn
của
chạm cạnh ngoài của hộp khung viền của hình đa giác, và phần trăm qui định độ
sâu của chỗ lõm giữa mỗi xung nhọn
4. Tự động thay đổi hình dáng của đường path.
Bạn có thể chuyển đổi bất kỳ đường path nào thành một hình được định nghĩa trước.
Chọn đường path, và làm một trong các cách sau :
•
Chọn Object > Convert Shape > [ hình dạng mới]
•
Chọn
Object
>
Convert
Shape
>
[
hình
dạng
mới
]
• Trong Pathfinder Palette ( Window > Objects & Layout > Pathfinder ),
click một nút hình dáng trong vùng Convert Shape.
III. Vẽ với công cụ Pencil
1. Vẽ đường path tự do với công cụ Pencil
Dùng công cụ Pencil để vẽ như thể bạn đang vẽ với một cây bút chì trên giấy. Nó hữu
ích cho việc phát họa nhanh hay tạo một vẻ nhìn vẽ tay.
-Chọn công cụ Pencil
- Định vị con trỏ nơi bạn muốn đường path bắt đầu, và drag để vẽ đường path.
2Vẽ một đường path kín với công cụ Pencil
2
.
Vẽ
một
đường
path
kín
với
công
cụ
Pencil
-Chọn công cụ Pencil
-
Đ
ưa con trỏ đến nơi bạn muốn đườn
g
path bắt đầu, và bắt đầu dra
g
để vẽ đườn
g
path.
g g g
-Khi bạn drag, nhấn giữ Alt. công cụ Pencil hiển thị một vòng tròn nhỏ đầu gôm đặc để
cho biết rằng bạn đang vẽ một đường path kín.
-Khi đường path ở kích thước và hình dáng bạn muốn, thả phím chuột. Sau khi đường
path đóng, thả phím Alt.