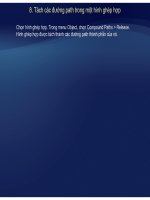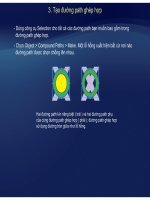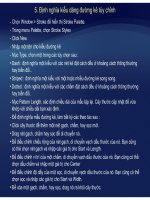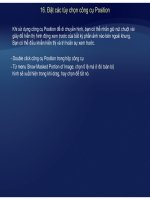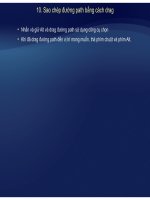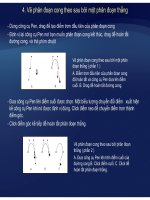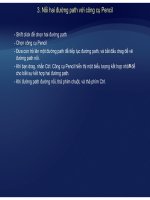Tự học Indesign CS2 : Sự trong suốt part 2 pps
Bạn đang xem bản rút gọn của tài liệu. Xem và tải ngay bản đầy đủ của tài liệu tại đây (273.68 KB, 6 trang )
III. Bóng đổ và Feather
1. Áp dụng bóng đổ cho một đối tượng
ề ố
-Chọn một hay nhi
ề
u đ
ố
i tượng hay một nhóm
-Chọn Object > Drop Shadow
-Chọn Drag Shadow để kích hoạt các điều khiển.
-Chọn một chế độ hòa trộn từ menu Mode.
- Drag tha trượt độ mờ đục hoặc nhập phần trăm độ mờ đục bạn muốn cho bóng đổ trong
ô Opacity.
ầ ấ
-Nhập một giá trị hoặc chọn một ph
ầ
n trăm cho b
ấ
t kỳ các tùy chọn sau :
• X Offset : di chuyển bóng đổ (theo trục X) từ đối tượng theo lượng xác định
• Y Offset : di chu
y
ển bón
g
đổ
(
theo trục Y
)
từ đối tượn
g
theo lượn
g
xác định
y g ( ) g g
• Blur : đặt khung ngoài mờ từ cạnh của bóng. Bán kính của độ mờ là khoảng bỏ
sau Spread được áp dụng.
• Spread : trải vết chân của bóng ra xa và giảm bán kính của sự mờ.
ẫ
• Noise : thêm nhiễu hột cho bóng, làm cho nó thô hơn
- Làm một trong các thao tác sau để xác định màu cho bóng
• Chọn Swatches từ menu Color, và chọn một m
ẫ
u màu từ danh sách.
• Chọn một chế độ màu từ menu Color, sau đó drag thanh trượt hoạt nhập một giá trị.
-Chọn Preview để hiển thị kết quả trên màn hình, và click OK.
AA
B
B
B
B
So sánh bóng đổ với 25% Spread ( trái ) và 75% Spread ( phải)
CC
So
sánh
bóng
đổ
với
25%
Spread
(
trái
)
và
75%
Spread
(
phải
)
A. Giá trị Blur B. Spread C. Kết quả spread và blur
2. Làm mềm cạnh của một đối tượng
Lệnh Feather làm mềm các cạnh của một đối tượng bằng cách giảm chúng đến trong
suốttrênkhoảng cách bạnxácđịnh
suốt
trên
khoảng
cách
bạn
xác
định
.
-Chọn đối tượng
-Ob
j
ect > Feathe
r
j
-Chọn Freather để hoạt các điều khiển
- Để đặt khoảng cách trên đó đối tượng chuyển tự đặc sang trong suốt,
nhậ
p
một
g
iá trị vào ô Feather Width.
• Sharp : chuyển tiếp chính xác theo cạnh ngoài, bao gồm các góc nhọn.
•
Rounded : các góc được bao bởi bán kính mềm
p g
-Chọn một tùy chọn góc
Để thêm nhiễuhạtnhậpmộtgiátrị cho Noise
Rounded
:
các
góc
được
bao
bởi
bán
kính
mềm
• Diffused : dùng phương pháp Illustrator, làm các cạnh của đối tượng chuyển từ
đặc đến trong suốt.
-
Để
thêm
nhiễu
hạt
,
nhập
một
giá
trị
cho
Noise
-Chọn Preview để hiển thị kết quả trên màn hình, và click OK.
Các tùy chọn làm mềm cạnh A. Sharp B. Rouded C. Diffused D. Noise
IV. Ép phẳng hình trong suốt.
Bất cứ khi nào bạn in từ InDesi
g
n hoặc xuất thành định dạn
g
Adobe PDF, InDesi
g
n thực
g gg
hiện một quá trình gọi là ép phẳng (flattening). Sự ép phẳng cắt rời các hình trong suốt để
thể hiện các vùng chồng lấp như các miếng riêng biệt là các đối tượng vector cũng như
vùng đã mành hóa.
Á ẵ ẳ
Nếu bạn xuất hay in tài liệu một cách đều đặn mà chứa sự trong suốt, bạn có thể tự động
hóa
q
uá trình é
p
p
hẳn
g
bằn
g
vi
ệ
c lưu các thiết l
ập
é
p
p
hẳn
g
tron
g
m
ộ
t trans
p
arenc
y
1.
Á
p dụng một định s
ẵ
n ép ph
ẳ
ng
qppg g ệ ậppp ggộ py
flattner preset.
Trong bảng Advanced của hộp thoại Print, Export EPS, hay Export Adobe PDF, hoặc
tron
g
h
ộp
tho
ạ
i SVG O
p
tions
,
ch
ọ
n m
ộ
t đ
ị
nh sẵn tù
y
ý
ho
ặ
c ch
ọ
n m
ộ
t tron
g
các đ
ị
nh sẵn
g ộp ạ p,ọ ộ ị yý ặ ọ ộ g ị
mặc định sau :
• [Low Resolution] : dùng bản in thử sẽ được in trên máy in đen trắng để bàn, hoặc cho
tài liệu đượcxuấtbảnlênweb hoặcxuất thành SVG
tài
liệu
được
xuất
bản
lên
web
,
hoặc
xuất
thành
SVG
.
• [Medium Resolution] : dùng cho các tài liệu in thử trên máy để bản và theo yêu cầu
mà sẽ được in trong máy in Postscript.
•
[High Resolution] : dùng cho xuấtbảninấn sau cùng, cho bảninthử chấtlượng cao.
[High
Resolution]
:
dùng
cho
xuất
bản
in
ấn
sau
cùng,
cho
bản
in
thử
chất
lượng
cao.
2. Tạo và hiệu chỉnh một định sẵn ép phẳng
Chọn Edit > Transparency Flattener Presets
-
Chọn
Edit
>
Transparency
Flattener
Presets
- Làm một trong các thao tác sau
• Click New để tạo một preset
ể
•
Để
dựa preset vào một preset đã định nghĩa, chọn một cái trong danh sách và click New.
• Chọn một preset tùy ý trong danh sách và click Edit.
3. Làm việc với các định sẵn ép phẳng tùy chỉnh
-Chọn Edit > Transparency Flattener Presets
-Chọn một
p
reset tron
g
danh sách
• Để đổi tên một preset có sẵn, click Edit, nhập một tên mới và click OK.
ể
pg
- Làm một trong các thao tác sau :
•
Để
lưu một preset vào một tập tin riêng biệt, click Save, xác định tên và vị trí, và click Save.
• Để nạp preset từ một tập tin, click Load, định vị và chọn tập tin .fslt chứa presset muốn nạp,
và click Open.
• Để xóa preset, chọn preset trong danh sách, click Delete, và click OK.
4. Ép phẳng một dải riêng lẻ
Hiể thị dảit ử ổ tài liệ
-
Hiể
n
thị
dải
t
rong c
ử
a s
ổ
tài
liệ
u
-Chọn Spread Flattening trong menu Pages Palette
-Chọn bất kỳ các tùy chọn sau và click OK :
ẵ ẳ ả
• Default : dùng định s
ẵ
n ép ph
ẳ
ng tài liệu cho d
ả
i này
• None ( Ignore Transparency ) bỏ qua sự trong suốt cho dải.
• Custom : mở hộp thoại Custom Spread Flattener Settings để chỉ định các thiết lập.
5. Làm nổi bật các vùng bạn muốn ép phẳng
-Chọn Window > Output > Flattener
•
Đ
ể ch
ọ
n đ
ị
nh sẵn é
p
p
hẳn
g
để xem trước
,
ch
ọ
n m
ộ
t
p
reset từ menu Preset.
-Chọn cái bạn muốn làm nổi bật từ menu Highlight.
- Làm bất kỳ các thao tác sau :
ọ ị pp g , ọ ộ p
• Để xem thông tin preset, chọn Transparency Flattener Pressets từ menu
• Để bỏ quả các định sẵn ép phẳng trong dải cụ thể, chọn tùy chọn Ignore Spread Overrides.
• Để áp dụng ác thiết lập ép phẳng cho in ấn, click nút Apply Settings To Print.