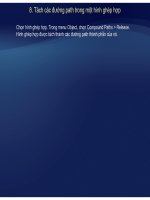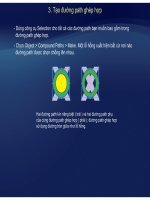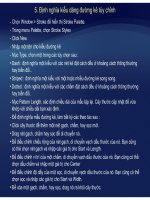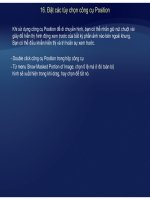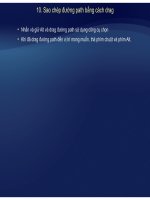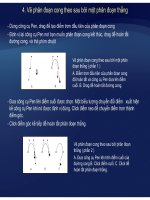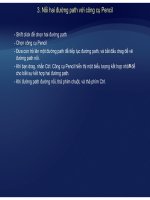Tự học Indesign CS2 : Sự trong suốt part 1 pdf
Bạn đang xem bản rút gọn của tài liệu. Xem và tải ngay bản đầy đủ của tài liệu tại đây (287.27 KB, 7 trang )
CHƯƠNG 13
CHƯƠNG
13
SỰ TRONG SUỐT
SỰ
TRONG
SUỐT
I. Thêm sự trong suốt
Khi bạn tạo một đối tượng trong InDesign, theo mặc định nó xuất hiện ở dạng đặc; nghĩa là,
nó có độ mờ đục là 100% Bạncóthể thêm sự trong suốt cho hình theo nhiềucách Bạncó
nó
có
độ
mờ
đục
là
100%
.
Bạn
có
thể
thêm
sự
trong
suốt
cho
hình
theo
nhiều
cách
.
Bạn
có
thể biến đổi mức độ trong suốt của một đối tượng hoặc một nhóm đối tượng từ 100% độ mờ
đục ( đặc hoàn toàn ) đến 0% độ mờ đục ( trong suốt hoàn toàn ).
1 Đặ độ ờ đ ủ đối
• Dùn
g
côn
g
c
ụ
Direct Selection để ch
ọ
n m
ộ
t đối tư
ợ
n
g,
m
ộ
t hình tron
g
khun
g,
ho
ặ
c m
ộ
t
1
.
Đặ
t
độ
m
ờ
đ
ục c
ủ
a
đối
tượng
-Chọn nhóm đối tượng hoặc nhóm sử dụng các phương pháp sau :
ggụ ọ ộ ợ g, ộ gg,ặ ộ
đối tượng trong một nhóm. Phương pháp này đặt độ trong suốt cho sự lựa chọn.
• Dùng công cụ Selection để chọn khung của một đối tượng, nhóm, hoặc đồ họa.
Phươn
g
p
há
p
nà
y
đ
ặ
t đ
ộ
tron
g
suốt cho đườn
g
viền
,
màu tô
,
và n
ộ
i dun
g
.
gp p y ặ ộ g g ,,ộ g
• Dùng công cụ Selection để chọn một nhóm trong layout. Để chọn nhiều hơn một nhóm,
nhấn Shift.
ế ể
-N
ế
u Transparency Palette chưa được hi
ể
n thị, chọn Window > Transparency.
- Trong Transparency Palette, nhập một giá trị cho Opacity, hoặc click mũi tên kế thiết lập
Opacity, và drag thanh trượt.
2. Áp dụng sự trong suốt cho nhóm
ố
Theo mặc định, Transparency Palette hoạt động trên các đ
ố
i tượng riêng lẽ, nhưng bạn
cũng có thể sử dụng nó để tạo hiệu ứng trong suốt đồng nhất ở cấp độ nhóm.
Nếu bạn đơn giãn chọn đối tượng và thay đổi thiết lập mờ đục, độ mờ đục của đối tượng
ổ ố ấ ồ ấ ể
được chọn sẽ thay đ
ổ
i liên hệ với đ
ố
i tượng khác. B
ấ
t kỳ vùng ch
ồ
ng l
ấ
p nào sẽ th
ể
hiện
một độ mờ đục chồng chất.
Ngược lại, nếu bạn chỉ đích một nhóm đã được tạo với lệnh Group, sau đó thay đổi độ mờ
ố ố
đục, nhóm được đ
ố
i tượng như một đ
ố
i tượng đơn bởi Transparency Palette, và độ mờ
đục bên trong nhóm không thay đổi. Nói cách khác, các đối tượng trong nhóm không
tương tác lẫn nhau trong sự trong suốt.
Các đối tượng riêng biệt được chọn và đặt độ mờ đục 50% ( trái )
và nhóm được chọn và đặt độ mờ đục 50% ( phải ).
3. Thay đổi hình thức của hình trong suốt trên màn hình
-Ch
ọ
n Edit > Preferences > Dis
p
la
y
Performance
ọ py
-Chọn một tùy chọn trong phần Adjust View Settings để qui định độ phân giải trên màn
hình của bất kỳ hiệu ứng bóng đổ hoặc feather nào trong tài liệu. Các thiết lập bạn thay
đổi chỉ áp dụng cho tùy chọn bạn chọn ở đây :
• Fast : tắt độ trong suốt và đặt độ phân giải 24 dpi
• Typical : hiển thị các hiệu ứng bóng đổ và feather độ phân giải thấp và đặt
độ phân giải là 72 dpi
độ
phân
giải
là
72
dpi
.
• High Quality : cải thiện sự hiển thị của các hiệu ứng bóng đổ và feather,
đặc biệt trong các tập tin PDF và EPS, và đặt độ phân giải là 144 dpi.
- Drag thanh trượt Transparency. Thiết lập mặc định là Medium Quality, mà hiển thị bóng đổ
và feather.
- Click OK.
- Khi các màu spot chồng lấp với các chế độ hòa trộn, chọn View > Overprint Preview. Tùy
chọn này đảm bảo rằng bạn có thể thấy trên màn hình màu spot tương tác với sự trong
suốt như thế nào.
8 Để dừng hiển thị sự trong suốt. Chọn View > Display Performance > Fast Display.
II. Màu hòa trộn
ể ố ồ ấ ằ ế
1. Xác định chế độ hòa trộn
Bạn có th
ể
hòa trộn các màu giữa hai đ
ố
i tượng ch
ồ
ng l
ấ
p b
ằ
ng cách sử dụng các ch
ế
độ
hòa trộn trong Transparency Palette.
-Chọn một hoặc nhiều đối tượng hoặc một nhóm.
- Trong Transparency Palette, chọn một chế độ hòa trộn trong menu.
2. Tách biệt chế độ hòa trộn
Khi bạnápdụng mộtchế độ hòa trộnchomột đốitượng màu củanóhòatrộnvớitấtcả
Khi
bạn
áp
dụng
một
chế
độ
hòa
trộn
cho
một
đối
tượng
,
màu
của
nó
hòa
trộn
với
tất
cả
đối tượng bên dưới nó. Nếu bạn muốn giới hạn sự hòa trộn với các đối tượng xác định,
bạn có thể nhóm các đối tượng đó và sau đó áp dụng tùy chọn Isolate Blending cho nhóm,
ngăn chặn các đối tượng bên dưới nhóm khỏi bị ảnh hưởng.
-Áp dụng các chế độ hòa trộn và thiết lập mờ đục cho các đối tượng riêng lẻ bạn muốn cô lập.
-
Dùng công cụ Selection, chọncácđốitượng muốncôlập
Dùng
công
cụ
Selection,
chọn
các
đối
tượng
muốn
cô
lập
-Chọn Object Group
- Trong Transparency Palette, chọn Isolate Blending
Nhóm ( hình sao và hình tròn ) với tùy chọn Isolate
Blending không được chọn ( trái ) và được chọn ( phải ).
3. Knock out các đối tượng bên trong nhóm.
Bạn sử dụng tùy chọn Knockout Group trong Transparency để làm các thuộc tính mờ đục
àhò tộ ủ i đốit thóđ h kkt
hĩ là há h bề
v
à
hò
a
t
r
ộ
n c
ủ
a mọ
i
đối
t
ượng
t
rong n
hó
m
đ
ược c
h
ọn
k
noc
k
ou
t
–
ng
hĩ
a
là
, p
há
c
h
ọa
bề
ngoài, các đối tượng nằm bên dưới trong nhóm. Chỉ những đối tượng bên trong nhóm được
chọn được knock out. Các đối tượng tượng bên dưới nhóm được chọn sẽ vân bị ảnh
hưởn
g
bởi s
ự
hòa tr
ộ
n ha
y
đ
ộ
mờ đ
ụ
c b
ạ
n á
p
d
ụ
n
g
cho đối tư
ợ
n
g
bên tron
g
nhóm.
g ự ộ y ộ ụ ạ p ụ g ợ gg
Nhóm với tùy chọn Knockout Group bỏ chọn ( trái ) so với được chọn ( phải ).
-Áp dụng các chế độ hòa trộn và các thiết lập độ mờ đục cho các đối tượng
riêng lẻ bạn muốn knock out
Dùng công cụ Selection chọncácđốitượng muốn knock out
-
Dùng
công
cụ
Selection
,
chọn
các
đối
tượng
muốn
knock
out
.
-Chọn Object > Group
- Trong Transparency Palette, chọn Knockout Group.