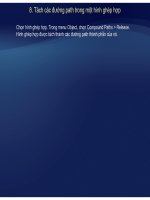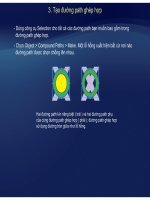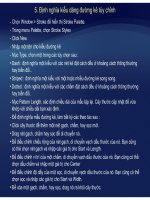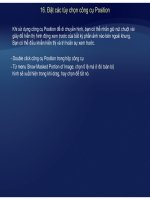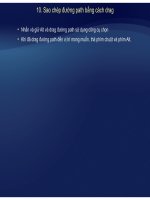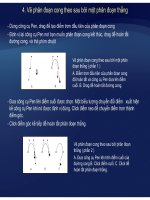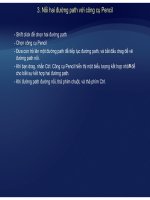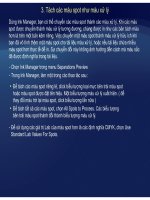Tự học Indesign CS2 : Quản Lý Màu part 5 pdf
Bạn đang xem bản rút gọn của tài liệu. Xem và tải ngay bản đầy đủ của tài liệu tại đây (212.56 KB, 4 trang )
6. Thay đổi Color profile cho tài liệu
Trong một vài tình huống đòi hỏi bạn phải thay đổi profile của một tài liệu. Điều này bởi vì
trình ứng dụng của bạn tự động gán profile dựa trên các thiết lập bạn chọn trong hộp thoại
Color Settings. Các lần duy nhất bạn nên tự thay đổi một profile là khi chuẩn bị một tài liệu
cho một đích đến khác hoặc khi chỉnh sửa một cách cư xử chính sách mà bạn không còn
muốnthực thi trong tài liệuViệc thay đổi profile chỉ được khuyến cáo cho các người dùng
muốn
thực
thi
trong
tài
liệu
.
Việc
thay
đổi
profile
chỉ
được
khuyến
cáo
cho
các
người
dùng
cấp cao.
Bạn có thể thay đổi profile cho tài liệu theo các cách sau :
• Gán một profile mới. Số lượng màu sắc trong tài liệu vẫn duy trì tương tự, như profile
mới có thể thay đổi đột ngột diện mạo của màu sắc khi hiển thị trên màn hình.
• ( Photoshop và InDesign ) Chuển các màu trong tài liệu thành không gian màu của một
fil khá Số à đ dị hh ể t ột ỗ l dtìdiệ ủ à ố
pro
fil
e
khá
c.
Số
m
à
u
đ
ược
dị
c
h
c
h
uy
ể
n
t
rong m
ột
n
ỗ
l
ực
d
uy
t
r
ì
diệ
n mạo c
ủ
a m
à
u g
ố
c.
7. Gán profile cho tài liệu trong Photoshop hoặc Illustrator
-
Chọn Edit > Assign Profile ( Trong CS : Image > Mode > Assign Profile )
Chọn
Edit
>
Assign
Profile
(
Trong
CS
:
Image
>
Mode
>
Assign
Profile
)
-Chọn một tùy chọn và click OK :
• Don’t Color Mana
g
e This Document :
g
ỡ bỏ
p
rofile đan
g
tồn tại từ tài liệu. Chọn tù
y
chọn
ggp g y
này chỉ khi chắc rằng bạn không muốn quản lý màu cho tài liệu.
• Working [ chế độ màu : không gian làm việc] gán profile không gian làm việc cho tài liệu
• Profile : Cho phép bạn chọn profile khác. Trình ứng dụng gán profile mới cho tài liệu mà
không chuyển màu sắc sáng không gian profile. Điều này có thể làm thay đổi đột ngột diện
mạo của màu sắc khi được hiển thị trên màn hình.
8. Gán profile cho tài liệu trong InDesign
-Ch
ọ
n Eidt > Assi
g
n Profiles
ọ g
- Đối với RGB Profile và CMYK Profile, chọn một trong các tùy chọn sau :
• Discard ( Use Current Working Space ) gỡ bỏ profile đang tồn tại khỏi tài liệu.
•
Assign Current Working Space < không gian làm việc > gán profile không gian
•
Assign
Current
Working
Space
<
không
gian
làm
việc
>
gán
profile
không
gian
làm việc cho tài liệu.
• Assign Profile : cho phép bạn chọn một profile khác.
-
Chọnmộtmục đích render cho mỗiloại đồ họa trong tài liệu
• Solid Color Intent : đặt mục đích render cho tất cả hình vector ( vùng đặc của màu )
táđốit th ầ ID i
-
Chọn
một
mục
đích
render
cho
mỗi
loại
đồ
họa
trong
tài
liệu
.
Các loại đồ họa bao gồm :
t
rong c
á
c
đối
t
ượng
th
u
ầ
n
I
n
D
es
i
gn
• Default Image Intent : đặt mục đính render mặc định cho ảnh bitmap được nhập
vào InDesign.
• After-Blending Intent : đặt mục đích render cho in thử hay không gian màu sau
cùng cho màu sắc tạo từ các tương tác trong suốt trong trang. Dùng tùy chọn này
khi tài liệu bao gồm các đối tượng trong suốt.
ể ớ á ệ ứ àO
-
Để
xem trư
ớ
c c
á
c hi
ệ
u
ứ
ng, chọn Preview, v
à
click
O
K.
9. Chuyển màu sắc trong tài liệu sáng profile khác.
Trong Photoshop hay InDesign chọn Edit > Convert To Profile
-
Trong
Photoshop
hay
InDesign
,
chọn
Edit
>
Convert
To
Profile
-Dưới Destination Space, chọn profile bạn muốn chuyển màu sắc của tài liệu.
-Dưới Convert O
p
tions
,
xác đ
ị
nh
p
hươn
g
tiên
q
uản l
ý
mà
,
m
ụ
c đích render
,
và các tù
y
p, ị p gqý,ụ ,y
chọn điểm đen và hòa sắc.
- Để ép phẳng các lớp tài liệu vào một lớp đơn trong lúc chuyển đổi, chọn Flatten Image.
Để xem trước các hiệu ứng sự chuyển đổichọnPreview Sự xem trướctrở nên chính
-
Để
xem
trước
các
hiệu
ứng
sự
chuyển
đổi
,
chọn
Preview
.
Sự
xem
trước
trở
nên
chính
xác hơn nếu bạn chọn Flatten Image.