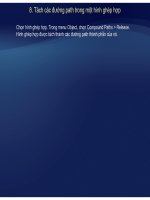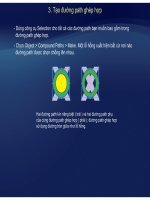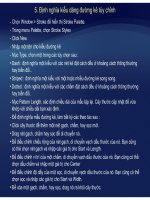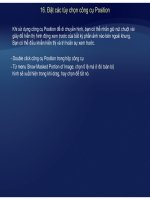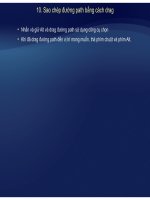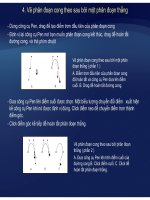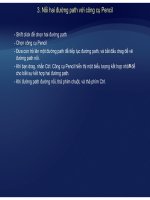Tự học Indesign CS2 : Layout part 5 docx
Bạn đang xem bản rút gọn của tài liệu. Xem và tải ngay bản đầy đủ của tài liệu tại đây (326.96 KB, 10 trang )
5. Thao tác với các trang và dải
Bạn có thể sử dụng Pages Palette để sắp xếp, nhân bản, và kết hợp lại các trang và
d
ả
i m
ộ
t cách t
ự
do. Gi
ữ
các nguyên t
ắ
c sau trong
đầ
u khi thêm, s
ắ
p x
ế
p, nhân b
ả
n
hay xóa các trang :
• InDesign duy trì các dòng mạch giữa các khung văn bản
• InDesign phân phối lại các trang theo như lệnh Allow Pages to Shuffle
đượ
c
đặ
t nh
ư
th
ế
nào.
ố ề
•
Các đ
ố
i tượng mà mở rộng nhi
ề
u trang ở lại với trang trong đó chúng bao
phủ hầu hết vùng.
6. Thêm các trang mới cho tài liệu
Làm bất k
ỳ
các thao tác sau :
• Để thêm một trang sau trang hay dải hoạt động, click nút New Page trong Page
Palette hay ch
ọ
n Layout > Pages > Add Page. Trang m
ớ
i sử
d
ụ
ng cùng trang ch
ủ
nh
ư
trang ho
ạ
t
độ
ng
đ
ang t
ồ
nt
ạ
i.
ỳ
nh
ư
trang
ho
ạ
t
độ
ng
đ
ang
t
ồ
n
t
ạ
i.
• Để
thêm nhi
ề
u trang vào cu
ố
i tài li
ệ
u, ch
ọ
n File > Documents Setup. Trong h
ộ
p tho
ạ
i
Document Setup, xác định tổng số trang cho tài liệu. InDesign thêm các trang sau
trang hay d
ả
i sau cùng.
Để thê á t à á đị ht hủ h ItPtPPltt
•
Để
thê
m c
á
c
t
rang v
à
x
á
c
đị
n
h
t
rang c
hủ
, c
h
ọn
I
nser
t
P
ages
t
rong
P
ages
P
a
l
e
tt
e
menu. Ch
ọ
n n
ơ
i các trang s
ẽ
đượ
c thêm và ch
ọ
n m
ộ
t trang ch
ủ
để
áp d
ụ
ng.
7. Thêm các trang có sẵn cho dải có sẵn
Nếubạnmuốn thêm một trang có sẵnchomộtdảichọndảivàchọn Keep Spread
-
Nếu
bạn
muốn
thêm
một
trang
có
sẵn
cho
một
dải
,
chọn
dải
và
chọn
Keep
Spread
Together trong Pages Palette menu.
- Trong Pages Palette, drag một biểu tượng trang vào biểu tượng dải; một thanh đứng
màu đen xuấthiệnDragđến khi thanh màu đen chạmmột trang hay xuấthiệngiữa
màu
đen
xuất
hiện
.
Drag
đến
khi
thanh
màu
đen
chạm
một
trang
hay
xuất
hiện
giữa
các trang. Để drag toàn bộ dải, drag các số trang của nó.
Thêm m
ộ
t trang cho m
ộ
t d
ả
i s
ử
d
ụ
ng Pages Palette.
8 Chú ý : bạn có thể bao gồm tới 10 trang trong một dải. Khi bạn chạm đến
giới hạn, thanh đứng màu đen sẽ không xuất hiện.
8. Di chuyển và sắp xếp các trang
• Chọn Layout > Pages > Move Pages, và xác định trang hay các trang bạn muốn di
chu
y
ển. Sau đó, đối với Destination, ch
ọ
n nơi b
ạ
n muốn di chu
y
ển các tran
g
, và xác đ
ị
nh
Làm m
ột trong các thao tác sau :
y ọ ạ y g ị
m
ộ
t trang n
ế
u c
ầ
n. Click OK.
•
Trong Pages Palette, drag m
ộ
t bi
ể
u t
ượ
ng trang
đế
n v
ị
trí m
ớ
i trong v
ă
n b
ả
n.
Khi bạn drag thanh đứng cho biếtnơi trang sẽ xuấthiệnkhibạnthả nó Nếuhìnhchữ nhật
Khi
bạn
drag
,
thanh
đứng
cho
biết
nơi
trang
sẽ
xuất
hiện
khi
bạn
thả
nó
.
Nếu
hình
chữ
nhật
màu
đ
en hay thanh ch
ạ
m ph
ả
i m
ộ
t d
ả
i, trang b
ạ
n
đ
ang kéo s
ẽ
m
ở
r
ộ
ng d
ả
i; m
ặ
c khác, các
trang tài liệu sẽ được phân phối lại để phù hợp với thiết lập Facing Pages trong hộp thoại
Document Setup.
Di chuyển vị trí của một trang sử dụng Pages Palette.
9. Nhân bản một trang hay dải
•
Drag cá s
ố
ph
ạ
m vi trang d
ướ
i m
ộ
t d
ả
i
đế
n nút New Page. D
ả
i m
ớ
i xu
ấ
t hi
ệ
n t
ạ
i cu
ố
i tài li
ệ
u.
•
Ch
ọ
n m
ộ
t trang hay d
ả
i, sau
đ
ó ch
ọ
n Duplicate Page hay Duplicate Spread trong Pages
Trong Pages Palette làm m
ộ
t trong các thao tác sau
Palette menu. Trang mới hay dải mới xuất hiện ở cuối tài liệu.
• Nh
ấn Alt khi b
ạ
n drag bi
ể
u t
ượ
ng trang hay s
ố
ph
ạ
m vi trang d
ướ
i m
ộ
t d
ả
i
đế
n v
ị
trí m
ớ
i.
8
Chú ý :
Nhân b
ả
nm
ộ
t trang hay d
ả
ic
ũ
ng nhân b
ả
nt
ấ
tc
ả
các
đố
it
ượ
ng trong trang
8
Chú
ý
:
Nhân
b
ả
n
m
ộ
t
trang
hay
d
ả
i
c
ũ
ng
nhân
b
ả
n
t
ấ
t
c
ả
các
đố
i
t
ượ
ng
trong
trang
hay dải. Dòng mạch văn bản từ dải được sao chép đến dải khác bị phá vỡ, nhưng tất
c
ả
dòng mạ
ch v
ă
n b
ả
n bên trong d
ả
i sao chép v
ẫ
n gi
ữ
nguyên v
ẹ
n – t
ấ
t c
ả
dòng m
ạ
ch
trong d
ả
i g
ố
c c
ũ
ng nh
ư
v
ậ
y.
10. Xóa bỏ một trang khỏi dải trong khi giữ nó trong tài liệu
-Nếu bạn muốn xóa bỏ một trang khỏi một dải, chọn dải và chọn Keep Spread Together
trong Pages Palette menu.
-
Trong Pages Palette, drag m
ộ
t trang ra kh
ỏ
id
ả
ichođế
n khi thanh
đứ
ng không ch
ạ
m
Trong
Pages
Palette,
drag
m
ộ
t
trang
ra
kh
ỏ
i
d
ả
i
cho
đế
n
khi
thanh
đứ
ng
không
ch
ạ
m
b
ất c
ứ
trang nào.
11. Xóa một trang hay dải khỏi tài liệu
• Trong Pages Palette, drag một hay nhiều biểu tượng trang hay số phạm vi trang vào biểu
tượng Delete
Làm một trong các thao tác sau
tượng
Delete
.
• Chọn một hay nhiều biểu tượng trang trong Pages Palette, và click biểu tượng Delete.
• Ch
ọ
n m
ộ
t hay nhi
ề
u bi
ể
u t
ượ
ng trang trong Pages Palette, và ch
ọ
n Delete Page(s) trong
Pages Palette menu
Pages
Palette
menu
.
12. Sao chép các trang giữa các tài liệu.
ả ế ấ ả ố
-M
ở
c
ả
hai tài li
ệ
u
Khi bạn sao chép một trang hay d
ả
i từ một tài liệu đ
ế
n tài liệu khác, t
ấ
t c
ả
các đ
ố
i tượng
trong trang hay d
ả
i, bao g
ồ
m các
đố
i t
ượ
ng trang ch
ủ
,
đượ
c sao chép
đến tài li
ệ
u m
ớ
i.
- Trong Pages Palette, chọn biểu tượng của trang hay dải bạn muốn sao chép.
- Drag bi
ể
u t
ượ
ng vào c
ử
a s
ổ
c
ủ
a tài li
ệ
u khác. Trang hay d
ả
i
đượ
c thêm vào cu
ố
i tài liệ
u.
13. Điều khiển sự đánh số trang của dải
Bạn có thể dễ dàn
g
tạo các dải nhiều hơn hai tran
g
. Tu
y
nhiên, hầu hết các tài liệu sử
g gy
dụng các dải hai trang dành riêng. Bạn có thể ngăn sự đánh số trang không mong muốn
b
ằ
ng cách ch
ắ
c r
ằ
ng tài li
ệ
u c
ủ
a b
ạ
n ch
ỉ
ch
ứ
a các d
ả
i hai trang. L
ệ
nh Allow Pages to
Shuffle xác định các trang và dải được phân phối lại như thế nào khi bạn thêm, xóa, hay
sắpxếp các trang
Để
b
ả
ả
t
ấ
t
ả
ád
ả
ih it à
ă
i
ệ
t
ád
ả
i
ớ
ihi
ề
h
hit
sắp
xếp
các
trang
.
Trong Pages Palette, làm một trong các thao tác sau :
•
Để
b
ả
o qu
ả
n
t
ấ
t
c
ả
c
á
c
d
ả
i
h
a
i
t
rang v
à
ng
ă
n v
i
ệ
c
t
ạ
o c
á
c
d
ả
i
v
ớ
i
n
hi
ề
u
h
ơ
n
h
a
i
t
rang,
chắc rằng Allow Pages to Shuffle được chọn trong Pages Palette menu. Đây là thiết lập
m
ặ
c đị
nh.
• Để cho
p
hé
p
vi
ệ
c t
ạ
o các dải nhiều hơn hai tran
g
và để du
y
trì các dải nà
y
khi b
ạ
n
ppệ ạ g y y ạ
thêm, xóa bỏ
, hay s
ắ
p x
ế
p các trang có tr
ướ
c, b
ỏ
ch
ọ
n Allow Pages to Shuffle trong
Pages Palette menu. InDesign sẽ bảo quản các dải nhiều hơn hai trang trong khi để
các dải hai trang được đánh số trang bình thường.
VII. Đánh số trang và đoạn
1. Đánh số trang
B
ạ
n có th
ể
thêm m
ộ
t d
ấ
u s
ố
trang ( page-number marker ) cho các trang
để
xác
đị
nh n
ơ
i
một số trang nằm trong một trang và nó trông như thế nào. Bởi vì một dấu số trang cập nhật
t
ự
độ
ng, s
ố
trang nó hi
ể
n th
ị
luôn
đ
úng ngay c
ả
khi b
ạ
n thêm, xóa, hay s
ắp x
ế
p l
ạ
i các trang
trong tài liệuCácdấusố trang có thể được định dạng và tạokiểu dáng như vănbản
trong
tài
liệu
.
Các
dấu
số
trang
có
thể
được
định
dạng
và
tạo
kiểu
dáng
như
văn
bản
.
S
ố
trang trong Master A ( trái ) và trang 5 d
ự
a trên trang ch
ủ
A ( ph
ả
i )
Một tài liệu InDesign đơn có thể chứa tới 9999 trang, như số trang có thể lớn tới 99999.
Theo mặc định, trang đầu tiên là trang bên phải được đánh số 1. Các trang số lẽ luôn
nằm bên phải; nếubạnsử dụng lệnh Sections Option để thay đổisố trang đầu tiên thành
nằm
bên
phải;
nếu
bạn
sử
dụng
lệnh
Sections
Option
để
thay
đổi
số
trang
đầu
tiên
thành
một số chẵn, trang đầu tiên trở thành một trang bên trái.
Theo mặc định, các trang được đánh số sử dụng số A rập (1, 2, 3 ); tuy nhiên, bạn có
thể đánh số trang sử dụng ký tự La Mã viết hoa hoặcviếtthường ( i, ii, iii ) hay vừa
thể
đánh
số
trang
sử
dụng
ký
tự
La
Mã
viết
hoa
hoặc
viết
thường
(
i,
ii,
iii
)
hay
vừa
chữ vừa số.