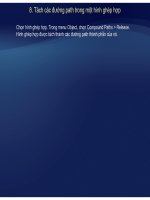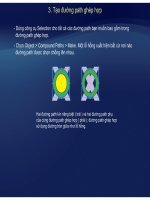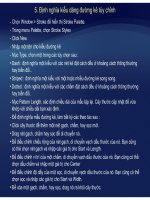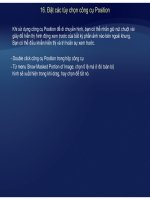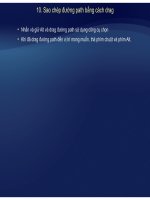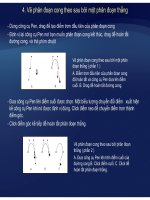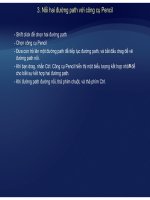Tự học Indesign CS2 : Layout part 4 doc
Bạn đang xem bản rút gọn của tài liệu. Xem và tải ngay bản đầy đủ của tài liệu tại đây (342.23 KB, 10 trang )
V. Khung lưới
Hai loại khung lưới không in có thể sử dụng là : lưới đường cơ sở ( baseline grid ) cho việc
ố
canh các cột văn bản, và lưới tài liệu ( document grid ) cho biệc canh các đ
ố
i tượng. Trên
màn hình, m
ộ
t lướ
i
đườ
ng c
ơ
s
ở
gi
ố
ng nh
ư
gi
ấ
y c
ủ
a s
ổ
tay
đượ
c k
ẻ
hàng, và m
ộ
t l
ướ
i tài
liệu giống như giấy đồ thị.
Lưới đường cơ sở ( trái ) và lưới tài liệu ( phải )
Khi một lưới được nhìn thấy, bạn có thể quan sát các đặc điểm sau :
• Lưới đường cơ sở bao toàn bộ dải, nhưng lưới tài liệu bao toàn bộ pasteboard.
• Lưới đường cơ sở và lưới tài liệu xuất hiện trong mọi dải và không thể được gián
cho trang chủ nào.
cho
trang
chủ
nào.
• Lưới tài liệu có thể xuất hiện phía trước hay đằng sau tất cả các đường chỉ dẫn,
lớp, và các đối tượng, như không thể được gán cho bất kỳ lớp nào. Hướng của
lưới đường cơ sở theo hướng cột đặt trong hộp thoại Margins and Columns.
1. Thiết lập lưới đường cơ sở
-Chọ
n Edit > Preferences > Grids
ằ
-Xác định một màu lưới đường cơ sở b
ằ
ng cách chọn một màu trong menu Color. Bạn
cũng có thể chọn Custom trong menu Color.
-M
ụ
c Start, nh
ậ
p m
ộ
t giá tr
ị
để
d
ị
ch chuy
ể
n l
ướ
i t
ừ
đỉ
nh c
ủ
a trang hay l
ề
trên c
ủ
a trang,
tùy thu
ộ
cvàotùych
ọ
nb
ạ
nch
ọ
nt
ừ
menu Relative To N
ế
ub
ạ
ng
ặ
pkhókh
ă
n trong vi
ệ
c
tùy
thu
ộ
c
vào
tùy
ch
ọ
n
b
ạ
n
ch
ọ
n
t
ừ
menu
Relative
To
.
N
ế
u
b
ạ
n
g
ặ
p
khó
kh
ă
n
trong
vi
ệ
c
canh thuớc dọc với khung lưới này, thử bắt đầu với giá trị 0.
-Mục Increment Every, nhập một giá trị cho khoảng cách giữa các đường lưới. Trong hầu
h
ế
t các tr
ườ
ng h
ợ
p, nh
ậ
p m
ộ
t giá tr
ị
b
ằ
ng v
ớ
i khoả
ng cách dòng (leading) ph
ầ
n thân v
ă
n
ế
AB
bản, vì th
ế
các dòng văn bản canh với khung lưới này một cách hoàn hảo.
A – Đường lưới đầu tiên
B – Mức tăng giữa các đường lưới
-Mục View Threshold, nhập một giá trị để xác định mức độ phóng đại mà thấp hơn nó thì
lưới không xuất hiện, và click OK. Tăng ngưỡng xem để ngăn các đường lưới chật ních
ở mức độ phóng đạithấphơn
ở
mức
độ
phóng
đại
thấp
hơn
.
2. Thiết lập lưới tài liệu
-Ch
ọ
n Edit > Preferences > Grid
-Xác định màu lưới tài liệu bằng cách chọn một màu trong menu Color.
-
Để
đặt kho
ả
ng cách l
ướ
i theo chi
ề
u ngang, xác
đị
nh m
ộ
t giá tr
ị
cho Gridline Every trong
phần Horizontal củamục Document Grid và sau đóxácđịnh mộtgiátrị cho Subdivision
phần
Horizontal
của
mục
Document
Grid
,
và
sau
đó
xác
định
một
giá
trị
cho
Subdivision
gi
ữ
a m
ỗ
i
đườ
ng l
ướ
i.
- Để đặt khoảng cách lưới theo chiều đứng, xác định một giá trị cho Gridline Every trong
p
h
ầ
n Vertical c
ủ
a m
ụ
c Document Grid, và sau
đ
ó xác
đ
ị
nh m
ộ
t
g
iá tr
ị
cho Subdivisions
g
i
ữ
a
p
ụ
ị
ộ
g
ị
g
mỗi đường lưới.
- Làm m
ộ
t trong các thao tác sau và click OK
•
Để đặt lưới tài liệu và lưới đường cơ sở đằng sau tất cả các đối tượng khác, chắc
rằng Grids in Back được chọn.
• Để đặt tài liệu và lưới đường cơ sở lên trên tất cả các đối tượng khác, bỏ chọn
Grid in Back
3. Hiện và ẩn lưới
-
Để
hi
ệ
n ho
ặc
ẩ
n l
ướ
i
đườ
ng c
ơ
s
ở
, ch
ọ
n View > Grids & Guides > Show/Hide Baseline Grid.
- Để hiện hoặc ẩn lưới tài liệu, chọn View > Grids & Guides > Show/Hide Document Grid.
4. Bám các đối tượng vào lưới
ắ
ằ
-Ch
ọn View > Grids & Guides và ch
ắ
c r
ằ
ng Snap to Document Grid
được ch
ọn (
đã
đánh
dấu ). Nếu nó không được chọn, click nó.
8 Chú
ý
: L
ệ
nh Sna
p
to Guides điều khiển cả vi
ệ
c bám vào đườn
g
chỉ dẫn
- Để xác định vùng bám, chọn Edit > Preferences > Guides & Pasteboard, nhập một giá
trị cho Snap to Zone ( theo pixel ) và click OK
ý
ệ p ệ g
và lưới đường cơ sở.
trị
cho
Snap
to
Zone
(
theo
pixel
)
,
và
click
OK
.
Để
bám m
ộ
t
đố
i t
ượ
ng vào m
ộ
t l
ướ
i, drag
đố
i t
ượ
ng t
ớ
i khung l
ướ
i cho t
ớ
i khi
một hay nhiều cạnh của đối tượng nằm bên trong vùng bám của lưới.
VI. Trang và dải
Khi bạn chọn tùy chọn Facing Pages trong hộp thoại File > Document Setup, các trang tài liệu
ắ ế
được s
ắ
p x
ế
p trong các dải ( spread ). Một dải là một nhóm các trang được xem cùng với
nhau, nh
ư
hai trang
đượ
c nhìn th
ấ
y b
ấ
t c
ứ
khi nào b
ạ
n m
ở
m
ột quy
ể
n sách hay t
ạ
p chí. M
ỗ
i
d
ả
i bao g
ồ
m pasteboard ( bìa ) riêng c
ủ
a nó, là m
ộ
t vùng bên ngoài m
ộ
t trang n
ơ
i b
ạ
n có thể
hứ á đốit h đ đặtàt Mỗitbdủ dải ấ khô i
c
hứ
a c
á
c
đối
t
ượng c
h
ưa
đ
ược
đặt
v
à
o
t
rang.
Mỗi
pas
t
e
b
oar
d
c
ủ
a
dải
cung c
ấ
p
khô
ng g
i
an
để
cung c
ấ
p các
đố
i t
ượ
ng mà in tràn l
ề
( bleed ), hay n
ớ
i r
ộ
ng b
ă
ng qua c
ạ
nh c
ủ
a m
ộ
t trang.
A
B
C
Pages Palette
A – Các biểu tượng trang
B – Trang với trang chủ A được áp dụng
C – Spread được chọn.
1. Thay đổi sự hiển thị trang và dải
-Nếu Pa
g
es Palette chưa đư
ợ
c nhìn thấ
y,
ch
ọ
n Window > Pa
g
es
g ợ y, ọ g
-Chọn Palette Options trong menu của Pages Palette.
- Trong m
ụ
c Palette Layout, làm m
ộ
t trong các cách sau :
•
Ch
ọ
n Pa
g
es on To
p
để
hi
ể
n th
ị
p
h
ầ
n bi
ể
u t
ượ
n
g
tran
g
trên
p
h
ầ
n bi
ể
u t
ượ
n
g
tran
g
ch
ủ
.
-
Để
đ
i
ề
u khi
ể
n các ph
ầ
n Pages Palette tr
ở
thành th
ế
nào khi b
ạ
n thay
đổ
i kích th
ướ
c Palette,
ch
ọ
nm
ộ
t trong các tùy ch
ọ
n sau trong menu Resize trong ph
ầ
nPalette,vàclickOK:
gp
p
gg p
gg
•
Ch
ọ
n Master on Top
để
hi
ể
n th
ị
ph
ầ
n bi
ể
u t
ượ
ng trang ch
ủ
trên ph
ầ
n bi
ể
u t
ượ
ng trang.
• Để thay
đổ
i kích th
ướ
c c
ả
ph
ầ
n Pages và Masters c
ủ
a Palette, ch
ọ
n Proportional.
• Để
duy trì kích th
ướ
c c
ủ
a ph
ầ
n Pages và
để
ph
ầ
n Maters gia t
ă
ng, chọ
n Pages Fixed.
•
Để duy trì kích thướccủaphần Maters và để phần Pages gia tăng chọnMastersFixed
ch
ọ
n
m
ộ
t
trong
các
tùy
ch
ọ
n
sau
trong
menu
Resize
trong
ph
ầ
n
Palette,
và
click
OK
:
•
Để
duy
trì
kích
thước
của
phần
Maters
và
để
phần
Pages
gia
tăng
,
chọn
Masters
Fixed
.
2. Chỉ đích và chọn một trang hay dải.
Bạ
n chọ
n hay chỉ
đ
ích các trang hay dả
i tùy thuộ
c vào công việ
c bạ
n đ
ang thự
c hiệ
n. Mộ
t
ế
vài lệnh ảnh hưởng đ
ế
n trang hay dải đang được chọn, trong khi các lệnh khác ảnh hưởng
đến trang hay dải được chỉ đích. Ví dụ, bạn có thể kéo đường chỉ dẫn thước vào trang
ho
ặ
c d
ả
i
đ
ích, nh
ư
ng các l
ệ
nh liên quan
đế
n trang, nh
ư
Duplicate Spread hay Delete Page,
ả
nh h
ưở
ng
đế
n trang hay d
ả
i
đượ
cch
ọ
n trong Pages Palette Vi
ệ
cch
ỉ
đ
ích làm cho m
ộ
t
ả
nh
h
ưở
ng
đế
n
trang
hay
d
ả
i
đượ
c
ch
ọ
n
trong
Pages
Palette
.
Vi
ệ
c
ch
ỉ
đ
ích
làm
cho
m
ộ
t
trang hay một dải hoạt động và hữu ích khi, ví dụ như một vài dải được nhìn thấy trong cửa
sổ tài liệu và bạn muốn dán một đối tượng vào một dải chỉ định.
Làm m
ộ
t trong các thao tác sau :
• Để chọn một trang, click một trang trong Pages Palette. Không double click trừ khi
b
ạ
n mu
ố
n ch
ỉ
đ
ích nó và di chuy
ển nó vào t
ầ
m nhìn.
•
Để
ch
ọ
nm
ộ
td
ả
i trong Pages Palette click các s
ố
trang d
ướ
id
ả
i hay nh
ấ
nShiftkhi
Làm
m
ộ
t
trong
các
thao
tác
sau
:
Để
ch
ọ
n
m
ộ
t
d
ả
i
,
trong
Pages
Palette
,
click
các
s
ố
trang
d
ướ
i
d
ả
i
,
hay
nh
ấ
n
Shift
khi
bạn click các biểu tượng trang đầu và cuối trong một dải.
• Để chỉ đích một trang hay dải, trong cửa sổ tài
liệu, click một trang, bấtkỳ đốitượng nào trong
• Để vừa chỉ đích vừach
ọ
n m
ộ
t tran
g
ha
y
dải
,
liệu,
click
một
trang,
bất
kỳ
đối
tượng
nào
trong
trang, hay pasteboard của nó. Cây thước đứng bị
mờ dọc theo cạnh trừ trang hay dải được chỉ đích.
Trang 1 được chỉ đích và trang 5 được
chọn ( trái ), và trang 1 được chỉ đích và
toàn bộ dải được chọn ( phải )
ọ ộ gy ,
double click các số trang trong Pages Palette. Nếu
trang hay dải không nhìn thấy trong cửa sổ tài
liệu, nó di chuyển vào tầm nhìn.
8 Chú ý : khi bạn click một đối tượng trong tài liệu, bạn vừa chỉ đích trang hay dải,
cũng như chọn trang hay dải trong Pages Palette.
3. Bắt đầu tài liệu với một dải hai trang
Thay vì bắt đầu một tài liệu với một trang mặt bên phải ( trang bên phải ), bạn
ể ầ
ắ ầ
có th
ể
xóa trang đ
ầ
u và b
ắ
t đ
ầ
u tài liệ
u vớ
i mộ
t trang mặ
t bên trái ( trang bên
trái ) là một phần của dải.
8 Quan trọng : Bởi vì các thiết lập cần thiết để giữa trang bên trái như là trang bắt
đầ
óóh
ể
khó kh
ă
để
hè á d
ả
ià
ộ
ài liệ
khi h h
há à
đầ
u, n
ó
c
ó
t
h
ể
khó
kh
ă
n
để
c
hè
n c
á
c
d
ả
i
v
à
o m
ộ
t t
ài
li
ệ
u
khi
t
h
eo p
h
ươ
ng p
há
p n
à
y.
Để tránh khó khăn này, tốt nhất làm việc trong tài liệu với một trang bắt đầu nằm bên
phải ( mà sẽ được bỏ trống ). Khi bạn đã chèn tất cả các trang cần thiết trong tài
liệu, xóa trang đầutiênbằng cách làm theo các bước sau.
-Chắc rằng trang 1 của tài liệu là để trống.
-Ch
ọ
n File > Document Setup. Ch
ắ
c r
ằ
ng tài li
ệ
u ch
ứa ít nh
ấ
t 3 trang và tùy ch
ọ
n Facing
Pages
đượ
cch
ọ
n Click OK
liệu,
xóa
trang
đầu
tiên
bằng
cách
làm
theo
các
bước
sau.
Pages
đượ
c
ch
ọ
n
.
Click
OK
.
- Trong Pages Palette, chọn tất cả các trang ngoài trừ trang 1. ( cách dễ nhất để làm điều
này là chọn trang 2 và nhấn Shift click chọn trang cuối của tài liệu ).
- Trong Pages Palette menu, chọn Keep Spread Together.
8 Để thêm một dải cho tài liệu bắt đầu ở một trang bên trái, trước tiên chắc rằng
Kee
p
S
p
reads To
g
ether và Allow Pa
g
es to Shuffle đều đư
ợ
c ch
ọ
n. Sau đó
,
-Chọn trang 1. Trong Pages Palette menu, chọn Delete Spread.
pp g g ợ ọ ,
chèn 3 trang, và xóa trang thêm vào.
4. Tạo các dải nhiều trang
N
ếu b
ạn mu
ốn ng
ười
đọc th
ấy nhi
ều h
ơn hai trang m
ột lúc, bạ
n có thể
tạ
o các mở
gấ
p
khé ổ h đà ế bằ áht ộtdảihiề t(ltil
d) àthê
khé
p c
ổ
ng
h
ay
đà
n x
ế
p
bằ
ng c
á
c
h
t
ạo m
ột
dải
n
hiề
u
t
rang
(
mu
lti
p
l
e-page sprea
d
)
v
à
thê
m
các trang cho nó. Một dải nhiều trang giống như một hòn đảo trong tài liệu của bạn; các
trang g
ố
c trong m
ộ
t dả
i không b
ị
ả
nh h
ưở
ng khi b
ạ
n thêm các trang tr
ướ
c hay sau d
ả
i, trên
m
ặtkiac
ủ
a gáy
đ
óng sách. Gáy
đ
óng sách cho bi
ế
t các trang s
ẽ
đượ
c
đ
óng hay g
ấ
pnh
ư
m
ặt
kia
c
ủa
gáy
đ
óng
sách.
Gáy
đ
óng
sách
cho
bi
ết
các
trang
s
ẽ
đượ
c
đ
óng
hay
g
ấp
nh
ư
thế nào trong mẫu sau cùng.
-Chọn một dải trong Pages Palette, và chọn Keep Spread Together trong Pages Palette menu.
-
Thêm các trang cho d
ả
i.
Để
xóa m
ộ
t d
ả
i nhi
ề
u trang, ch
ọ
n d
ả
i, ch
ọ
n Keep Spread Together trong Pages Palette menu,
và b
ỏ
ch
ọ
n tùy ch
ọ
n. Vi
ệ
c xóa m
ộ
t d
ả
i nhi
ề
u trang làm phân ph
ố
i l
ạ
i các trang c
ủ
a d
ả
i
để
phù
h
ợ
pv
ớ
ithi
ế
tl
ậ
p Facing Pages trong h
ộ
ptho
ạ
i Document Setup
Thêm
các
trang
cho
d
ả
i.
h
ợ
p
v
ớ
i
thi
ế
t
l
ậ
p
Facing
Pages
trong
h
ộ
p
tho
ạ
i
Document
Setup
.
A
B
C
A- Dải một trang
B- Dải bốn trang, được nhận dạng bởi các
dấu ngoặc vuông xung quanh số trang
C
-
Toàn bộ dải hai trang đượcchọn
C
-
Toàn
bộ
dải
hai
trang
được
chọn
.