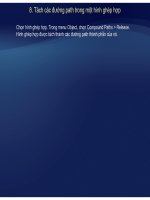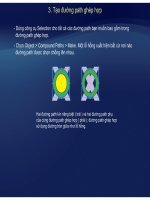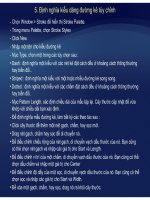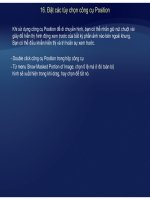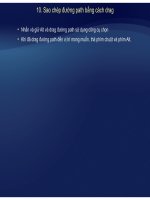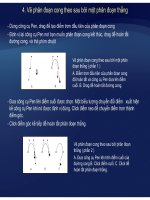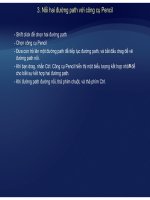Tự học Indesign CS2 : Layout part 2 pdf
Bạn đang xem bản rút gọn của tài liệu. Xem và tải ngay bản đầy đủ của tài liệu tại đây (345.03 KB, 10 trang )
2. Định nghĩa các bộ định sẵn
B
ạ
n có thể l
ưu các thi
ết l
ập
tài li
ệ
u cho cỡ tran
g,
c
ộ
t
,
lề
,
và các vùn
g
bleed và slu
g
tron
g
-
Chọn File > Document Presets > Define
ạ ập
ệ g,
ộ ,
,g gg
m
ộ
t b
ộ
đị
nh s
ẵ
n ( preset )
để
ti
ế
t ki
ệ
m th
ờ
i gian và
đả
m b
ả
o tích nh
ấ
t quán khi t
ạ
o các tài
liệu tương tự nhau.
-
Chọn
File
>
Document
Presets
>
Define
- Click New trong hộp thoại xuất hiện
-Xác
đị
nh m
ộ
t tên cho presset và ch
ọ
n các tùy ch
ọ
n layout c
ơ
b
ả
n trong h
ộ
p tho
ạ
i
New Document Preset.
ầ
- Click OK hai l
ầ
n.
3. Tạo tài liệu sử dụng bộ định sẵn
ủ
-Chọn File > Document Preset > [tên c
ủ
a preset]
hay File > New > Document, và ch
ọ
n m
ộ
t preset t
ừ
menu Preset
trong h
ộ
p tho
ạ
i New Document.
Làm các thay đổi(nếucần ) và click OK
-
Làm
các
thay
đổi
(
nếu
cần
)
và
click
OK
.
III. Thước và đo lường.
1. Ẩn hiện cây thước
B óthể th đổi đ ị đ háâthớ tê à hì h à h iệ ử d
Trong chế
độ
xem Normal, chọ
n View > Show Rulers hay Hide Rulers.
2. Th
ướ
c và
đơ
n v
ị
đ
o
B
ạn c
ó
thể
th
ay
đổi
đ
ơn v
ị
đ
o c
h
o c
á
c c
â
y
th
ư
ớ
c
t
r
ê
n m
à
n
hì
n
h
v
à
c
h
o v
iệ
c s
ử
d
ụng
trong các Palette và h
ộ
p tho
ạ
i; b
ạ
n c
ũ
ng có th
ể
thay
đổ
i nh
ữ
ng thi
ế
t l
ậ
p này b
ấ
t c
ứ
lúc nào và t
ạ
m th
ờ
i ghi
đ
è lên
đơ
n v
ị
đ
o hi
ệ
n t
ạ
i khi b
ạ
n nh
ậ
p m
ộ
t giá tr
ị
. Theo m
ặ
c
đị
nh, các cây th
ướ
cb
ắ
t
đầ
u
đ
ot
ừ
góc trên bên trái c
ủ
a trang hay d
ả
i. B
ạ
ncóth
ể
thay
đị
nh,
các
cây
th
ướ
c
b
ắ
t
đầ
u
đ
o
t
ừ
góc
trên
bên
trái
c
ủ
a
trang
hay
d
ả
i.
B
ạ
n
có
th
ể
thay
đổi bằng cách di chuyển điểm Zero.
Vi
ệ
c thay
đổ
i
đơ
n v
ị
đ
o không di chuy
ể
n
đườ
ng ch
ỉ
d
ẫ
n, l
ướ
i, và các
đố
i t
ượ
ng, vì v
ậ
y
khi các vạ
ch chia th
ướ
c thay
đổ
i, chúng có th
ể
không canh hàng v
ớ
i các
đố
i t
ượ
ng
đ
ã
hhà ớiá hhi ũ
can
h
hà
ng v
ới
c
á
c vạc
h
c
hi
a c
ũ
.
Bạn có thể thiết lập các hệ thống đo khác nhau cho cây thước ngang và dọc. Hệ
thống bạn chọn cho cây thước ngang ảnh hưởng đến tab, lề, thụt lề, và các sự đo
lường khác. Mỗi spread có cây thướcdọc riêng của nó; tuy nhiên, tấtcả các cây
lường
khác.
Mỗi
spread
có
cây
thước
dọc
riêng
của
nó;
tuy
nhiên,
tất
cả
các
cây
thước dọc sử dụng cùng các thiết lập bạn xác định trong hộp thoại Unit & Increments.
Đơn vị đo mặc định cho thước là Pica ( một Pica bằng 12 Point). Tuy nhiên, bạn có
thể thay đổi đơn vị thước tùy ý, và điều khiển nơi các dấu chia vạch chính xuất hiện
tê th ớ
t
r
ê
n
th
ư
ớ
c.
3. Thay đổi đơn vị đo và thước
-Ch
ọ
n Edit > Preferences > Unit
&
Increments
ọ &
- Để thay đổi gốc của điểm zero, trong menu Origin dưới Ruler Units, làm một
trong các thao tác sau :
• Để đ
ặ
t
g
ốc của thước t
ạ
i
g
óc trên bên trái của mỗi dải
,
ch
ọ
n S
p
read. Câ
y
thước
ặ g ạ g , ọ py
ngang đo băng qua toàn bộ spread.
•
Để
đặ
t g
ố
c c
ủ
a th
ướ
c t
ạ
i góc trên bên trái c
ủ
a m
ỗ
i trang, ch
ọ
n Page. Cây th
ướ
c
ngang bắt đầu tại zero cho mỗi trang trong một dải.
•
Để đặtgốccủathướcchocácdải nhiều trang trên góc trên bên trái của trang bên
-
Để thay đổihệ thống đo đãsử dụng cho thướchộpthoại và Palette chọnhệ thống
•
Để
đặt
gốc
của
thước
cho
các
dải
nhiều
trang
trên
góc
trên
bên
trái
của
trang
bên
trái nhất, cũng như tại đỉnh của gáy đóng sách, chọn Spine. Cây thước ngang đo từ
trang bên trái nh
ấ
t
đế
n c
ạ
nh bìa; và t
ừ
gáy
đ
óng sách
đế
n trang bên ph
ả
i nh
ấ
t.
-
Để
thay
đổi
hệ
thống
đo
đã
sử
dụng
cho
thước
,
hộp
thoại
,
và
Palette
,
chọn
hệ
thống
mong muốn cho Horizontal và Vertical, hay chọn Custom, và nhập số điểm tại đó
bạn muốn thước hiển thị các dấu chia vạch chính.
- Để thay đổi giá trị bạn đã sử dụng cho việc tính toán các điểm, xác định kích thước
ể ỗ ố
• Cursor Key : điều khiển mức tăng cho các phím mũi tên khi nhích các đối tượng
Si /L di điề khiể ứ tă hiệ tă hiả kí h th ớ điể hkhả
đi
ể
m trên m
ỗ
i in mong mu
ố
ng cho Points/Inch.
- Đặt bất kỳ Keyboard Increments sau :
•
Si
ze
/L
ea
di
ng :
điề
u
khiể
n m
ứ
c
tă
ng c
h
o v
iệ
c
tă
ng
h
ay g
iả
m
kí
c
h
th
ư
ớ
c
điể
m
h
ay
kh
o
ả
ng
cách dòng sử dụng phím tắt.
• Baseline Shift : điều khiển mức tăng cho việc dịch chuyển đường cơ sở sử dụng phím tắt.
•
Kerning : điềukhiểnmứctăng
- Click OK.
Kerning
:
điều
khiển
mức
tăng
4. Tạm thời ghi đè đơn vị đo
Quét chọngiátrị có sẵn trong một Palette hay hộpthoạivànhậpgiátrị
Quét
chọn
giá
trị
có
sẵn
trong
một
Palette
hay
hộp
thoại
,
và
nhập
giá
trị
mới sử dụng chỉ dẫn trong bảng sau :
Để
ch
ỉ
đị
nh
Nh
ậ
p các ký t
ự
này
sau giá tr
ị
Ví d
ụ
( g
ố
c )
Ví d
ụ
( ký hi
ệ
u InDesign )
Inches i, in, inch, hay " 5 1/4 inches 5.25i
Millimeters mm 48 millimeters 48mm
Picas p 3 picas 3p
Points
p(tr
ướ
cgiátr
ị
)
6 points
p6 6pt
Points
p
(tr
ướ
c
giá
tr
ị
)
pt (sau giá tr
ị
)
6
points
p6
6pt
Picas and points p (sau giá tr
ị
) 3 picas, 6 points 3p6
Ciceros c 5 ciceros 5c
5. Thay đổi điểm zero
Đ
iể
m zero ( zero point ) là vị
trí tạ
i đ
ó các giá trị
0 trên các cây thướ
c ngang và dọ
c giao nhau.
Theo mặc định điểmzeronằm ở góc trên bên trái của trang đầutiêncủamộtdải Điều này có
Theo
mặc
định
,
điểm
zero
nằm
ở
góc
trên
bên
trái
của
trang
đầu
tiên
của
một
dải
.
Điều
này
có
nghĩa là vị trí mặc định của điểm zero luôn liên hệ như nhau đối với một dải, như có thể trông
khác nhau liên quan tới pasteboard.
H
ệ
t
ọ
a
độ
v
ị
trí X và Y trong Control Palette, Info Palette và Transform Palette
đượ
c hi
ể
n th
ị
liên
đế
đ
i
ể
B
óth
ể
di h
ể
đ
i
ể
đế
ákh
ả
áh
đ
để
t
ộ
t
đ
i
ể
quan
đế
n
đ
i
ể
m zero.
B
ạ
n c
ó
th
ể
di
c
h
uy
ể
n
đ
i
ể
m zero
đế
n c
á
c
kh
o
ả
ng c
á
c
h
đ
o,
để
t
ạ
o m
ộ
t
đ
i
ể
m
tham chiếu mới cho việc đo, hay để xếp kề các trang quá khổ. Theo mặc định mỗi dải có một
điểm zero tại góc trên bên trái của trang đầu tiên, nhưng bạn cũng có thể đặt nó tại gáy đóng
sách, hay chỉ định rằng mỗi trang trong một dải có điểm zero riêng của nó.
Khi b
ạ
n di chuy
ể
n
đ
i
ể
m zero, nó di chuy
ể
n t
ớ
i v
ị
trí liên quan t
ươ
ng t
ự
trong t
ất c
ả
các
dải. Ví dụ, nếu bạn di chuyển điểm zero đến góc trên bên trái của trang thứ hai của một
Để điều chỉnh điểm zero
dải, nó sẽ xuất hiện trong vị trí đó trên trang thứ hai của tất các dải khác trong tài liệu.
•
Để di chuyển điểmzero dragtừ vùng
Làm một trong các thao tác sau :
•
Để
di
chuyển
điểm
zero
,
drag
từ
vùng
giao nhau của cây thước ngang và dọc
đến vị trí trong layout nơi bạn muốn đặt
điểm zero.
• Để reset điểm zero, double click vùng
giao của cây thước dọc và ngang.
Để khóa ha bỏ khóa điểm ero click phải điểmerocủath ớcàchọn Lock Zero Point
•
Để
khóa
ha
y
bỏ
khóa
điểm
z
ero
,
click
phải
điểm
z
ero
của
th
ư
ớc
v
à
chọn
Lock
Zero
Point
hay Unlock Zero Point trong menu ngữ cảnh.
6. Info Palette
Info Palette hiể
n thị
thông tin về
các đố
i tượ
ng đượ
c chọ
n, tài liệ
u hiệ
n hành, hay vùng bên
ồ ề
dưới công cụ hiện tại, bao g
ồ
m các giá trị v
ề
vị trí, kích thước và góc xoay. Khi bạn di
chuyển một đối tượng, Info Palette cũng hiển thị vị trí của nó liên quan với điểm bắt đầu.
Không gi
ố
ng nh
ư
các Palette InDesign khác, Info Palette thì ch
ỉ
cho xem, b
ạ
n không th
ể
nh
ậ
p hay s
ử
a các giá tr
ị
nó hi
ể
nth
ị
B
ạ
ncóth
ể
xem thông tin b
ổ
sung v
ề
đố
it
ượ
ng
đượ
c
nh
ậ
p
hay
s
ử
a
các
giá
tr
ị
nó
hi
ể
n
th
ị
.
B
ạ
n
có
th
ể
xem
thông
tin
b
ổ
sung
v
ề
đố
i
t
ượ
ng
đượ
c
chọn vằng cách chọn Show Options từ menu Palette.
Để hiển Info Palette, chọn Window > Info.
Để
th
đổ
ih
ệ
đ
ị
hi
ệ
th
ờ
ilikt iá h
ỏ
k
ế
bi
ể
t
d
ấ
ộ
(+) à h
ộ
t
C
B
Để
th
ay
đổ
i
h
ệ
đ
ơ
n v
ị
hi
ệ
n
th
ờ
i
, c
li
c
k
t
am g
iá
c n
h
ỏ
k
ế
bi
ể
u
t
ượ
ng
d
ấ
u c
ộ
ng
(+)
v
à
c
h
ọ
n m
ộ
t
đơn vị.
A
D
E
F
Info Palette
A – Tọa độ ngang (X) và dọc ( Y) của con trỏ; B – Kích thước chiều rộng ( W ) và chiều
cao (H) của đối tượng được chọn; C – Góc xoay của đối tượng; D – Khoảng cách một
đối tượng hay công cụ đã được di chuyển liên hệ với điểm bắt đầu của nó (D), hay độ
dài ủ đờ thứ hất (D1) à đờ thứ h i (D2) t ộtóE
Thô ti ề à
dài
c
ủ
a
đ
ư
ờ
ng
thứ
n
hất
(D1)
v
à
đ
ư
ờ
ng
thứ
h
a
i
(D2)
t
rong m
ột
gó
c;
E
–
Thô
ng
ti
n v
ề
m
à
u
tô; F – Thông tin về màu đường viền.
7. Đo khoảng cách giữa hai điểm
Côn
g
c
ụ
Measure tính toán kho
ản
g
cách
g
i
ữa hai
đi
ểm b
ất k
ỳ
tron
g
vùn
g
làm vi
ệ
c. Khi b
ạ
n
đo
-Chắc rằn
g
Info Palette đư
ợ
c hi
ệ
n
(
Window > Info
)
g
ụ gg
ỳ gg
ệ ạ
t
ừ
m
ộ
t
đi
ể
m
đế
n
đ
i
ể
m khác, kho
ả
ng cách
đ
o
đượ
c hi
ể
n th
ị
trong Info Palette. T
ấ
t c
ả
các phép
đo ngoài trừ góc được tính theo đơn vị đo hiện đặt cho tài liệu.
g ợ ệ ()
-Chọn công cụ Measure ( có thể bị ẩn dưới công cụ Eyedropper )
- Click
đ
i
ể
m
đầ
u tiên và drag
đế
n
đ
i
ể
m th
ứ
hai. Shift-drag
để
ép chuyể
n
độ
ng c
ủ
a công
c
ụ
theo các
g
óc 45
0
. B
ạ
n khôn
g
thể dra
g
ra khỏi m
ộ
t
p
asteboard đơn ha
y
dải của nó.
ụ g
ạ g g ộ p y
8. Đo góc.
-Chắc rằng Info Palette được hiện ( Window > Info )
-Chọn công cụ Measure
- Làm m
ộ
t trong các thao tác sau :
• Để đo một góc từ trục z, drag công cụ
Để
đ
ộ
óùýd
để
đờ
h
ứ
h
ấ
ủ ó
Đ
ô
lê
đ
i
ể
•
Để
đ
o m
ộ
t g
ó
c t
ù
y
ý
,
d
rag
để
t
ạ
o
đ
ư
ờ
ng t
h
ứ
n
h
ấ
t c
ủ
a g
ó
c.
Đ
ư
a c
ô
ng c
ụ
lê
n
đ
i
ể
m
cuối của đường đo. Để tạo đường thứ hai của góc, double click và drag, hay nhấn
Alt và drag.
Khi b
đ
ộ
tótùýIfPltthi
ể
độ
dài
ủ
đờ
đầ
tiê h
D1
Khi
b
ạ
n
đ
o m
ộ
t
g
ó
c
tù
y
ý
,
I
n
f
o
P
a
l
e
tt
e
hi
ể
n
độ
dài
c
ủ
a
đ
ư
ờ
ng
đầ
u
tiê
n n
h
ư
D1
và độ dài đường thứ hai như D2.
Drag
Drag
Alt + D
Alt
+
D
rag
IV. Đường chỉ dẫn thước
Các
đường ch
ỉ dẫ
nthướ
c(đườ
ng gióng hàng ) khác vớ
ilướ
i là chúng có thể
được
đặtt
ự do
Các
đườ
ng
ch
ỉ
d
ẫn
th
ước
(
đườ
ng
gióng
hàng
)
khác
v
ới
l
ưới
là
chúng
có
th
ể
đượ
c
đặ
t
t
ự
do
trong m
ộ
t trang hay trong m
ộ
t pasteboard. B
ạ
n có th
ể
t
ạ
o hai lo
ạ
i
đườ
ng ch
ỉ
d
ẫ
n :
đườ
ng ch
ỉ
dẫn trang ( page guide ), mà chỉ xuất hiện trong trang bạn tạo chúng, và đường chỉ dẫn dải
( spread guide ), mà n
ớ
i r
ộ
ng ra t
ất c
ả
các trang và pasteboard c
ủ
a m
ộ
t d
ả
i nhi
ề
u trang. M
ộ
t
A
B
đường chỉ dẫn được hiển thị hay ẩn với lớp trên đó nó được tạo.
Các đường chỉ dẫn trong cửa sổ tài liệu
A Spread guide B Page guide
A
.
Spread
guide
B
.
Page
guide