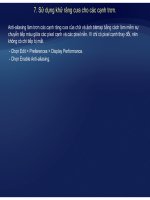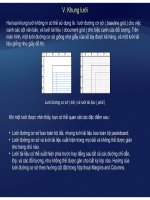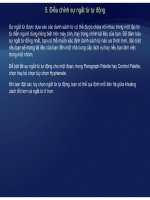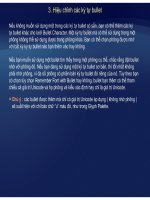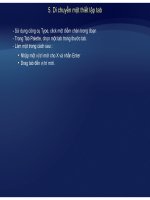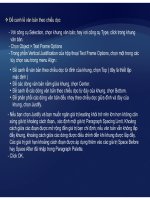Tự học Indesign CS2 : Khung và đối tượng part 8 pps
Bạn đang xem bản rút gọn của tài liệu. Xem và tải ngay bản đầy đủ của tài liệu tại đây (321.78 KB, 6 trang )
VI. Làm việc với khung và các đối tượng
1. Dán một đối tượng vào một khung
Là ộtt á th tá
• Để dán một đối tượng vào trong một khung.
• Để dán hai hay nhiều đối tượng vào trong một khung, trước tiên nhóm chúng lại, bởi vì
ể ố
-
Là
m m
ột
t
rong c
á
c
th
ao
tá
c sau :
một khung chỉ có th
ể
chứa một đ
ố
i tượng
• Để dán một khung văn bản vào trong khung khác và duy trì diện mạo hiện thời của nó,
chọn toàn bộ khung văn bản dùng công cụ Selection hoặc Direct Selection, không phải
ằ
b
ằ
ng công cụ Type.
-Chọn Edit > Copy ( hoặc Edit > Cut )
-
Chọn đường path hoặc khung và chọn Edit > Paste Into
Chọn
đường
path
hoặc
khung
,
và
chọn
Edit
>
Paste
Into
.
Hình dán vào một khung
2. Xóa bỏ nội dung của một khung
- Làm một trong các thao tác sau
• Nếu bạn đang xóa bỏ một hình hoặc khung văn bản, chọn đối tượng với
công cụ Direct Selection.
•
Nếubạn đang xóa bỏ cáckýtự vănbảnchọn chúng với công cụ Type
•
Nếu
bạn
đang
xóa
bỏ
các
ký
tự
văn
bản
,
chọn
chúng
với
công
cụ
Type
.
ể ấ ể
- Làm một trong các thao tác sau :
•
Để
xóa nội dung lâu dài, nh
ấ
n Delete hoặc Backspace, hoặc drag chúng vào bi
ể
u
tượng Delete.
• Để đặt nội dung bất cứ đâu trong layout, chọn Edit > Cut, bỏ chọn khung, và chọn
Edit > Paste
Edit
>
Paste
.
3. Làm khít đối tượng với khung của nó
Khi bạn đặt hoặc dán một đối tượng vào một khung, nó xuất hiện ở góc trái phía trên của
ế ủ ể ử
khung theo mặc định. N
ế
u khung và nội dung c
ủ
a nó khác kích thước, bạn có th
ể
s
ử
dụng
các lệnh Fitting để đặt được một sự vừa khít một cách tự động.
Chọn khung của đốitượng
• Fit Content to Frame : thay đổi kích thước nội dung vừa khít với khung và cho phép tỉ lệ
ổ
-
Chọn
khung
của
đối
tượng
-Chọn Object > Fitting và một trong các tùy chọn sau :
của nội dung được thay đ
ổ
i.
• Fit Frame To Content : thay đổi kích thước của khung vừa khít với nội dung của nó. Tỷ lệ
của khung được thay đổi để vừa với tỉ lệ nội dung, nếu cần.
• Center Content. Canh giữa nội dung bên trong khung. Tỉ lệ của khung và nội dung của nó
được duy trì.
•
Fit Content Proportionally : thay đổikíchthướcnội dung để vừakhítvới khung trong khi
Fit
Content
Proportionally
:
thay
đổi
kích
thước
nội
dung
để
vừa
khít
với
khung
trong
khi
duy trì tỉ lệ của nội dung.
• Fit Frame Proportionally : Thay đổi kích thước của nội dung để lấp đầy toàn bộ khung
trong khi duy trì tỉ lệ của khung Kích thướccủa khung không thay đổiNếunội dung và
trong
khi
duy
trì
tỉ
lệ
của
khung
.
Kích
thước
của
khung
không
thay
đổi
.
Nếu
nội
dung
và
khung có tỉ lệ khác nhau, một ít nội dung sẽ được cắt xén bởi hộp khung viền của khung.
4. Di chuyển khung đồ họa hoặc nội dung của nó
Là bấtkỳ áth tá
• Để di chuyển một khung cùng với nội dung của nó, sử dụng công cụ Selection.
•
Để di chuyểnnội dung của nó mà không di chuyển khung ( nghĩa là di chuyểnnội dung
Là
m
bất
kỳ
c
á
c
th
ao
tá
c sau :
•
Để
di
chuyển
nội
dung
của
nó
mà
không
di
chuyển
khung
(
nghĩa
là
,
di
chuyển
nội
dung
đằng sau khung của nó ), dùng công cụ Direct Selection. Công cụ Direct Selection tự
động chuyển thành công cụ Hand khi đặt lên một ảnh nhập.
Di chu
y
ển n
ộ
i dun
g,
mà khôn
g
di chu
y
ển khun
g
.
y ộ g, g y g
Để di chuyển một khung mà không di chuyển nội dung của nó, chọn công cụ Direct
Selection click khung và click điểmtâmđể làm tấtcả điểm neo đượcchọn(trở nên
Selection
,
click
khung
,
và
click
điểm
tâm
để
làm
tất
cả
điểm
neo
được
chọn
(
trở
nên
đặc ), và drag khung. Không drag bất kỳ điểm neo nào của khung; làm như vậy sẽ thay
đổi hình dáng của khung.
Để di chuyển một khung lồng ghép và nội dung của nó mà không di chuyển khung
chứachọn công cụ Direct Selection nhấngiữ Ctrl và drag cạnh của khung bạnmuốn
Di chuyển khung, mà không di chuyển nội dung
chứa
,
chọn
công
cụ
Direct
Selection
,
nhấn
giữ
Ctrl
và
drag
cạnh
của
khung
bạn
muốn
di chuyển. Không drag nội dung.
Drag đối tượng lồng ghép bên trong khung chứa của nó.
5. Tạo một khung viền hoặc phông nền
Dùng công cụ Selection click mộthìnhnhập để chọn khung củanó
-
Dùng
công
cụ
Selection
,
click
một
hình
nhập
để
chọn
khung
của
nó
.
- Để phóng lớn khung mà không thay đổi kích thước hình, drag bất kỳ ô điều khiển
khung viền nào ra phía ngoài. Để duy trì khung theo tỷ lệ, nhấn giữ Shift khi drag.
- Dùng Swatches Palette và hộp công cụ để áp dụng một đường kẻ hoặc màu tô.
- Dùng Stroke Paragraph Style để điều chỉnh trọng lượng đường kẻ, kiểu dáng hay
s
ự
canh lề của khun
g
.
ự g
Bạn có thể nhanh chóng phóng lớn khung đồng đều ở các cạnh bằng cách sử dụng
Transform hoặc Control Palette. Chọn khung với công cụ Direct Selection, đặt hình
ể ề ề
đại diện vào đi
ể
m tâm, và nhập các giá trị mới cho chi
ề
u rộng và chi
ề
u cao.
AB C
Thêm đường viền cho khung đồ họa
A Hình trong khung đồ họa B Khung với đường viền đượcápdụng
A
.
Hình
trong
khung
đồ
họa
B
.
Khung
với
đường
viền
được
áp
dụng
C. Khung phóng lớn với đường viền và màu tô được áp dụng.