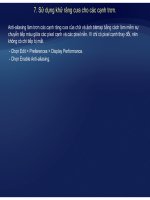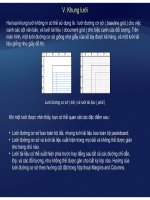Tự Học Indesign CS2- P2 pps
Bạn đang xem bản rút gọn của tài liệu. Xem và tải ngay bản đầy đủ của tài liệu tại đây (545.45 KB, 40 trang )
7. Sử dụng khử răng cưa cho các cạnh trơn.
Anti
aliasing làm tr
ơncácc
ạnh ră
ng cư
acủ
achữ
và ả
nh bitmap bằ
ng cách làm mề
msự
-
Chọn Edit > Preferences > Display Performance
Anti
-
aliasing
làm
tr
ơn
các
c
ạnh
r
ăng
c
ưa
c
ủa
ch
ữ
và
ả
nh
bitmap
b
ằng
cách
làm
m
ềm
s
ự
chuy
ể
n ti
ế
p màu gi
ữ
a các pixel c
ạ
nh và các pixel n
ề
n. Vì ch
ỉ
có pixel c
ạ
nh thay
đổ
i, nên
không có chi tiếp bị mất.
-
Chọn
Edit
>
Preferences
>
Display
Performance
.
-Ch
ọ
n Enable Anti-aliasing.
8. Greek
ả ể ủ ể ể ở ỏ ể
Khi kh
ả
năng hi
ể
n thị không đ
ủ
đ
ể
th
ể
hiện chữ
ở
một kích thước nh
ỏ
, InDesign hi
ể
n thị
v
ă
n b
ả
n nh
ư
m
ộ
t thanh
đượ
c làm m
ờ
. Vi
ệc này g
ọ
i là greeking ch
ữ
. B
ấ
t k
ỳ
ch
ữ
t
ạ
i hay
ở
dưới kích thước chữ xác định được thay thế trên màn hình với dạng không phải ký tự
mà hoạt động như các ô giữ chỗ trong artwork
-Chọn Edit > Preferences > Display Performance.
-
Đố
i v
ớ
i Greek Type Below, nh
ậ
p m
ộ
t giá trị
.
Để
đ
i
ề
ukhi
ể
ncó
“
greek
”
v
ă
nb
ả
n hay hình
ả
nh khi b
ạ
ncu
ộ
ntàili
ệ
u hay không drag
mà
hoạt
động
như
các
ô
giữ
chỗ
trong
artwork
.
-
Để
đ
i
ề
u
khi
ể
n
có
greek
v
ă
n
b
ả
n
hay
hình
ả
nh
khi
b
ạ
n
cu
ộ
n
tài
li
ệ
u
hay
không
,
drag
thanh trượt Hand Tool đển mức độ thực thi mong muốn ngược với chất lượng, sau đó
click OK.
VII. Tùy chỉnh vùng làm việc
1. Tùy chỉnh vùng làm việc
Bạ
n có th
ể
l
ư
u kích th
ướ
c và v
ị
trí hi
ệ
n t
ạ
i c
ủ
a các Palette trên màn hình nh
ư
m
ộ
t không
gian làm việc tùy thích. Tên của không gian làm việc xuất hiện trong menu con
Works
p
ace của menu Window. B
ạ
n có thể hi
ệ
u chỉnh danh sách tên bằn
g
cách thêm
p ạ ệ g
hay xóa mộ
t không gian làm vi
ệ
c.
Làm m
ộ
t trong các thao tác sau :
• Để lưu không gian làm việc hiện tại, chọn Window > Workspace > Save Workspace.
Nh
ập m
ộ
t tên cho không gian làm vi
ệ
c m
ớ
i và click OK.
• Để
hi
ể
n th
ị
m
ộ
t không gian tùy ch
ỉ
nh, ch
ọ
n nó t
ừ
menu con Window > Workspace.
Để
ó
ộ
tkhô i tù h
ỉ
hh
Wi d W k D l t W k
•
Để
x
ó
a m
ộ
t
khô
ng g
i
an
tù
y c
h
ỉ
n
h
, c
h
ọ
n
Wi
n
d
ow >
W
or
k
space >
D
e
l
e
t
e
W
or
k
space.
Chọn một không gian làm việc cần xóa và click Delete.
2. Tính toán các giá trị trong các Palette và hộp thoại.
Bạncóthể thựchiện phép toán đơngiản trong bấtkỳ ôhiệuchỉnh bằng số nào Ví
Bạn
có
thể
thực
hiện
phép
toán
đơn
giản
trong
bất
kỳ
ô
hiệu
chỉnh
bằng
số
nào
.
Ví
d
ụ
, n
ế
u b
ạ
n mu
ố
n di chuy
ể
n m
ộ
t
đố
i t
ượ
ng
đượ
c ch
ọ
n 3
đơ
n v
ị
sang bên ph
ả
i sử
dụng đơn vị đo hiện tại, bạn không phải làm thi hành vị trí theo chiều ngang mới –
đơ
n gi
ả
n nh
ậ
p +3 sau giá tr
ị
hi
ệ
n t
ạ
i trong Transform Palette.
ố
Các Palette sử dụng hệ th
ố
ng đo lường đã chọn trong hộp thoại Preferences, tuy
nhiên thay vào
đ
ó b
ạ
n có th
ể
xác
đị
nh các giá tr
ị
theo phép
đ
o khác.
-
Trong m
ộ
t textbox ch
ấ
pnh
ậ
ngiátr
ị
s
ố
,làmm
ộ
t trong các thao tác sau :
Trong
m
ộ
t
textbox
ch
ấ
p
nh
ậ
n
giá
tr
ị
s
ố
,
làm
m
ộ
t
trong
các
thao
tác
sau
:
• Để thay thế toàn bộ giá trị hiện tại với một biểu thức toán học, chọn toàn bộ giá
tr
ị
hiệ
n t
ạ
i.
•
Đ
ể
s
ử
d
ụ
n
g
g
iá tr
ị
hi
ệ
n t
ạ
i nh
ư
m
ộ
t
p
h
ầ
n c
ủ
a m
ộ
t bi
ể
u th
ứ
c toán h
ọ
c, click tr
ướ
c
-Nhập một biểu thức toán học đơn giản sử dụng một toán tử đơn, như + ( dấu
cộng )
-
(dấutrừ )x(dấu nhân ) / ( dấu chia ) hay % ( phầntrăm) Vídụ 0p0
ụ
gg
ị
ệ
ạ
ộ
p
ộ
ọ
hay sau giá tr
ị
hiệ
n t
ạ
i.
cộng
)
,
(
dấu
trừ
)
,
x
(
dấu
nhân
)
,
/
(
dấu
chia
)
,
hay
%
(
phần
trăm
)
.
Ví
dụ
,
0p0
+3 hay 5mm + 4
-Nhấn Enter để áp dụng.
VIII. Thiết lập thông số
Preferences bao gồ
mcácthiế
tlậ
pnhư
vị
trí Palette, tùy chọ
n đơ
nvị
đo, và các tùy
Preferences
bao
gồ
m
các
thiế
t
lậ
p
như
vị
trí
Palette,
tùy
chọ
n
đơn
vị
đo,
và
các
tùy
chọn hiển thị cho hình và chữ. Các thiết lập Preferences xác định tài liệu và đối
t
ượ
ng InDesign
đố
i x
ử
lúc
đầ
u nh
ư th
ế
nào.
Các thi
ế
tl
ậ
pm
ặ
c
đị
nh
đượ
cs
ử
d
ụng cho m
ọ
itàili
ệ
u hay
đố
it
ượ
ng m
ớ
ib
ạ
nt
ạ
oVí
Các
thi
ế
t
l
ậ
p
m
ặ
c
đị
nh
đượ
c
s
ử
d
ụ
ng
cho
m
ọ
i
tài
li
ệ
u
hay
đố
i
t
ượ
ng
m
ớ
i
b
ạ
n
t
ạ
o
.
Ví
d
ụ
b
ạ
n có th
ể
ch
ỉ
đị
nh phông ch
ữ
m
ặ
c
đị
nh và các
đặ
c
đ
i
ể
m cho t
ất c
ả
tài li
ệ
u m
ớ
i
hay khung văn bản mới.
Nhi
ề
u thông s
ố
ch
ươ
ng trình và thi
ế
t l
ậ
p m
ặ
c
đị
nh
đượ
c ch
ứ
a trong các t
ậ
p tin
thông số Adobe InDesign, được gọi là InDesign Default và InDesign Saved Data.
Các tập tin mặc định này được lưu mỗi khi bạn thoát khỏi InDesign.
1. Đặt thông số chung và thông số mặc định
Đặt thông số
chung
-Chọn Edit > Preferences > General
- Trong ph
ầ
n Page Numbering, ch
ọ
n m
ộ
t ph
ươ
ng pháp
đ
ánh s
ố
trang trong menu View.
-
Trong ph
ầ
n General Options ch
ọ
nm
ộ
ttùych
ọ
nhi
ể
nth
ị trong menu Tool Tips Nó thay
Đặt
thông
số
chung
-
Trong
ph
ầ
n
General
Options
,
ch
ọ
n
m
ộ
t
tùy
ch
ọ
n
hi
ể
n
th
ị
trong
menu
Tool
Tips
.
Nó
thay
đổi khoảng thời gian trôi qua trước khi lời nhắc công cụ được hiển thị.
- Trong ph
ầ
n General Options, ch
ọ
n tùy ch
ọ
n b
ố
trí trong menu Floating Tools Palette.
Nó tha
y
đổ
i các b
ố
trí h
ộ
p
côn
g
c
ụ
thành c
ộ
t
đơ
n ha
y
đ
ôi
,
ha
y
hàn
g
đơ
n.
y
ộ
pg
ụ
ộ
y
,y g
- Trong ph
ần Font Downloading và Embedding, xác
đị
nh m
ộ
t ng
ưỡ
ng cho b
ộ
kích nhóm
phụ dựa trên số glyph một phông chứa đựng. Thiết lập này ảnh hưởng các tùy chọn tải
phông trong h
ộ
p thoạ
i Print và Export.
- Click Reset All Warning Dialogs để hiển thị tất cả các cảnh báo, ngay cả những cái bạn
đã chọn không hiển thị.
Đặt thông số mặc định
• Nếu bạn thay đổi các thiết lập khi không có tài liệu nào được mở, các thay đổi của
bạn đặt mặc định cho các tài liệu mới. Nếu một tài liệu được mở khi bạn thay đổi
ế ổ ỉ ả ở ế
Đặt
thông
số
mặc
định
các thi
ế
t lập, các thay đ
ổ
i ch
ỉ
ả
nh hư
ở
ng đ
ế
n tài liệu đó.
• Một cách tương tự, nếu bạn thay đổi các thiết lập khi không có đối tượng được
chọn, các thay đổi của bạn đặt mặc định cho các đối tượng mới.
2. Phục hồi tất cả các thông số và các thiết lập mặc định.
Khởi động InDesign sau đónhấn Shift + Ctrl + Alt Click Yes khi đượchỏinếu
Khởi
động
InDesign
,
sau
đó
nhấn
Shift
+
Ctrl
+
Alt
.
Click
Yes
khi
được
hỏi
nếu
b
ạ
n mu
ố
n xóa t
ậ
p tin m
ặ
c
đị
nh.
3. Sử dụng Plug-in
Để cài mộtplug
-
in.
-Nếu một bộ cài đặt được cung cấp, sử dụng nó để cài đặt plug-in. Cách khác, drag bản sao
c
ủ
a module và th
ư
m
ụ
c Plug-Ins trong th
ư
m
ụ
c Adobe InDesign CS
-
Làm theo các hướng dẫncàiđặt đikèmvớiplug
-
in.
Để
cài
một
plug
in.
Làm
theo
các
hướng
dẫn
cài
đặt
đi
kèm
với
plug
in.
Hộ
p tho
ạ
i Configure Plug-ins ki
ể
m tra và tùy ch
ỉ
nh b
ộ
plug-in
đượ
c cài. Ví d
ụ
, b
ạ
n có th
ể
có
đ
thô ti hi ti
ế
t
ề
ál
i
đ
ãàit
áb
ộ
l
itùýh á ô i
ệ
h
Đị
nh c
ấ
u hình plug-in
đ
ượ
c
thô
ng
ti
n c
hi
ti
ế
t
v
ề
c
á
c p
l
ug-
i
n
đ
ã
c
ài
,
t
ạ
o c
á
c
b
ộ
p
l
ug-
i
n
tù
y
ý
c
h
o c
á
c c
ô
ng v
i
ệ
c
h
ay
nhóm làm việc khác nhau, và cô lập plug-in khi gặp sự cố.
Trong h
ộ
p tho
ạ
i Configure Plug-ins, các bi
ể
u t
ượ
ng nh
ậ
n d
ạ
ng các lo
ạ
i plug-in khác nhau :
• Các Plug-in có hi
ệ
u l
ự
c
đượ
c n
ạ
p khi b
ạ
n kh
ở
i
độ
ng phiên InDesign hi
ệ
n th
ờ
i,
và sẽ vẫn được nạp cho đến khi bạn thoát InDesign.
• Các plug-in của Adobe được cung cấp bởi Adobe
• Các plug-in cần thiết phải được hiện hữu để InDesign khởi động.
Để
định c
ấu hình plug-in
-Chọn Help > Configure Plug-ins
- Làm bất kỳ các việc sau rồi click OK :
• Đ
ể
tha
y
đổ
i b
ộ
p
lu
g
-in ho
ạ
t
đ
ộ
n
g,
ch
ọ
n m
ộ
t cái t
ừ
menu Set.
y
ộ
pg
ạ
ộ
g,
ọ
ộ
•
Để
t
ắ
t ho
ặ
c b
ậ
t m
ộ
t plug-in, ch
ắ
c r
ằ
ng m
ộ
t b
ộ
tùy ý
đ
ang ho
ạ
t
độ
ng, và click
để
ẩ
n hay
hiện dấu kiểm ở phía bên trái danh sách plug-in.
• Để thay đổi hiển thị danh sách plug-in, chọn hay bỏ chọn bất kỳ tùy chọ nào trong phần
Display. Vi
ệ
c thay
đổ
i các tùy ch
ọ
n trong ph
ầ
n này ch
ỉ
ả
nh h
ưở
ng danh sách hi
ể
n th
ị,
không ảnh hưởng đến trạng thái thực của plug-in.
• Để tạo một bộ plug-in mới từ một một bản sao của bộ hoạt động, click Duplicate, đặt tên
b
ộ
àlikOKB
ộ
b
t
t
ở thà h b
ộ
h
t
độ
b
ộ
, v
à
c
li
c
k
OK
.
B
ộ
b
ạ
n
t
ạ
o
t
r
ở
thà
n
h
b
ộ
h
o
ạ
t
độ
ng.
• Để đặt lại tên cho bộ plug-in hoạt động, click Rename, đặt tên cho bộ, click OK.
• Để xóa bỏ vĩnh viễn bộ hoạt động, click Delete, và click OK khi một cảnh báo xuất hiện.
•
Để nhậpmộttậptincủabộ plug
in click Import định vị và chọntậptinchứacácbộ bạn
•
Để
nhập
một
tập
tin
của
bộ
plug
-
in
,
click
Import
,
định
vị
và
chọn
tập
tin
chứa
các
bộ
bạn
muốn nhập, click OK.
• Để xuất tất cả các bộ plug-in tùy chỉnh thành một tập tin, click Export, chỉ đến thư mục
muốnchứatậptin chọn Export All Sets và click OK Trong Window các bộ plugin được
muốn
chứa
tập
tin
,
chọn
Export
All
Sets
,
và
click
OK
.
Trong
Window
các
bộ
plugin
được
xuất với phần mở rộng .pset.
• Để xem thông tin chi tiết về một plug-in, chọn plug-in và click Show Info. Khi bạn đã hoàn
tất
,
click OK để đón
g
h
ộp
tho
ạ
i Plu
g
-in Information.
, g ộp ạ g
IX. Phục hồi và hoàn tác
1. Phục hồi một tài liệu
InDesign bảo vệ dữ liệu của bạn chống lại các lỗi nguồn điện hay hệ thống không
mong mu
ố
n s
ử
d
ụ
ng m
ộ
t ch
ứ
c n
ă
ng ph
ụ
c h
ồ
i t
ự
độ
ng.
ể ìáàệ ồ
-Khởi động lại máy tính
-Kh
ở
i
độ
ng InDesign
N
ế
d
ữ
li
ệ
h
h
ồ
it
độ
t
ồ
t
iID i t
độ
hi
ể
th
ị
tài li
ệ
h
hồ
iT
ừ
Để
t
ì
m c
á
c t
à
i li
ệ
u được phục h
ồ
i
N
ế
u
d
ữ
li
ệ
u p
h
ụ
c
h
ồ
i
t
ự
độ
ng
t
ồ
n
t
ạ
i
,
I
n
D
es
i
gn
t
ự
độ
ng
hi
ể
n
th
ị
tài
li
ệ
u p
h
ụ
c
h
ồ
i
.
T
ừ
[Recovered] xuất hiện sau tên tập tin trong thanh tiêu đề của cửa sổ tài liệu cho
bi
ế
t tài li
ệ
u
đ
ó ch
ứ
a các thay
đổ
i ch
ư
a
đượ
c l
ư
u mà
đã
đượ
c ph
ụ
c h
ồ
i t
ự
độ
ng.
- Làm m
ộ
t tron
g
các thao tác sau :
ộ g
•
Để lưu dữ liệu đã phục hồi, chọn File > Save As, chỉ định một vị trí và tên tập tin
mới, và click Save.
• Để hủy bỏ các thay đổi đã tự động phục hồi và sử dụng phiên bản gần đây nhất
Để th đổi ị tí ủ tài liệ h hồi
của tài liệu đã được lưu rõ ràng và đĩa trước khi sự cố xuất hiện, đóng tập tin mà
không lưu và mở tập tin trên đĩa cứng, hay chọn File > Revert.
-Chọn Edit > Preferences > File Handling
-Dưới Document Recovery Data, click Choose.
Xác định vị trí cho tậptinphụchồi click OK và click OK lầnnữa
Để
th
ay
đổi
v
ị
t
r
í
c
ủ
a
tài
liệ
u p
h
ục
hồi
-
Xác
định
vị
trí
cho
tập
tin
phục
hồi
,
click
OK
,
và
click
OK
lần
nữa
.
2. Hoàn tác
Làm m
ột trong các cách sau :
• Để hủy bỏ thay đổi gần đây nhất, chọn Edit > Undo [hành động]
• Để làm lại một hành động vừa hủy bỏ, chọn Edit > Redo [hành động]
• Để h
ủ
y b
ỏ
t
ấ
t c
ả
các thay
đổ
i
đ
a làm t
ừ
l
ầ
n sau cùng b
ạ
n l
ư
u d
ự
án, ch
ọ
n File > Revert
ể ổ ấ
•
Để
dừng một thay đ
ổ
i mà InDesign đang chưa được hoàn thành, nh
ấ
n Esc
• Để đóng một hộp thoại mà không áp dụng các thay đổi, click Cancel.
CH
ƯƠ
NG 2
LAYOUT
LAYOUT
I. Tạo tài liệu
1. Tạo tài liệu mới
-Chọn File > New > Document
Hộp thoại New Document kết hợp các hộp thoại Document Setup và Margins and
Columns, vì vậy bạn có thể thiết lập cỡ trang, lề, và cột trang tất cả tai một chỗ.
-Ch
ọ
n m
ộ
t c
ỡ
gi
ấ
y ( Page Size ) hay xác
đị
nh m
ộ
t chi
ề
u r
ộ
ng ( Width ) và chi
ề
u cao
( Height ) tùy ý cho tài liệu.
- Click
đị
nh h
ướ
ng cho trang, chi
ề
u
đứ
ng ( Portrait ) hay chi
ề
u ngang (Landscape )
-Xác định các tùy chọn trong các mục Margins và Columns, nếu cần.
-
Để
xác
đị
nh kích th
ướ
c c
ủ
a vùng Bleed và Slug, click More Options.
Để
làm các vùng
bleed và slug mở rộng bằng nhau trên tất cả các cạnh, click biểu tượng Make all
tti th
se
tti
ngs
th
e same
2. Các tùy chọn trong hộp thoại New Document
Facing Pages : ch
ọn tùy ch
ọn này
để làm các trang trái và ph
ải
đối m
ặt v
ới nhau trong
ể ỗ
một dải hai trang ( double-page spread ). Bỏ tùy chọn này đ
ể
m
ỗ
i trang đứng một mình,
như khi bạn dự định in cả hai mặt của một tờ giấy hay muốn các đối tượng in tràn lề
( bleed ) trong s
ự
đ
óng sách.
Sau khi b
ạ
nt
ạ
om
ộ
ttàili
ệ
ub
ạ
ncóth
ể
s
ử
d
ụ
ng Pages Palette
để
t
ạ
ocácd
ả
i nhi
ề
uh
ơ
n
Sau
khi
b
ạ
n
t
ạ
o
m
ộ
t
tài
li
ệ
u
,
b
ạ
n
có
th
ể
s
ử
d
ụ
ng
Pages
Palette
để
t
ạ
o
các
d
ả
i
nhi
ề
u
h
ơ
n
hai trang hay ép hai trang đầu mở như một dải.
Master Text Frame : chọn tùy chọn này để tạo khung văn bản heo kích thước của vùng
bên trong các đường chỉ lề phù hợpcácthiếtlậpcộtbạn đãxácđịnh Khung vă bảnchủ
bên
trong
các
đường
chỉ
lề
,
phù
hợp
các
thiết
lập
cột
bạn
đã
xác
định
.
Khung
vă
bản
chủ
đượ
c thêm vào A-Master.
Bleed : Vùng bleed được sử dụng để canh lề các đối tượng mà bạn muốn mở rộng mọi
hướng đến đường cắtxéncủatàiliệu được in Vùng Bleed cho phép bạnincácđốitượng
hướng
đến
đường
cắt
xén
của
tài
liệu
được
in
.
Vùng
Bleed
cho
phép
bạn
in
các
đối
tượng
được sắp xếp tại cạnh ngoài của cỡ trang đã định nghĩa. Đối với một trang của kích thước
đòi hỏi, nếu một đối tượng được đặt tại cạnh của nó, một vài vùng trắng có thể xuất hiện tại
cảnh của vùng được in do sự canh lề sai một ít trong quá trình in. Vì lý do này, bạn nên đặt
ố ằ ủ ủ ố ỏ
Slu
g
: vùn
g
slu
g
đư
ợ
c sử d
ụ
n
g
cho vi
ệ
c hướn
g
dẫn cho n
g
ười in
,
d
ạ
n
g
dấu hi
ệ
u
(
si
g
n-off
),
một đ
ố
i tượng mà n
ằ
m tại cạnh c
ủ
a trang c
ủ
a các kích thước mong mu
ố
n ra xa một ít kh
ỏ
i
cạnh, và cắt xén sau khi in. Vùng Bleed được thể hiện bởi đường màu đỏ trong tài liệu.
g
ggợ ụ g ệ g g , ạ g ệ (g
),
hay thông tin khác liên quan đến tài liệu. Vùng slug được loại bỏ khi tài liệu được cắt xén tới
kích thước trang sau cùng của nó. Vùng slug giữ thông tin in, thông tin thanh màu tùy chỉnh,
hay hiển thị các hướng dẫn và mô tả khác cho thông tin khác trong tài liệu. Các đối tượng
( bao gồm khung vănbản)đã đặt trong bùng slug sẽ đượcinnhưng sẽ biếnmấtkhitàiliệu
(
bao
gồm
khung
văn
bản
)
đã
đặt
trong
bùng
slug
sẽ
được
in
nhưng
sẽ
biến
mất
khi
tài
liệu
được cắt xén tới kích thước trang sau cùng của nó.
3. Cửa sổ tài liệu
M
ỗi tran
g
ha
y
d
ải tron
g
tài li
ệ
u có
p
asterboard và
đườn
g
ch
ỉ d
ẫn riên
g
c
ủa nó
,
mà nhìn th
ấ
y
gy
g ệ
p g
g ,
y
đượ
c trong ch
ế
độ
Normal View. Pasteboard đượ
c thay th
ế
v
ớ
i m
ộ
t n
ề
n xám khi tài li
ệ
u
đượ
c
xem sử dụng một trong các chế độ Preview.
A
G
B
C
F
ề
C
D
A-Trang (Page), B- L
ề
(Margin)
C- Bleed, D-Slug, E – Spread
(Dải hai trang), F- Cột (Column),
G- Gutter
(
rãnh
g
iữa các c
ộ
t
)
E
(g ộ )
4. Tùy chỉnh pasteboard và đường chỉ dẫn
Bạ
n có thể
đ
iề
u khiể
n màu sử
dụ
ng để
hiể
n thị
các đườ
ng chỉ
dẫ
n cho trang và cộ
t, cũ
ng
h đờ
hỉ
dẫ
háùbldàl bdĐể
dễ
dà hâ biệ
n
h
ư
đ
ư
ờ
n c
hỉ
dẫ
n c
h
o c
á
c v
ù
ng
bl
ee
d
v
à
s
l
ug trong paste
b
oar
d
.
Để
dễ
dà
ng p
hâ
n
biệ
t
hơn giữa các chế độ Normal và Preview, bạn có thể thay đổi màu của nền Preview.
InDesign c
ũ
ng
để
b
ạ
n
đ
i
ều khi
ể
n kho
ả
ng cách bao xa m
ộ
t
đố
i t
ượ
ng c
ầ
n
đượ
c bám vào
m
ột
đườ
ng ch
ỉ
d
ẫ
n,chodùcác
đườ
ng ch
ỉ
d
ẫ
ncóth
ể
đượ
chi
ể
nth
ị
bên trên hay bên d
ướ
i
-Chọn Edit > Preferences > Guides & Pasteboard
D ới Cl h áà ố từ ỗitứ hhCt để
m
ột
đườ
ng
ch
ỉ
d
ẫn,
cho
dù
các
đườ
ng
ch
ỉ
d
ẫn
có
th
ể
đượ
c
hi
ển
th
ị
bên
trên
hay
bên
d
ưới
đố
i tượ
ng, c
ũ
ng nh
ư
kích th
ướ
c c
ủ
a pasteboard.
-
D
ư
ới
mục
C
o
l
or, c
h
ọn c
á
c m
à
u mong mu
ố
n
từ
m
ỗi
menu
t
ương
ứ
ng
h
ay c
h
ọn
C
us
t
om
để
xác định một màu tùy ý sử dụng bảng chọn màu.
-
Để
đặ
t kho
ả
ng cách bao xa m
ộ
t
đố
i t
ượ
ng ph
ả
i
đượ
c bám vào
đườ
ng ch
ỉ
d
ẫ
n hay l
ướ
i,
xác định mộtgiátrị cho Snap to Zone
xác
định
một
giá
trị
cho
Snap
to
Zone
.
- Để hiển thị đường chỉ dẫn bên dưới các đối tượng, chọn Guides in Back
- Để xác định bao xa pasteboard mở rộng ra từ trang hay dải, nhập một giá trị cho Minimum
Vertical Offset.
Vertical
Offset.
- Click OK để đóng hộp thoại Preferences.
5. Thay đổi các thiết lập tài liệu
Việ
c thay đổ
icáctùychọ
n trong hộ
pthoạ
i Document Setup ả
nh hưở
ng đế
nmọ
i trang
Việ
c
thay
đổi
các
tùy
chọ
n
trong
hộ
p
thoạ
i
Document
Setup
ảnh
hưở
ng
đến
mọ
i
trang
trong tài liệu. Nếu bạn thay đổi kích thước hay định hướng trang sau khi các đối tượng
đ
ã
đượ
c thêm vào trang, b
ạ
n có th
ể
s
ử
d
ụ
ng ch
ứ
c n
ă
ng Layout Adjustment
để
gi
ả
m
thi
ể
uth
ờ
igianc
ầ
nthi
ế
tchoviệ
cs
ắ
px
ế
pcác
đố
it
ượ
ng
đ
ang t
ồ
nt
ạ
i
thi
ể
u
th
ờ
i
gian
c
ầ
n
thi
ế
t
cho
vi
ệ
c
s
ắ
p
x
ế
p
các
đố
i
t
ượ
ng
đ
ang
t
ồ
n
t
ạ
i
.
-Ch
ọ
n File > Document Setup
-Xác định các tùy chọn tài liệu, và click OK.
6. Thay đổi các thết lập lề và cột của trang.
Bạ
n có thể
thay đổ
i các thiế
t lậ
p lề
và cộ
t cho các trang và dả
i. Khi bạ
n thay đổ
i các thiế
t
lập lề và cột trong một trang chủ, bạn thay đổi thiết lập cho tất cả các trang mà trang chủ
đ
ó
đượ
c áp d
ụ
ng. Vi
ệ
c thay
đổ
i c
ộ
t và l
ề
c
ủ
a các trang bình th
ườ
ng ch
ỉ
ả
nh h
ưở
ng
đế
n
nh
ữ
ng trang
đượ
c ch
ọ
n trong Pages Palette.
• Để thay đổi các thiết lập lề và cột cho một dải hoặc một trang, chuyển đến dải bạn muốn
thay đổi, hay chọnmột trang trong Pages Palette.
- Làm m
ộ
t trong các thao tác sau :
thay
đổi,
hay
chọn
một
trang
trong
Pages
Palette.
•
Để
thay
đổ
i các thi
ế
t l
ậ
p l
ề
và c
ộ
t cho nhi
ề
u trang, ch
ọ
n các trang trong Pages Palette,
hay chọn một trang chủ mà điều khiển các trang bạn muốn thay đổi.
-
Chọn Layout
>
Margins and Columns, xác định các tùy chọnvàclickOK.
Chọn
Layout
Margins
and
Columns,
xác
định
các
tùy
chọn
và
click
OK.
7. Tạo chiều rộng cột không bằng nhau
Khi bạ
n có nhiề
u hơ
n mộ
t cộ
t trong mộ
t trang, các chỉ
dẫ
n cộ
t ở
giữ
a xuấ
t hiệ
n theo cặ
p.
Khi b d
ộ đờ
hỉ
dẫ
ộ ặ
đờ h
ẳ di h
ể Khô i
á đờ
Ch ể đế thủ hdảib ố th đổi
Khi
b
ạn
d
rag m
ộ
t
đ
ư
ờ
ng c
hỉ
dẫ
n c
ộ
t, c
ặ
p
đ
ư
ờ
ng t
hẳ
ng
di
c
h
uy
ể
n.
Khô
ng g
i
ữa c
á
c
đ
ư
ờ
ng
chỉ dẫn cột là giá trị Gutter bạn đã xác định; cặp đường thẳng di chuyển cùng với nhau để
duy trì giá tr
ị
.
-
Ch
uy
ể
n
đế
n
t
rang c
hủ
h
ay
dải
b
ạn mu
ố
n
th
ay
đổi
-S
ử
d
ụ
ng công c
ụ
Selection , drag m
ộ
t
đườ
ng ch
ỉ
d
ẫ
n c
ộ
t. B
ạ
n không th
ể
drag nó qua kh
ỏ
i
đường chỉ dẫn cột gần kề hay ra xa khỏi cạnh của trang.
8
Chú ý : bạn phải bỏ chọn Lock Column Guides trong menu View > Grids & Guides
m
ớ
i có th
ể
di chuy
ể
n
đượ
c
đườ
ng ch
ỉ
d
ẫ
n c
ộ
t.
Kéo một chỉ dẫn cột để tạo độ rộng cột không bằng nhau.
II. Tạo kích thước trang tùy ý
1. Tạo kích thước trang tùy ý
N
ế
u b
ạ
n th
ườ
ng xuyên xác
đị
nh m
ộ
t c
ỡ
trang tùy ý, b
ạ
n có th
ể
thêm nó vào menu Page
Size trong hộp thoại New Document. Bạn thêm các cỡ trang tùy ý vào menu Page Size
b
ằ
ng cách hi
ệ
u ch
ỉ
nh t
ậ
p tin v
ă
n b
ả
n New Doc Sizes trong th
ư
m
ụ
c Presets ( trong th
ư
ài I D i ) Để đị hhĩ á
ỡ ttù
ý ở tậ ti à t t ì h biê tậ
mục c
ài
I
n
D
es
i
gn
)
.
Để
đị
n
h
ng
hĩ
a c
á
c c
ỡ
t
rang
tù
y
ý
, m
ở
tậ
p
ti
n n
à
y
t
rong
t
r
ì
n
h
biê
n
tậ
p
v
ă
n b
ả
n và làm theo h
ướ
ng d
ẫ
n trong t
ậ
p tin.
Ví dụ, để thêm cỡ trang Poster có kích thước 17" x 22" vào menu Page Size. Mở tập tin
New Doc Sizes và thêm vào
ở
cu
ố
it
ậ
p tin dòng sau :
Các dòng trống và dòng bắt đầubằng dấuchấmphẩy
“
;
”
sẽ đượcbỏ qua
New
Doc
Sizes
và
thêm
vào
ở
cu
ố
i
t
ậ
p
tin
dòng
sau
:
Poster 17in 22in
8 Chú ý
-
Các
dòng
trống
và
dòng
bắt
đầu
bằng
dấu
chấm
phẩy
;
sẽ
được
bỏ
qua
.
- Tên của cỡ trang có thể có khoảng cách và bạn có thể dùng nhiều khoảng cách hay
tab giữa tên và các giá trị đo.
-Chiều r
ộ
n
g
và chiều cao tối thiểu cho
p
hé
p
là 12
p
t, và tối đa là 15552
p
t.
ộ g pp p p
-Bạn có thể đặt đơn vị khác nhau cho chiều rộng và chiều cao cho một cỡ trang.
•
Inches (i in hay
"
)
Các đơn vị đo có thể sử dụng :
•
Inches
(i
,
in
,
hay
)
• Centimeters (cm)
• Millimeters (mm)
• Points (pt)
• Picas (p)
• Ciceros (c)
2. Định nghĩa các bộ định sẵn
B
ạ
n có thể l
ưu các thi
ết l
ập
tài li
ệ
u cho cỡ tran
g,
c
ộ
t
,
lề
,
và các vùn
g
bleed và slu
g
tron
g
-
Chọn File > Document Presets > Define
ạ ập
ệ g,
ộ ,
,g gg
m
ộ
t b
ộ
đị
nh s
ẵ
n ( preset )
để
ti
ế
t ki
ệ
m th
ờ
i gian và
đả
m b
ả
o tích nh
ấ
t quán khi t
ạ
o các tài
liệu tương tự nhau.
-
Chọn
File
>
Document
Presets
>
Define
- Click New trong hộp thoại xuất hiện
-Xác
đị
nh m
ộ
t tên cho presset và ch
ọ
n các tùy ch
ọ
n layout c
ơ
b
ả
n trong h
ộ
p tho
ạ
i
New Document Preset.
ầ
- Click OK hai l
ầ
n.
3. Tạo tài liệu sử dụng bộ định sẵn
ủ
-Chọn File > Document Preset > [tên c
ủ
a preset]
hay File > New > Document, và ch
ọ
n m
ộ
t preset t
ừ
menu Preset
trong h
ộ
p tho
ạ
i New Document.
Làm các thay đổi(nếucần ) và click OK
-
Làm
các
thay
đổi
(
nếu
cần
)
và
click
OK
.
III. Thước và đo lường.
1. Ẩn hiện cây thước
B óthể th đổi đ ị đ háâthớ tê à hì h à h iệ ử d
Trong chế
độ
xem Normal, chọ
n View > Show Rulers hay Hide Rulers.
2. Th
ướ
c và
đơ
n v
ị
đ
o
B
ạn c
ó
thể
th
ay
đổi
đ
ơn v
ị
đ
o c
h
o c
á
c c
â
y
th
ư
ớ
c
t
r
ê
n m
à
n
hì
n
h
v
à
c
h
o v
iệ
c s
ử
d
ụng
trong các Palette và h
ộ
p tho
ạ
i; b
ạ
n c
ũ
ng có th
ể
thay
đổ
i nh
ữ
ng thi
ế
t l
ậ
p này b
ấ
t c
ứ
lúc nào và t
ạ
m th
ờ
i ghi
đ
è lên
đơ
n v
ị
đ
o hi
ệ
n t
ạ
i khi b
ạ
n nh
ậ
p m
ộ
t giá tr
ị
. Theo m
ặ
c
đị
nh, các cây th
ướ
cb
ắ
t
đầ
u
đ
ot
ừ
góc trên bên trái c
ủ
a trang hay d
ả
i. B
ạ
ncóth
ể
thay
đị
nh,
các
cây
th
ướ
c
b
ắ
t
đầ
u
đ
o
t
ừ
góc
trên
bên
trái
c
ủ
a
trang
hay
d
ả
i.
B
ạ
n
có
th
ể
thay
đổi bằng cách di chuyển điểm Zero.
Vi
ệ
c thay
đổ
i
đơ
n v
ị
đ
o không di chuy
ể
n
đườ
ng ch
ỉ
d
ẫ
n, l
ướ
i, và các
đố
i t
ượ
ng, vì v
ậ
y
khi các vạ
ch chia th
ướ
c thay
đổ
i, chúng có th
ể
không canh hàng v
ớ
i các
đố
i t
ượ
ng
đ
ã
hhà ớiá hhi ũ
can
h
hà
ng v
ới
c
á
c vạc
h
c
hi
a c
ũ
.
Bạn có thể thiết lập các hệ thống đo khác nhau cho cây thước ngang và dọc. Hệ
thống bạn chọn cho cây thước ngang ảnh hưởng đến tab, lề, thụt lề, và các sự đo
lường khác. Mỗi spread có cây thướcdọc riêng của nó; tuy nhiên, tấtcả các cây
lường
khác.
Mỗi
spread
có
cây
thước
dọc
riêng
của
nó;
tuy
nhiên,
tất
cả
các
cây
thước dọc sử dụng cùng các thiết lập bạn xác định trong hộp thoại Unit & Increments.
Đơn vị đo mặc định cho thước là Pica ( một Pica bằng 12 Point). Tuy nhiên, bạn có
thể thay đổi đơn vị thước tùy ý, và điều khiển nơi các dấu chia vạch chính xuất hiện
tê th ớ
t
r
ê
n
th
ư
ớ
c.
3. Thay đổi đơn vị đo và thước
-Ch
ọ
n Edit > Preferences > Unit
&
Increments
ọ &
- Để thay đổi gốc của điểm zero, trong menu Origin dưới Ruler Units, làm một
trong các thao tác sau :
• Để đ
ặ
t
g
ốc của thước t
ạ
i
g
óc trên bên trái của mỗi dải
,
ch
ọ
n S
p
read. Câ
y
thước
ặ g ạ g , ọ py
ngang đo băng qua toàn bộ spread.
•
Để
đặ
t g
ố
c c
ủ
a th
ướ
c t
ạ
i góc trên bên trái c
ủ
a m
ỗ
i trang, ch
ọ
n Page. Cây th
ướ
c
ngang bắt đầu tại zero cho mỗi trang trong một dải.
•
Để đặtgốccủathướcchocácdải nhiều trang trên góc trên bên trái của trang bên
-
Để thay đổihệ thống đo đãsử dụng cho thướchộpthoại và Palette chọnhệ thống
•
Để
đặt
gốc
của
thước
cho
các
dải
nhiều
trang
trên
góc
trên
bên
trái
của
trang
bên
trái nhất, cũng như tại đỉnh của gáy đóng sách, chọn Spine. Cây thước ngang đo từ
trang bên trái nh
ấ
t
đế
n c
ạ
nh bìa; và t
ừ
gáy
đ
óng sách
đế
n trang bên ph
ả
i nh
ấ
t.
-
Để
thay
đổi
hệ
thống
đo
đã
sử
dụng
cho
thước
,
hộp
thoại
,
và
Palette
,
chọn
hệ
thống
mong muốn cho Horizontal và Vertical, hay chọn Custom, và nhập số điểm tại đó
bạn muốn thước hiển thị các dấu chia vạch chính.
- Để thay đổi giá trị bạn đã sử dụng cho việc tính toán các điểm, xác định kích thước
ể ỗ ố
• Cursor Key : điều khiển mức tăng cho các phím mũi tên khi nhích các đối tượng
Si /L di điề khiể ứ tă hiệ tă hiả kí h th ớ điể hkhả
đi
ể
m trên m
ỗ
i in mong mu
ố
ng cho Points/Inch.
- Đặt bất kỳ Keyboard Increments sau :
•
Si
ze
/L
ea
di
ng :
điề
u
khiể
n m
ứ
c
tă
ng c
h
o v
iệ
c
tă
ng
h
ay g
iả
m
kí
c
h
th
ư
ớ
c
điể
m
h
ay
kh
o
ả
ng
cách dòng sử dụng phím tắt.
• Baseline Shift : điều khiển mức tăng cho việc dịch chuyển đường cơ sở sử dụng phím tắt.
•
Kerning : điềukhiểnmứctăng
- Click OK.
Kerning
:
điều
khiển
mức
tăng
4. Tạm thời ghi đè đơn vị đo
Quét chọngiátrị có sẵn trong một Palette hay hộpthoạivànhậpgiátrị
Quét
chọn
giá
trị
có
sẵn
trong
một
Palette
hay
hộp
thoại
,
và
nhập
giá
trị
mới sử dụng chỉ dẫn trong bảng sau :
Để
ch
ỉ
đị
nh
Nh
ậ
p các ký t
ự
này
sau giá tr
ị
Ví d
ụ
( g
ố
c )
Ví d
ụ
( ký hi
ệ
u InDesign )
Inches i, in, inch, hay " 5 1/4 inches 5.25i
Millimeters mm 48 millimeters 48mm
Picas p 3 picas 3p
Points
p(tr
ướ
cgiátr
ị
)
6 points
p6 6pt
Points
p
(tr
ướ
c
giá
tr
ị
)
pt (sau giá tr
ị
)
6
points
p6
6pt
Picas and points p (sau giá tr
ị
) 3 picas, 6 points 3p6
Ciceros c 5 ciceros 5c