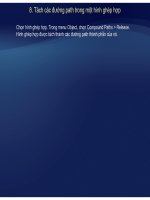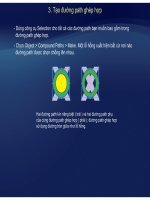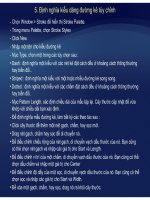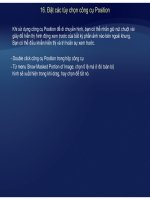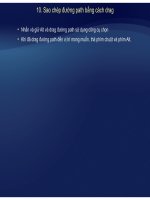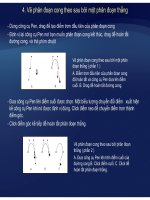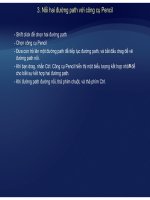Tự học Indesign CS2 : Các kiểu dáng part 2 pdf
Bạn đang xem bản rút gọn của tài liệu. Xem và tải ngay bản đầy đủ của tài liệu tại đây (224.11 KB, 5 trang )
5. Chuyển kiểu dáng của Word thành kiểu dáng của InDesign.
Trước khi b
ạ
n nh
ập
m
ộ
t tài li
ệ
u Word vào InDesi
g
n
,
b
ạ
n có thể ánh x
ạ
mỗi kiểu dán
g
đã
ạ ập ộ ệ g, ạ ạ g
sử dụng trong Word thành một kiểu dáng InDesign. Bằng việc làm như vậy, bạn xác định
kiểu dáng nào InDesign sử dụng để định dạng văn bản được nhập. Một biểu tượng đĩa
mềm xuất hiện kế mỗi kiểu dáng Word được nhập cho đến khi bạn hiệu chỉnh trong
ID i
-Chọn File > Place.
-Chọn Show Import Options, sau đó double click tài liệu Word
Ch PSlàFiFTdTbl
I
n
D
es
i
gn.
-
Ch
ọn
P
reserve
S
ty
l
e v
à
F
ormatt
i
ng
F
rom
T
ext an
d
T
a
bl
es.
-Chọn Customized Style Import, sau đó click Style Mapping.
- Trong hộp thoại Style Mapping, chọn kiểu dáng Word, sau đó chọn một tùy
chọntừ menu dướikiểu dáng InDesign. Bạncóthể chọncáctùychọnsau:
chọn
từ
menu
dưới
kiểu
dáng
InDesign.
Bạn
có
thể
chọn
các
tùy
chọn
sau
:
• Nếu không có tên kiểu dáng xung đột, chọn New Paragraph Style, New
Character Style, hay chọn một kiểu dáng InDesign có sẵn.
•
Nếucómộttênkiểu dáng xung độtchọn Redefine InDesign Style để định dạng
Nếu
có
một
tên
kiểu
dáng
xung
đột
,
chọn
Redefine
InDesign
Style
để
định
dạng
văn bản nhập với kiểu dáng Word. Chọn một kiểu dáng InDesign có sẵn để định
dạng văn bản nhập với kiểu dáng InDesign. Chọn Auto Rename để đặt lại tên
kiểu dáng Word.
- Click OK để đóng hộp thoại Style Mapping, sau đó click OK để nhập tài liệu.
6. Hiệu chỉnh kiểu dáng
M
ộ
t tron
g
nhữn
g
ti
ệ
n l
ợ
i của vi
ệ
c sử d
ụ
n
g
các kiểu dán
g
là khi b
ạ
n tha
y
đổi s
ự
đ
ị
nh
ộ g g ệ ợ ệ ụ g g ạ y ự ị
nghĩa của một kiểu dáng, tất cả văn bản đã định dạng với kiểu dáng đó thay đổi để phù
hợp với định nghĩa kiểu dáng mới.
- Làm m
ộ
t các thao tác sau :
ộ
• Nếu bạn không muốn kiểu dáng được áp dụng cho văn bản được chọn, click
phải tên kiểu dáng trong Style Palette, và chọn Edit [ tên style ]
• Trong Style Palette, double click tên style, hay chọn nó và chọn Style Option
trong menu Style Palette. Chú ý rằng điều này áp dụng kiểu dáng cho bất kỳ văn
bản hay khung văn bản được chọn, hay nếu không có văn bản hay khung văn
bản được chọn, đặt kiểu dáng như kiểu dáng mặc định cho bất kỳ văn bản nào
bạnnhập trong các khung mới
- Điều chỉnh các thiết lập trong hộp thoại, sau đó click OK.
bạn
nhập
trong
các
khung
mới
.
8 Khi xác đ
ị
nh m
ộ
t Character Color tron
g
h
ộp
tho
ạ
i St
y
le O
p
tions
,
b
ạ
n có thể t
ạ
o m
ộ
t
ị ộ g ộp ạ yp ,ạ ạ ộ
màu mới bằng cách double click ô màu tô hay đường viền. Nếu bạn chọn một màu
sau đó quyết định bạn không muốn nó là một phần của kiểu dáng ký tự, nhấn Ctrl sau
đó click vào màu.
7. Định nghĩa lại một kiểu dáng để phù hợp với văn bản được chọn.
Sau khi b
ạ
n á
p
d
ụ
n
g
m
ộ
t kiểu dán
g,
b
ạ
n có thể
g
hi đè bất k
ỳ
các thiết l
ập
nào của nó.
Sử d ô Thă bả đã đị hd ớikiể dá b
ạ p ụ g ộ g, ạ g ỳ ập
Nếu bạn quyết định bạn thích các thay đổi bạn đã làm, bạn có thể định nghĩa lại kiểu
dáng để nó phù hợp với định dạng văn bản bạn đã thay đổi.
-
Sử
d
ụng c
ô
ng cụ
T
ype, c
h
ọn v
ă
n
bả
n
đã
đị
n
h
d
ạng v
ới
kiể
u
dá
ng
b
ạn
muốn định nghĩa lại
- Làm các thay đổi cho các thuộc tính đoạn hay ký tự như cần thiết
-
Chọn Redefine Style trong menu Style Palette.
Chọn
Redefine
Style
trong
menu
Style
Palette.
8. Kiểu dáng kế tiếp
Bạncóthể áp dụng các kiểu dáng tự động khi bạnnhậpvănbảnVídụ nếuthiếtkế
Bạn
có
thể
áp
dụng
các
kiểu
dáng
tự
động
khi
bạn
nhập
văn
bản
.
Ví
dụ
,
nếu
thiết
kế
của tài liệu gọi kiểu dáng “body text” theo sau kiểu dáng tiêu đề tên “heading 1”, bạn
có thể đặt tùy chọn cho “heading 1” đến “body text”.
Skhibđãhậ ột đ ókiể “h di 1” hấ Et bắt đầ ột
S
au
khi
b
ạn
đã
n
hậ
p m
ột
đ
oạn c
ó
kiể
u
“h
ea
di
ng
1”
, n
hấ
n
E
n
t
er
bắt
đầ
u m
ột
đoạn mới với kiểu dáng “body text”.
Nếu bạn sử dụng menu ngữ cảnh khi áp dụng một kiểu dáng cho hai hay nhiều
ể ể ể ấ
Để sử dụng chứcnăng Next Style, chọnmộtkiểu dáng từ menu Next Style khi bạn
đoạn, bạn có th
ể
khi
ể
n ki
ể
u dáng được áp dụng cho đoạn thứ nh
ấ
t và Next Style
được áp dụng cho các đoạn bổ sung.
Để
sử
dụng
chức
năng
Next
Style,
chọn
một
kiểu
dáng
từ
menu
Next
Style
khi
bạn
đang tạo hay hiệu chỉnh một kiểu dáng.
9. Dựa một kiểu dáng vào kiểu dáng khác.
Nhiều thiết kế tài liệu mô tả hệ thống cấp bậc của các kiểu dáng chia sẽ các thuộc tính nào
ề ề
đó. Ví dụ, tiêu đ
ề
và các tiêu đ
ề
phụ, thường sử dụng cùng phông chữ. Bạn có dễ dàng tạo
các liên kết giữa các kiểu dáng giống nhau bằng cách tạo một kiểu dáng cơ sở, hay kiểu
dáng cấp cha ( parent ). Khi bạn hiệu chỉnh kiểu dáng cha, các thuộc tính bạn thay đổi xuất
hiện trong các kiểu dáng cấpcon(child)cũng sẽ thay đổi
-Tạo một kiểu dáng mới.
- Trong hộp thoại New Paragraph Style hay No Character Style, chọn kiểu dáng cấp cha
BdOKiể dá ới ở hà h kiể dá ấ
hiện
trong
các
kiểu
dáng
cấp
con
(
child
)
cũng
sẽ
thay
đổi
.
trong menu
B
ase
d
O
n.
Kiể
u
dá
ng m
ới
tr
ở
t
hà
n
h
kiể
u
dá
ng c
ấ
p con.
-Xác định định dạng trong kiểu dáng mới để phân biệt nó với kiểu dáng trong đó nó được
dựa vào. Ví dụ, bạn có thể muốn làm phông chữ đã sử dụng trong một tiêu đề phụ nhỏ
hơnmột chút so vớicáiđãsử dụng trong kiểu dáng tiêu đề chính.
hơn
một
chút
so
với
cái
đã
sử
dụng
trong
kiểu
dáng
tiêu
đề
chính.
8 Nếu bạn làm các thay đổi cho việc định dạng của một kiểu dáng cấp con và quyết
định bạn muốn bắt đầu lại, click Reset to Base. Điều đó khôi phục định dạng của kiểu
dáng cấpcontrở nên giống y hệtkiểu dáng trên đónóđượcdựavào Khiđóbạncó
dáng
cấp
con
trở
nên
giống
y
hệt
kiểu
dáng
trên
đó
nó
được
dựa
vào
.
Khi
đó
bạn
có
thể xác định định dạng mới. Tương tự như vậy, nếu bạn thay đổi kiểu dáng Based
On của kiểu dáng cấp con, định nghĩa kiểu dáng cấp con được cập nhật cho phù
h
ợp
với kiểu dán
g
cấ
p
cha mới của nó.
ợp g p