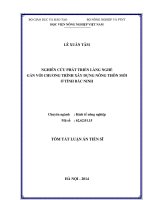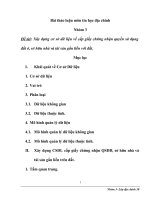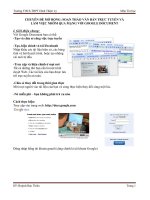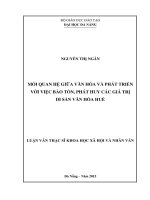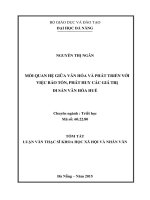SOẠN THẢO VĂN BẢN VỚI MICROSOF WORD 2007
Bạn đang xem bản rút gọn của tài liệu. Xem và tải ngay bản đầy đủ của tài liệu tại đây (1.32 MB, 37 trang )
BỘ GIÁO DỤC VÀ ĐÀO TẠO
DỰ ÁN PHÁT TRIỂN GIÁO VIÊN THPT&TCCN
TRƯỜNG ĐẠI HỌC SƯ PHẠM - ĐẠI HỌC HUẾ
TÀI LIỆU BỒI DƯỠNG CHO SINH VIÊN SƯ PHẠM
VỀ ỨNG DỤNG CNTT TRONG GIẢNG DẠY
CHUYÊN ĐỀ 2:
SON THO VĂN BN VI MICROSOF WORD 2007
HÀ NỘI, THÁNG 8-2011
MỤC LỤC
1. BỘ GÕ VÀ PHÔNG TIẾNG VIỆT 4
1.1. Bộ gõ 4
1.2. Các thao tác trên UniKey 4
2. TỔNG QUAN VỀ MICROSOFT WORD 2007 6
2.1. Giới thiệu Microsoft Word 6
2.2. Màn hình làm việc của Word 6
3. QUẢN LÝ VĂN BẢN 8
3.1. Mở tập tin 8
3.2. Đóng tập tin (Close) 9
3.3. Lưu tập tin 9
4. ĐỊNH DẠNG VĂN BẢN 10
4.1. Một số phím thường dùng khi thực hiện định dạng 10
4.2. Các thao tác cơ bản khi định dạng văn bản 10
4.3. Định dạng đoạn - Paragraph 12
4.4. Định dạng kí tự, font chữ: 13
4.5. Định dạng Bullets và Numbering Error: Reference source not found
4.6. Điểm dừng (Tab Stops) Error: Reference source not found
4.7. Định dạng kiểu (Style) 17
5. CHÈN CÁC ĐỐI TƯỢNG ĐỒ HỌA VÀO VĂN BẢN 19
5.1. Chèn kí hiệu (Symbol), công thức toán (Equation) 19
5.2. Chèn hình ảnh (Pictures) và các đối tượng minh họa khác. 20
5.3. Chèn tiêu đề đầu và cuối trang 20
5.4. Chèn bảng biểu (Table) 21
5.5. Tạo chữ nghệ thuật, TextBox, chữ cái lớn đầu đoạn 27
5.6. Chèn ngắt trang, tạo trang bìa. 27
6. TẠO MỤC LỤC TỰ ĐỘNG 28
6.1. Mục đích 28
6.2. Cách tạo mục lục 28
7. TRỘN THƯ (MAILINGS) 29
7.1. Chuẩn bị trước khi thực hiện trộn văn bản 29
7.2. Các bước trộn văn bản. Error: Reference source not found
8. MỘT SỐ CHỨC NĂNG KHÁC Error: Reference source not found
8.1. Tìm kiếm và thay thế Error: Reference source not found
2
8.2. Tạo các văn bản sửa lỗi tự động - AutoCorrect Error: Reference source not
found
8.3. Thiết đặt các tham số cho Word Error: Reference source not found
8.4. Trình bày trang Error: Reference source not found
8.5. Cách chụp màn hình đưa vào Word. Error: Reference source not found
8.6. Xén hình Error: Reference source not found
8.7. In ấn Error: Reference source not found
3
1. BỘ GÕ VÀ PHÔNG TIẾNG VIỆT
1.1. Bộ gõ
Do bàn phím máy vi tính không có dấu tiếng Việt, nên người dùng máy tính sử
dụng hệ điều hành Windows thường sử dụng nhiều bộ gõ khác nhau như UniKey,
Vietkey, VietSpell theo thói quen.
Dưới đây chỉ giới thiệu bộ gõ Unikey vì đó là chương trình Việt cho môi trường
Windows với các đặc điểm chính:
- UniKey là chương trình miễn phí, có mã nguồn mở theo các điều khoản của
The GNU General Public License,
- Chạy trên tất cả các môi trường Windows, bao gồm: Windows 9x/ME,
Windows NT, Windows 2000, Windows XP, Windows Vista, Windows 7,
- Hỗ trợ các kiểu gõ tiếng Việt thông dụng nhất: Telex, VNI và VIQR,
- Hỗ trợ các bảng mã tiếng Việt thông dụng nhất hiện nay, bao gồm: TCVN3,
VNI, Unicode), VIQR, VPS, VISCII, BK HCM 1, BK HCM 2, Vietware X,
- Cho phép chuyển mã tiếng Việt một cách tiện lợi trong Clipboard và tệp văn bản,
- Kích thước nhỏ gọn, dễ dùng, chỉ có duy nhất một tệp EXE và không cần
thêm thư viện nào khác, không cần cài đặt.
Khác với nhiều chương trình bàn phím tiếng Việt khác, UniKey hoạt động
trong môi trường Windows NT/2000/XP không cần sử dụng đến Clipboard cho bảng
mã Unicode, vì vậy sẽ không bị mất nội dung Clipboard khi gõ tiếng Việt với
bảng mã này.
1.2. Các thao tác trên UniKey
- Khởi động và kết thúc UniKey
Để khởi động, chỉ cần cho chạy tập tin UniKey.exe. Muốn kết thúc, nháy vào
nút Kết thúc trong bảng điều khiển. Có thể tạo biểu tượng (shortcut) trên màn hình nền
hoặc trên thanh công việc của Windows để tiện cho việc khởi động UniKey.
- Bật/tắt chế độ tiếng Việt trong UniKey
4
Hình 2.1. Giao diện UniKey
Trạng thái bật/tắt chế độ tiếng Việt của UniKey được thể hiện trên biểu tượng
của UniKey nằm ở góc dưới bên phải màn hình nền. Chỉ gõ được tiếng Việt khi
UniKey ở trạng thái bật chế độ tiếng Việt.
Có 2 cách để bật/tắt chế độ tiếng Việt trong UniKey: nháy chuột trái vào biểu
tượng hoặc dùng tổ hợp phím Ctrl + Shift hoặc Alt+Z.
Nếu muốn UniKey tự động kích hoạt mỗi khi bật máy, hãy chọn mục Khởi
động cùng Windows trong bảng điều khiển.
Lưu ý: Nếu không nhìn thấy mục khởi động cùng Windows trong bảng điều
khiển, hãy nháy chuột vào nút Mở rộng để mở rộng bảng điều khiển.
Để chọn kiểu gõ tiếng Việt là TELEX, VNI hay VIQR, hãy mở bảng điều
khiển, sau đó chọn Kiểu gõ phím.
Để chọn bảng mã tiếng Việt, hãy mở bảng điều khiển sau đó chọn bảng mã.
Bảng mã thông dụng nhất hiện nay là Unicode. Trong tương lai Unicode sẽ thay thế
cho hầu hết các bảng mã tiếng Việt khác.
- Phông chữ tiếng Việt
Từ trước đến nay người dùng hệ điều hành Windows sử dụng các bảng mã
tiếng Việt khác nhau tuỳ thuộc theo từng vùng, miền, vì vậy mỗi bảng mã có kèm theo
bộ phông tương ứng của bảng mã đó.
Bảng mã - chọn trên bộ gõ
Ví dụ: Chọn bảng mã trên bộ
gõ UniKey.
Phông- chọn trên trình ứng dụng
Ví dụ: Chọn phông trên Microsoft Word.
TCVN3-ABC Các phông tương ứng bắt đầu bởi .Vn<tên
phông>. Ví dụ: .Vntime, .VntimeH
VIETWARE-X Các phông tương ứng bắt đầu bởi VN<tên
phông>. Ví dụ: VNtime New Roman
VNI Các phông tương ứng bắt đầu bởi VNI - <tên
phông>. Ví dụ: VNI - Time
UNICODE Các phông như Times New Roman, Arial,
Tohoma,
5
- Chuyển đổi font chữ với UniKey
+ Bước 1. Chọn Công cụ (Toolkit) từ biểu tượng UniKey trên khay hệ thống
+ Bước 2. Xác định bảng mã Nguồn (Bảng mã ở văn bản đang có) và mã Đích
(văn bản muốn có được sau khi chuyển mã)
+ Bước 3. Bấm chọn toàn bộ văn bản nguồn, bấm phải chuột, chọn Copy
+ Bước 4. Bấm phải chuột lên biểu tượng UniKey trên khay hệ thống, chọn
Chuyển mã nhanh.
+ Bước 5. Tạo 1 cửa sổ mới (hoặc dán chồng lên văn bản cũ), bấm chuột phải
chọn Paste.
2. TỔNG QUAN VỀ MICROSOFT WORD 2007
2.1. Giới thiệu Microsoft Word
2.1.1. Chức năng của Word
Microsoft Word là một chương trình xử lý văn bản đáp ứng được nhu cầu soạn
thảo phong phú và đa dạng. Nó còn là một chương trình mang tính phổ cập rộng rãi do
có ưu điểm dễ sử dụng và có hệ thống bảng chọn thân thiện. Ngoài chức năng soạn
thảo văn bản, Word còn có khả năng đồ hoạ đáp ứng được những nhu cầu đa dạng
hiện nay.
2.1.2. Khởi động và kết thúc Word
Có thể khởi khởi động Word bằng một trong các cách sau:
- Chọn Start\All Programs\MicrosoftOffice\ Microsoft Word 2007,
- Hoặc nháy đúp vào biểu tượng của Word trên màn hình nền,
- Hoặc nháy đúp vào tên tài liệu trong màn hình Windows Explorer.
Để kết thúc Word, có thể dùng một trong các cách sau:
- Nháy chuột vào nút Close ( ) ở góc trên bên phải màn hình Word,
- Chọn File\Exit,
- Nhấn tổ hợp phím Alt + F4.
2.2. Màn hình làm việc của Word
- Thanh bảng chọn được thiết kế theo dạng biểu tượng và theo nhóm chức năng
- gọi là thanh Ribbon (đây là sự tích hợp của thanh menu và thanh công cụ lại thành
một so với các phiên bản trước đây của word), cụ thể:
6
Hình 2.2. Cửa sổ ứng dụng Word 2007
+ Home: Chứa các chức năng định dạng cơ bản (thao tác soạn thảo, định dạng
font, định dạng đoạn, tạo văn bản mẫu, hỗ trợ tìm kiếm, thay thế trong soạn thảo, )
+ Insert: Chứa các thao tác chèn các đối tượng vào VB (chèn tranh, chèn bảng
biểu, chèn các ngắt, chèn tiêu đề đầu cuối trang, chèn ký hiệu đặc biệt, chèn film, …)
+ Page Layout: Định dạng trang in.
+ References: Các chức năng liên quan đến tham chiếu: lập chỉ mục, tạo mục
lục tự động, Tạo chú thích,
+ Mailings: Trộn thư (trộn và kết xuất văn bản)
+ Review: Hiển thị thông tin hỗ trợ chỉnh sửa văn bản (kiểm tra cú pháp câu,
Tạo văn bản đánh dấu, Thiết lập các comment, cho phép so sánh nội dung văn bản và
chế độ bảo mật văn bản).
+ View: Thiết lập chế độ hiển thị trong soạn thảo, phongd to, thu nhỏ, hiện/ẩn
các văn bản và quản lý hệ thống cửa sổ.
+ Add-Ins: Hỗ trợ chức năng nhúng các ứng dụng vào word.
Thanh trạng thái (Status) cung cấp thông tin về tài liệu đang mở như số trang, vị
trí con trỏ trong trang
7
Thanh Ribbon
Thanh Ribbon
Thanh cu n (scroll)ộ
Thanh cu n (scroll)ộ
Thanh Tr ng tháiạ
Thanh Tr ng tháiạ
Ch phóng to/thu nhếđộ ỏ
Ch phóng to/thu nhếđộ ỏ
Th c d c/Th c ngangướ ọ ướ
Th c d c/Th c ngangướ ọ ướ
+ Vùng soạn thảo là vùng trống của cửa sổ để nhập văn.
Thước ngang - Ruler cho phép tạo nhanh các thông số định dạng của đoạn văn
bản (Paragraph) như: tạo các điểm dừng tab; tăng giảm các dấu canh biên cho văn bản
(trái, phải) cũng như các dấu thụt vào đầu dòng (First line) và định lề trang cho tài
liệu
Các dấu canh biên (Indent) gồm:
+ First Line Indent (canh đầu dòng): sẽ tạo khoảng thụt vào đầu dòng cho dòng
đầu tiên của mỗi đoạn.
+Hanging Indent (hình tam giác trên hình vuông): Nếu kéo hình tam giác này,
sẽ chỉ chỉnh lề trái của đoạn văn bản mà không thay đổi vị trí của dòng đầu tiên của
đoạn này.
+ Left Indent (hình vuông ở dưới): Khi rê chuột ở đây, sẽ chỉnh biên trái của
đoạn văn bản, kể cả dòng đầu tiên.
+ Right Indent: Chỉnh biên lề bên phải của văn bản được chọn.
+ Left Margin (Lề trái): đường ranh giữa phần xám và trắng trên thước. Khi
thay đổi vị trí đường ranh này sẽ thay đổi lề trang của toàn bộ tài liệu (khác với các
dấu Indent là chỉ tác động lên từng đoạn văn bản).
+ Right Margin: tương tự Left Margin, sẽ chỉnh lề bên phải của toàn bộ tài liệu.
Tương tự, có hai lề trang nữa là Top Margin và Bottom Margin để thay đổi lề
trang trên và dưới của tài liệu.
+Lưu ý: + Để làm xuất hiện menu như các phiên bản trước của word, nháy
vào biểu tượng ở góc phải dưới của các thanh công cụ.
+ Để ẩn các công cụ trên thanh Ribbon (để có không gian làm
việc lớn hơn), hãy nháy đúp chuột trái lên nhãn của một menu đang mở.
+ Nút OfficeButton:
+ Thanh công cụ Quick Access:
3. QUẢN LÝ VĂN BẢN
3.1. Mở tập tin
Muốn mở tập tin mới (New) để nhập văn bản, nhấn chuột vào
OfficeButton\New (Ctrl+N) hoặc nháy nút lệnh New trên thanh công cụ Quick Access,
xuất hiện hộp thoại New, sau đó nháy nút OK.
Muốn mở tập tin có sẵn (Open) để nhập tiếp hoặc sửa chữa văn bản, dùng
Office Button\Open (Ctrl+O) hoặc nháy nút lệnh Open, xuất hiện hộp thoại Open:
8
Hình 2.3. Hộp thoại Open
- Chọn ổ đĩa hoặc thư mục chứa tập tin
- Chọn tập tin
- Nháy Open.
3.2. Đóng tập tin (Close)
Muốn đóng tập tin đang mở, dùng OfficeButton\Close để đóng tập tin đang mở,
hoặc nháy nút Close trên cửa sổ hoặc nhấn tổ hợp phím Alt+F4.
3.3. Lưu tập tin
Có hai cách lưu trữ tập tin, đó là Save và Save as.
- Save dùng để lưu một tập tin lên đĩa. Trong trường hợp tập tin chưa được lưu
lần nào thì dùng OfficeButton\Save (Ctrl+S) hoặc nháy nút lệnh Save, xuất hiện hộp
thoại Save as. Chọn ổ đĩa và thư mục cần lưu trữ. Nhập tên cho tập tin cần lưu (ngầm
định Word có phần mở rộng là .DOCX), sau đó nháy nút Save.
- Save as có hai chức năng: để lưu trữ tập tin lần đầu tiên như trên hoặc tạo một
bản sao cho một tập tin đã có sẵn đang mở.
4. ĐỊNH DẠNG VĂN BẢN
Định dạng (Format) tức là thiết đặt, thay đổi đối tượng văn bản theo một khuôn
9
mẫu cho sẵn. Một đối tượng có thể mang trên nó nhiều kiểu định dạng khác nhau.
Trước khi thực hiện một thao tác định dạng nào đó, người sử dụng luôn phải chọn đối
tượng cần định dạng cho nó.
4.1. Một số phím thường dùng khi thực hiện định dạng
- Delete: Xoá khối văn bản đang chọn hoặc xoá ký tự bên phải con trỏ
- Back Space: Xoá khối đang chọn hoặc xoá ký tự phía bên trái của con trỏ
- Space Bar: Dùng để tạo một khoảng trắng (ký tự trống)
- Home: Đưa con trỏ về đầu dòng
- End: Đưa con trỏ về cuối dòng
- Page Up: Đưa con trỏ lên một trang màn hình
- Page Down: Đưa con trỏ xuống một trang màn hình
- Caps Lock: gõ các ký tự chữ cái hoa (đèn Caps Lock sáng)
- Ctrl, Alt: là những phím kết hợp, tức là những phím không sử dụng riêng lẻ
mà sử dụng kết hợp với nhiều phím khác
- Shift: [Shift] + [phím một ký tự]: viết hoa ký tự đó
[Shift] + [phím hai ký tự]: hiển thị ký tự ở trên
- Tab: Đưa con trỏ đến một điểm dừng gần nhất đã được người dùng thiết lập
hoặc mặc định bởi word
- Esc: Phím để huỷ lệnh đang thực hiện
- Num Lock: Bật/tắt khối phím số
- Các phím mũi tên: Dùng để di chuyển lên/xuống, qua trái/qua phải.
4.2. Các thao tác cơ bản khi định dạng văn bản
4.2.1. Chọn văn bản
10
Đối tượng chọn Sử dụng chuột Sử dụng phím
Một từ Nháy đúp vào từ đó
Ctrl+Shift+: chọn từ bên phải con trỏ
Ctrl+Shift+: chọn từ bên trái con trỏ
Một dòng
Nháy chuột ở đầu
dòng đó
- Để con trỏ ở đầu dòng (hoặc cuối
dòng)
- Nhấn Shift+End (Home)
Nhiều dòng
- Chọn dòng đầu
- Rê đến dòng cuối
- Chọn dòng đầu tiên ((Shift+End
(Home))
- Nhấn Shift + hoặc (nhấn nhiều
lần đến dòng muốn chọn)
Một đoạn
Nháy chuột ba lần
liên tiếp
Tương tự trên
Toàn bộ văn bản Nhấn tổ hợp phím Ctrl+A
4.2.2. Sử dụng thanh công cụ và phím tắt để định dạng văn bản
Định dạng Biểu tượng trên thanh công cụ và ý nghĩa Phím tắt
Phông chữ Chọn phông cần đổi Ctrl+Shift+F
Cỡ chữ
Chọn cỡ chữ (Hoặc gõ vào giá trị số) Ctrl+[: giảm một pt
Ctrl+]: tăng một pt
Chữ đậm In đậm văn bản Ctrl+B
Chữ nghiêng In nghiêng văn bản Ctrl+I
Chữ gạch dưới Gạch dưới văn bản Ctrl+U
Căn trái Căn trái văn bản Ctrl+L
Căn giữa Căn giữa văn bản Ctrl+E
Căn phải Căn phải văn bản Ctrl+R
Căn đều 2 bên Căn văn bản đều hai biên Ctrl+J
Căn thụt vào Tăng cặp dấu căn biên vào một khoảng tab Ctrl+M
Căn thụt ra Đưa cặp dấu căn biên lùi một khoảng tab Ctrl+Shift+M
Chỉ số trên Tạo chỉ số trên Ctrl+Shift+”=”
Chỉ số dưới Tạo chỉ số dưới Ctrl+”=”
11
4.3. Định dạng đoạn - Paragraph
4.3.1. Khái niệm về đoạn
Đoạn văn bản gồm một hoặc nhiều dòng văn bản được kết thúc bởi dấu Enter.
Đoạn có hai phần: phần đầu chính là dòng đầu tiên (first line), phần thứ hai: gồm các
dòng còn lại (hanging).
Một văn bản có thể gồm rất nhiều đoạn. Trong xử lý văn bản, nếu định dạng
đoạn thành thạo thì tài liệu được tạo nên sẽ mang tính chuyên nghiệp và đẹp mắt.
Tính chất quan trọng của đoạn là tính kế thừa định dạng (như phông chữ, cỡ
chữ, điểm dừng…) của đoạn ngay trước đó. Khi nhấn Enter để bắt đầu đoạn mới thì
đoạn này sẽ có đầy đủ các định dạng của đoạn đứng ngay trước nó.
4.3.2. Các kiểu định dạng đoạn
Một cách đầy đủ về các lệnh định dạng đoạn là vào bảng chọn
Format\Paragraph… xuất hiện hộp thoại Paragraph, chọn trang Indents and Spacing.
Các mục định dạng trong đoạn gồm có:
Hình 2.4. Hộp thoại Paragraph
Alignment - Canh hàng đoạn văn bản:
- Left: Căn trái (Ctrl+L)
- Right: Căn phải (Ctrl+R)
- Centered: Căn giữa (Ctrl+E)
- Justified: Căn đều hai bên (Ctrl+J)
12
Indentation - Căn biên đoạn văn:
- Left: Văn bản thụt vào một khoảng so với lề trái là bao nhiêu (gõ vào)
- Right: Văn bản thụt vào một khoảng so với lề phải là bao nhiêu (gõ vào)
Special:
- None: không thụt vào đầu dòng
- First line:Thụt vào đầu dòng; là bao nhiêu thì gõ vào By đơn vị
- Hanging: Canh biên cho các dòng còn lại của đoạn (trừ dòng đầu tiên)
Spacing - khoảng cách giữa các đoạn:
- Before: muốn đoạn hiện tại cách đoạn đứng trước nó là bao nhiêu
- After: muốn đoạn hiện tại cách đoạn đứng sau nó là bao nhiêu
Line spacing - khoảng cách các dòng trong đoạn, có các chế độ:
- Single: Dòng đơn
- 1.5 Line: Cách một dòng rưỡi
- Double: Cách hai dòng
- At least: Khoảng cách dòng tối thiểu là bao nhiêu
- Exactly: khoảng cách giữa các dòng chính xác theo giá trị (pt) trong ô At…
- Multiple: khoảng cách tính theo đơn vị dòng
4.4. Định dạng kí tự, font chữ
- Để định dạng Font chữ ngoài các thao tác định dạng đơn giản: Đậm, nghiêng,
gạch dưới, đổi màu, đổi kích thước,… ở nhóm công cụ Font.
Có thể thiết lập định dạng chi tiết bằng cách nháy vào biểu tượng hoặc vào
menu Font (Ctr_D), hộp thoại Font xuất hiện.
13
Hình 2.6. Hộp thoại font
- Trang Font (thiết lập font chữ)
+ Ở mục Font, chọn tên font bằng cách bấm mũi tên lên/xuống để duyệt tên các
font có trong danh sách, khi chọn font cần nhớ bảng mã mình đang soạn thảo là gì để
chọn được font chữ tiếng Việt phù hợp.
+ Ở mục FontStyle, chọn kiểu font: Có các kiểu sau: Regular (thường); Italic
(nghiêng); Bold (đậm); Bold Italic (Nghiêng + Đậm),. .
+ Ở mục Size, chọn kích cỡ: Đơn vị kích thước font, bình thường thì chọn size 13.
+ Ở mục Font Color: Chọn màu cho Font chữ: Black: Đen
+ Ở mục Underline: Chọn các kiểu gạch chân:
•(none): không gạch chân
•Single: gạch nét đơn
•Words only: chỉ gạch theo từ
+ Chọn hiệu ứng ở mục Effects:
Strikethrougt, Superscript
Chỉ số trên
, Subscript
Chỉ số dưới
, Hidden: che dấu text không
cho hiển thị và không in ra; Small Caps: Các Chữ Hoa Nhỏ; All Caps: TẤT CẢ ĐỀU
HOA,
! Quan sát kết quả lựa chọn ở mục Preview
14
- Trang Character Spacing (Điều chỉnh khoảng cách giữa các ký tự)
Hình 2.6. Hộp thoại font
Để điều chỉnh vị trí văn bản so với đường chân cơ sở và khoảng cách giữa các ký
tự, chọn trang Character Spacing.
+ Mục Scale: Điều chình tỉ lệ giữa chiều cao và chiều rộng cho các ký tự,
+ Mục Spacing: Điều chỉnh khoảng cách giữa các ký tự, gồm có: Normal: bình
thường, Expanded: tăng khoảng cách giữa các ký tự, làm cho chúng cách xa nhau ra.
Condensed: nén khoảng cách và làm cho các ký tự sát nhau hơn.
Có thế đặt thông số điều chỉnh vào ô By.
+ Mục Position: Điều chỉnh vị trí ký tự so với đường chân cơ sở, gồm có:
Normal: bình thường; Raised: nâng ký tự lên cao hơn đường chân cơ sở và
Lowered: hạ thấp vị trí ký tự xuống dưới.
4.5. Định dạng Bullets và Numbering
Để đánh dấu hạt đậu (bullets) hoặc đánh số thứ tự (numbering) cho từng đoạn
(đầu dòng) văn bản, cần vào Home\Bullets hoặc Home\Numbering để chèn các dấu
Bullet hoặc kiểu số thứ tự yêu thích.
Muốn tắt chế độ này ở đoạn nào chỉ việc Nháy chuột vào biểu tượng lệnh
Bullets trên thanh công cụ.
4.6. Điểm dừng (Tab Stops)
4.6.1. Khái niệm về điểm dừng
15
Mỗi lần nhấn phím Tab điểm chèn sẽ dừng lại với một khoảng nhất định, gọi là
các điểm dừng ngầm định. Tab mặc định di chuyển điểm chèn đến một khoảng cách
không đổi, phụ thuộc vào việc thiết đặt ở mục Default tab stops và giá trị này là
1.27cm (tham khảo hộp thoại Tabs). Do nhu cầu sử dụng rất đa dạng và phong phú
nên có những điểm dừng do người sử dụng thiết đặt gọi là điểm dừng cục bộ. Trong
văn bản, điểm dừng cục bộ được ưu tiên hơn điểm dừng ngầm định.
4.6.2. Các loại Tab
- Left Tab (Tab trái): Canh trái văn bản tại vị trí thiết đặt tab, văn bản dồn
về phía phải.
- Center Tab (Tab giữa): Văn bản sẽ đối xứng nhau qua vị trí thiết đặt tab.
- Right Tab (Tab phải): Canh phải văn bản tại vị trí thiết đặt tab, văn bản
dồn về phía trái.
- Decimal Tab (Tab thập phân): Canh theo dấu chấm thập phân tại vị trí
thiết đặt tab.
2.4.6.3. Thiết đặt Tab nhanh trên thước
Nháy chuột liên tiếp vào hộp chứa Tab (nơi giao nhau của hai thước) cho đến
khi xuất hiện loại tab muốn thiết đặt. Nháy chuột vào vị trí muốn thiết đặt tab trên
thước.
4.6.4. Thiết đặt Tab từ hộp thoại
Hình 2.7. Hộp thoại Tab
Để tạo một tab chính xác thì hãy nháy đúp chuột lên thanh thước ngang, xuất
hiện hộp thoại Tabs để đăng ký chính xác các thuộc tính cho Tab đó.
Lưu ý, một Tab stop có 3 thuộc tính cần xác định như sau:
- Tab stop position - vị trí Tab: Gõ vào vị trí Tab muốn thiết đặt.
- Alignment - Kiểu tab: Chọn loại Tab Left, Right, Decimal,
- Leader: Chọn loại đường dẫn theo Tab (None: không có ký tự dẫn, hoặc
dấu , hoặc dấu____)
16
Sau khi chọn đầy đủ các thuộc tính trên cho vị trí tab thứ nhất, nháy nút Set rồi
tiếp tục đăng ký cho tab thứ hai, thứ ba Cuối cùng chọn OK.
Clear: Để xoá một Tab đang chọn trong hộp thoại. Clear All: Xoá tất cả các tab
đang có.
4.7. Định dạng kiểu (Style)
4.7.1. Khái niệm
Kiểu là phong cách trình bày một đoạn văn bản hay một tài liệu. Đó là một thể
thống nhất về mặt hình thức như: phông chữ, cỡ chữ, khoảng cách dòng, đoạn Word
đã có sẵn các kiểu khác nhau. Tuy nhiên, trong thực tế những kiểu đó vẫn chưa đáp
ứng được yêu cầu của người dùng, người sử dụng có thể tạo những kiểu riêng để đáp
ứng cho nhu cầu công việc và đó chính là phong cách riêng của mỗi người.
Nếu trong tài liệu có nhiều đoạn văn bản với cách định dạng khác nhau nhưng
hay lặp lại thì phải tạo ra các kiểu và đặt cho nó một cái tên. Mỗi lần gặp một đoạn cần
định dạng (phông chữ, cỡ chữ, căn lề, khoảng cách dòng, khoảng cách đoạn…) như
đoạn trước đó thì chỉ việc gọi nó ra hoặc gõ một phím tắt (do người sử dụng đặt) thì sẽ
tiện lợi và nhanh chóng hơn nhiều. Đó là lý do tại sao nên sử dụng kiểu trong quá trình
soạn thảo văn bản.
4.7.2. Cách tạo một kiểu
Dựa vào các định dạng phù hợp của một đoạn văn bản nào đó bao gồm: phông
chữ, cỡ chữ, căn lề, đóng khung (Border) tự động xung quanh văn bản, nền màu
(Shading color) để tạo cho mình một kiểu mới. Muốn tạo mới một kiểu, hãy nhấn tổ
hợp phím Alt_Ctrl_Shift_S xuất hiện hộp thoại kiểu:
Hình 2.8. Hình ảnh tạo style
17
4.7.3. Sử dụng kiểu có sẵn
Bản thân Winword đã tạo sẵn một số kiểu để sử dụng trong các tình huống cần
thiết. Tuy nhiên nó sẽ không hoàn toàn phù hợp với người sử dụng. Các kiểu đó là:
Heading 1; Heading 2; Heading 3 và Normal. Muốn áp dụng kiểu cho đoạn văn bản
nào cần thực hiện như sau:
- Đưa con trỏ vào vị trí bất kì trong đoạn văn bản cần đặt kiểu
- Nháy chuột vào các kiểu trên thanh công cụ định dạng (styles)
- Chọn kiểu thích hợp (hoặc gõ phím tắt của tên kiểu đó.)…
Lúc đó, đoạn văn này sẽ có kiểu định dạng của kiểu vừa chọn. Nếu chưa vừa ý,
có thể tạo cho riêng mình các kiểu khác nhau để sử dụng
Sau này, khi để con trỏ ở vị trí bất kỳ trong một đoạn văn bản, gõ tổ hợp ba phím
này thì đoạn văn bản mà con trỏ chuột đang trỏ tới sẽ có định dạng theo kiểu này
4.7.4. Hiệu chỉnh kiểu - Modify Style
Nếu muốn thay đổi một vài định dạng của kiểu nào đó thì phải hiệu chỉnh kiểu
đó. Khi đó, mọi sự thay đổi trên kiểu này sẽ được cập nhật cho mọi đoạn văn bản đã sử
dụng kiểu đó. Cách thực hiện:
- Nhấn chuột phải lên kiểu cần hiệu chỉnh,
-Chọn Modify sẽ thấy xuất hiện hộp thoại Modify Style
- Thay đổi các mục như tạo kiểu mới (như đổi tên kiểu; vào format để định
dạng cho kiểu này )
Hình 2.9. Hiệu chỉnh style
Nháy OK và nháy Apply để lưu những thay đổi vừa thực hiện.
18
5. CHÈN CÁC ĐỐI TƯỢNG ĐỒ HỌA VÀO VĂN BẢN
Để thực hiện chèn các đối tượng vào văn bản, hãy chọn Ribbon tương ứng
trên menu Insert và thao tác với 7 nhóm công cụ sau:
Hình 2.10. Ribbon Insert
5.1. Chèn kí hiệu (Symbol), công thức toán (Equation)
Hình 2.10. Hộp thoại chèn ký hiệu (Symbol)
5.1.1. Chèn ký hiệu:
+ Đặt con trỏ tại vị trí cần chèn,
+ Nháy chọn biểu và nhấn More Symbols, xuất hiện hộp thoại,
+ Chọn font phù hợp,
+ Chọn biểu tượng cần chèn,
+ Nhấn Insert.
19
Lưu ý: Nếu muốn đặt phím nóng cho một ký hiệu nào đó để sử dụng cho những
lần sau mà không cần phải vào hộp thoại, cần thực hiện theo các bước sau:
+ Nháy chọn ký hiệu
+ Nhấn ShortcutKey.
+ Hộp thoại xuất hiện, nhấn tổ hợp phím, bắt đầu bằng 1 phím điều khiển (Ví
dụ: ký hiệu dễ nhớ khi chèn biểu tượng điện thoại, nhấn Alt+D+T)
+ Nhấn Assign và Close để kết thúc.
5.1.2. Chèn công thức toán (Equation)
+ Đặt con trỏ vào vị trí cần chèn,
+ Nhấn biểu tượng , xuất hiện danh sách mẫu công thức,
+ Chọn mẫu phù hợp,
+ Hoặc chọn Insert New Equation để thiết lập công thức mới.
5.2. Chèn hình ảnh (Pictures) và các đối tượng minh họa khác
Để thực hiện chèn các đối tượng đồ họa, hãy vào nhóm Illustrations từ menu
Insert và thao tác theo các nhóm sau:
Công việc cần làm Thao tác Biểu tượng
Chèn tranh từ file Nháy chọn Pictures
thao tác theo hộp thoại.
Chèn tranh và các đối tượng
khác đã được biên tập (Art,
Sound, Movie, Photos)
Nháy chọn ClipArt
thao tác theo hộp thoại.
Chèn các đối tượng vẽ Chọn Shapes và chọn hình dạng
phù hợp drag lên vùng làm việc
Chèn các sơ đồ theo các mẫu
thiết kế sẵn
Chọn SmartArt thao tác theo
hộp thoại.
Chèn đồ thị, biểu đồ Chọn Chart chọn mẫu biểu đồ
5.3. Chèn tiêu đề đầu và cuối trang
Chọn Header để chèn đầu trang, Footer để chèn cuối trang và Page Number để
đánh số trang nằm trong nhóm Header&Footer từ menu Insert.
20
5.3.1. Tạo tiêu đề đầu/cuối trang (Header/Footer:
+ Nháy chuột vào Header/Footer
+ Chọn mẫu có sẵn hoặc chọn Edit Header(Footer) để tạo tiêu đề đầu (cuối) trang
+ Sử dụng công cụ Design để thao tác
+ Nhấn (hoặc nhấn đôi chuột trái vào vùng soạn thảo) để kết thúc.
Để xóa tiêu đề đầu và cuối trang, hãy chọn vào Header (Footer) rồi chọn
Remove Header (Footer).
5.3.2. Đánh số trang (Page Number):
+ Nháy chuột vào Page Number rồi thao tác theo các nhóm chức năng sau:
Mục chọn Chức năng
Đặt vị trí đánh số trang lên đầu trang
Đặt vị trí đánh số trang về cuối trang
Thiết lập lề trang in
Xác định vị trí trang hiện thời
Định dạng và đưa ra các tùy chọn trong
thiết lập trang
Xóa đánh số trang
5.4. Chèn bảng biểu (Table)
5.4.1. Khái niệm và cách tạo bảng
Khái niệm: Các dữ liệu được lưu theo dạng hàng và cột gọi là bảng. Bảng là tập
hợp các ô (Cell) là giao giữa hàng và cột. Tên cột được gọi theo ký tự A, B, C, Tên
hàng gọi theo số: 1, 2, 3,
Trong Word, mỗi ô có một địa chỉ, nó là toạ độ của cột và hàng trong bảng, gọi
theo thứ tự tên cột- tên hàng.
Ví dụ: A1 là địa chỉ ô của cột thứ 1 và hàng thứ 1. G5 là địa chỉ ô của cột thứ 6
(cột G) và hàng thứ 6
Hàng (Row) là tập hợp các ô (cell) theo một hàng ngang.
Cột (Column) là tập hợp các ô theo cùng một hàng dọc.
21
Cách tạo bảng
- Vào Insert chọn Tables có menu sau
Cách tạo 1: Drag chuột ở vùng này để xác định số
hàng, số cột của bảng cần tạo.
Cách tạo 2: Chọn Insert Table và khai báo số hàng
(row), số cột (column) của bảng.
Cách tạo 3: Vẽ bảng tự do bằng cách chọn Draw
Table rồi drag lên vùng soạn thảo để xác định giới
hạn của bảng và tiếp tục drag để chia hàng, cột.
Cách tạo 4: Tạo bảng nhanh chọn Quicks Tables
sau đó chọn 1 mẫu phù hợp trong danh sách liệt kê.
5.4.2. Nhập dữ liệu và hiệu chỉnh dữ liệu trong bảng
Để nhập dữ liệu cho bảng, trước hết cần đặt con trỏ vào ô cần nhập liệu, sau đó
nhập nội dung vào trong ô.
Có thể định dạng tài liệu trong bảng như trong văn bản bình thường.
Chọn các thành phần trong bảng
- Chọn ô: Nháy chuột trên ô cần chọn
- Chọn nhiều ô liên tục: Drag chuột từ ô đầu đến ô cuối khối các ô cần chọn
- Chọn dòng: Đưa con trỏ chuột ra đầu dòng muốn chọn (con trỏ đổi thành hình
mũi tên trỏ vào trong), sau đó nháy chuột trái.
- Chọn cột: Đưa con trỏ chuột lên trên đầu cột muốn chọn (con trỏ chuột đổi
thành hình mũi tên chỉ xuống), sau đó nháy chuột trái.
- Chọn toàn bộ bảng (table): Đặt điểm chèn vào trong bảng, sau đó nháy chọn
Table\Select\Table.
5.4.3. Xoá, sửa, thay đổi các thành phần trong bảng
Chọn bảng, sử dụng thanh công cụ Layout để thực hiện các thay đổi như mong muốn.
Hoặc thao tác với chuột phải:
- Xoá ô, dòng, cột: Chọn (ô, dòng, cột ) muốn xoá, sau đó nhấn chuột phải và
22
chọn Delete.
- Chèn thêm dòng: Chọn dòng (hoặc nhiều dòng) ngay dưới dòng muốn chèn,
nhấn chuột phải, chọn Insert Rows above …
- Chèn thêm cột: Chọn số cột muốn chèn thêm vào bảng, nhấn chuột phải, chọn
Insert Column to the Left hoặc to the Right để chèn phía trái hoặc phía phải.
- Trộn nhiều ô thành một ô (Merge Cells): Chọn các ô cần trộn, bấm chuột phải
chọn Merge Cells.
- Tách một ô thành nhiều ô (Split Cells): Chọn ô (hoặc cột) cần tách. Bấm chuột
phải chọn Split Cells rồi khai báo thông tin cần tách.
Để thay đổi các thuộc tính của bảng, dòng, cột, ô cần nháy chuột phải lên bảng
và chọn Table Properties, thao tác trên hộp thoại để có kết quả.
Bên cạnh đó, có thể khai thác menu Design với nhiều công cụ được đưa ra
trong Ribbon.
5.4.4. Chuyển văn bản thành bảng biểu
Hình 2.11. Chuyển văn bản thành bảng
- Chuyển văn bản thành bảng biểu:
+ Chọn khối văn bản
+ Vào Insert chọn Tables chọn Convert Text To Table xuất hiện hộp thoại,
23
+ Trong Table size:
Number of columns: ấn định số cột
Number of rows: ấn định số hàng
+ Trong Separate text at: Chọn ký tự phân cách trong văn bản. Word sẽ dựa vào
các dấu hiệu này để chia phần văn bản chuyển vào các cột tương ứng.
+ Nhấn OK.
5.4.5. Kẻ khung và tô màu nền cho bảng biểu
Để đóng khung cho bảng biểu, cần thực hiện:
- Chọn bảng (hoặc ô hay khối ô) cần kẻ khung.
- Bấm chuột phải, chọn Border and shading xuất hiện hộp thoại Border and
Shading :
Hình 2.12. Tạo viền và nền cho bảng
+ Thẻ Borders:
Mục Setting:
Ngầm định là None (không đóng khung),
Box: kẻ khung ngoài của khối ô được chọn,
All: kẻ khung toàn bộ,
Grid: kẻ đường lưới bên trong,
Custom: tuỳ chọn để kẻ theo ý người dùng. Khi chọn chế độ kẻ này, cần kẻ
24
từng đường riêng trong khung Preview.
Mục Style:
Chọn kiểu đường kẻ khung (được thiết đặt sẵn)
Color: chọn màu đường kẻ.
With: chọn độ dày đường kẻ.
+ Thẻ Shading:
Dùng để tô nền màu cho bảng. Muốn vậy, cần làm như sau:
Chọn màu cần tô trong khung Fill (tô nền)
Trong khung Parterns chọn mẫu hoa văn thích hợp trong khung Style.
Chọn OK.
Các thiết kế chi tiết khác có thể tìm thấy ở menu Layout.
5.4.6. Tính toán trong bảng
Việc tính toán chỉ sử dụng trong bảng biểu.
Có rất nhiều hàm tính toán, tuy nhiên, ở đây chỉ đề cập sơ qua vài hàm hay
dùng nhất, còn nếu muốn đi sâu hơn, dùng chức năng Excel Spreadsheet.
+ Các toán tử và các hàm tính toán
Toán tử số học: * nhân; / chia; + cộng; - trừ
+ Các hàm thường dùng
Sum(): tính tổng,
Max(): tính cực đại,
Min(): tính cực tiểu,
Average(): tính trung bình cộng
+ Cách sử dụng các phép tính và hàm
Hàm trong word có cú pháp tổng quát như sau:
=Tên hàm (đối số), trong đó:
- Tên hàm: bắt đầu bằng dấu “=” rồi đến tên hàm (ví dụ = Sum ( ))
- Đối số: đối số có hai dạng sau:
Đối số dạng cụ thể: hằng số, địa chỉ ô. Ví dụ: 2/3; A3
Đối số dạng tổng quát: left, right, above
Ví dụ: =sum(a1,b2,c3) (tính tổng giá trị các ô a1, b2 và c3).
=2/3*E2 (tích của 2/3 với giá trị của ô E2)
25