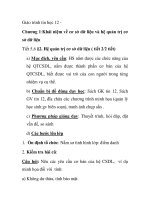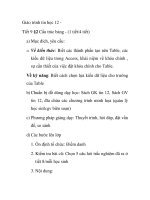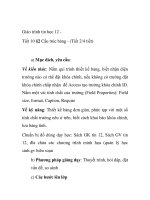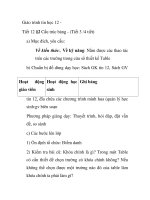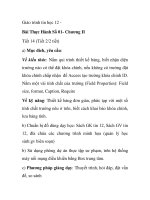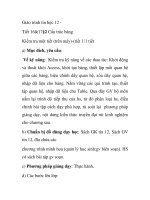Giáo trình tin học 12 - Tiết 27 Biểu mẫu (Form) pptx
Bạn đang xem bản rút gọn của tài liệu. Xem và tải ngay bản đầy đủ của tài liệu tại đây (694 KB, 17 trang )
Giáo trình tin học 12 -
Tiết 27 §5 Biểu mẫu (Form) –(tiết 1/1 tiết)
a) Mục đích, yêu cầu:
Về kiến thức: Biết biểu mẫu là gì? Tác dụng của biểu
mẫu:hiển thị dữ liệu được lấy từ Table hoặc Query. Form
còn dùng để nhập dữ liệu cho Table. Biết tác dụng của biểu
mẩu chính và phu
Về kỹ năng: Tạo được biểu mẫu đơn giản. biểu mẫu
chính và phụ
b) Chuẩn bị đồ dùng dạy học: Sách GK tin 12, Sách GV
tin 12, đĩa chứa các
chương trình minh họa (quản lý học sinh:gv biên soạn). HS
có sách bài tập gv soạn.
c) Phương pháp giảng dạy: Thực hành mẫu, hs làm theo,
thuyết trình, hỏi đáp, đặt vấn đề, so sánh.
d) Các bước lên lớp:
1. Ổn định tổ chức: Điểm danh.
2. Kiểm tra bài cũ: Cập nhật dữ liệu bao gồm các
thao tác gì?
3. Nội dung:
Minh họa bằng phần mềm ứng dụng
1. Khái niệm
về biểu mẫu:
Biểu mẫu là
một công cụ
trong Access,
dựa trên
Table/Query
để:
-Hiển thị dữ
liệu của
Table/Query
dưới dạng
thuận lợi để
xem, nhập, và
sửa dữ liệu
-Thực hiện
các thao tác
DSHS (MAHS, HODEM,
TEN,GIOITINH,NGAYSINH,DIACHI,T
O)
MON_HOC (MA_MON_HOC ,
TEN_MON_HOC)
BANG_DIEM(MAHS,
MA_MON_HOC, NGAYKIEMTRA,
DIEM_SO)
Chọn Table nguồn (H44)
thông qua các
nút lệnh do
người dùng
tạo ra.
2. Phương
pháp thiết kế
biểu mẫu:
- Phương
pháp làm theo
từng bước
hướng dẫn
của Access
(Wizard)
- Phương
pháp tự thiết
kế (Design)
2.1) Phương
pháp tạo
Form theo
từng bước
hướng dẫn
của Access
(Wizard):
a) Tạo Form
trên một
Table:
Ví dụ 1: Từ
Table DSHV
hãy tạo Form
chứa các
trường của
bảng DSHS.
B1: Kích vào
đối tượng
Form, kích
đúp vào lệnh
, Ở khung
Tables/Querie
s chọn table
nguồn :DSHS
(H44)
B2: Tùy theo
yêu cầu trong
Form chứa
trường n
ào
của Table
nguồn? để
chọn trường
vào khung
Select Field
(chọn trường).
Kích dấu >>
để chọn hết
trường của
Table vào
Form ( nếu
muốn chọn
từng trường 1,
chọn trường
muốn đưa vào
Form kích
vào dấu >)
B3: Kích vào
Next để tiếp
tục, xuất hiện
(H45), cho
phép chọn
cách trình bày
của Form,
chọn dạng cột
(Columnar),
kích vào Next
để tiếp tục
xuất hiện
(H46) cho
phép chọn nền
của biểu mẫu,
chọn
International
(nền của Form
là hình quả
địa cầu)
kích vào
Next xuất
hiện cửa sổ
(H47) , đặt
tên cho Form:
DANH SACH
HS kích
vào Finish để
kết thúc. Kết
quả (H48).
B4: Đóng cửa
sổ Form chọn
Yes để đồng ý
lưu
H44
H45
Bạn thích cách trình nào
cho biểu mẫu của bạn?
Kiểu cột
H46
H47
H48
Lưu ý: Từ đây ta có thể sử dụng Form này để nhập dữ liệu
cho Table.
DSHS
(MAHS, HODEM,
TEN,GIOITINH,N
GAYSINH,DIAC
HI,TO)
MON_HOC
(MA_MON_HOC
,
TEN_MON_HOC)
BANG_DIEM
(MAHS,
MA_MON_HOC,
NGAYKIEMTRA,
DIEM_SO)
b) Tạo form trên nhiều Table
bằng Wizard:
Trên tệp Quanlyhocsinh.mdb.
Để hiển thị thông tin về một
học sinh (ở DSHS) và các môn
thi của học sinh đó
(BANG_DIEM) ta cần xây
dựng Form chính – Main Form
(Form ở đầu 1 trên table
DSHS) và form phụ - Sub
Form(Form ở đầu nhiều trên
table BANG_DIEM) để nhập
dữ liệu cho cả 02 Table :
DSHS và BANG_DIEM (thay
vì phải nhập riêng lẻ từng
Table một).
B1: Làm tương tự như ở trên,
nhưng ở cửa sổ chọn Table
nguồn (H49) , ta phải lần lượt
chọn 02 table liên tiếp theo thứ
tự như sau:
Table nào ở đầu 1 thì chọn
trước, ở đây ta chọn :
Lần 1: Chọn tất cả các trường
của DSHS sang khung chọn
trường bên phải (H49)
H49.