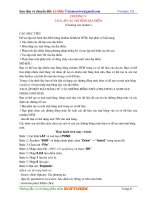HƯỚNG DẪN SỬ DỤNG PHẦN MỀM CAITA part 5 docx
Bạn đang xem bản rút gọn của tài liệu. Xem và tải ngay bản đầy đủ của tài liệu tại đây (6.82 MB, 18 trang )
HNG DN S DNG PHN MM CAITA
B MễN: T NG HO TK CN CK GING VIấN: TRNG TT TI
73
Mirrored extent:Nếu chọn tính năng này,từ biên dạng đựơc chọn sẽ đùn về
hai phía, đối xứng nhau
Reverse Direction : Đổi hớng đùn
Normal to profile : Đùn vuông góc với biên dạng
Reference: Đùn theo hớng bất kỳ, dùng chuột quét chọn vào ô này, sau đó
click chọn đờng làm hớng tham khảo trên vùng đồ hoạ
Sau khi đã nhập các thông số ta có thể xem trớc hình khối bằng cánh nhấn
vào Preview, nếu chấp nhận nhấn OK kết thúc lệnh
3.4.1.2. Lệnh Drafted Filleted Pad
ý NGHĩA:
Đùn một biên dạng thành khối theo hớng bất kỳ, đồng thời có thể
kéo doãng và vê tròn các g óc
DạNG LệNH
Trình đơn : Insert -> Sketch-Based Features -> Drafted Filleted
Pad
Thanh công cụ:
GiảI thích
Chọn biên dạng cần đùn sau đó chọn lệnh hoặc làm ngợc lại.
Hộp thoại xuất hiện:
HNG DN S DNG PHN MM CAITA
B MễN: T NG HO TK CN CK GING VIấN: TRNG TT TI
74
First Limit : Khai báo mặt giới hạn th nhất
Length: Chiều cao của khối đùn
Second Limit: Khai báo mặt giới hạn thứ hai
Limit: Chọn mặt thứ hai, dùng chuột quét vùng này sau đó đa chuột
click chọn bề mặt trên vùng đồ hoạ
Draft: Kéo doãng
Angle: Góc doãng
Neutral element : Chọn mặt chuẩn
Fillets: Nhập bán kính vê tròn cạnh
Lateral radius: Bán kính góc lợn cho các cạnh xung quanh
First limit radius : Bán kính góc lợn cho các cạnh trên mặt thứ nhất
Second limit radius : Bán kính góc lợn cho các cạnh trên mặt thứ
hai
Reverse Direction : Đảo hớng đùn
Sau khi đã nhập các thông số ta có thể xem trớc hình khối bằng cánh nhấn
vào Preview, nếu chấp nhận nhấn OK kết thúc lệnh
HNG DN S DNG PHN MM CAITA
B MễN: T NG HO TK CN CK GING VIấN: TRNG TT TI
75
3.4.1.3. Lệnh Multi - Pad
ý NGHĩA:
Đùn nhiều biên dạng thành khối có chiều cao khác nhau. Để thực
hiện lệnh này ban đầu ta phải có nhiều b iên dạng khác nhau, trên cùng một
Sketch
DạNG LệNH
Trình đơn : Insert -> Sketch-Based Features-> Multi- Pad
Thanh công cụ:
GiảI thích
Chọn biên dạng cần đùn sau đó chọn lệnh hoặc làm ngợc lại.
Hộp thoại xuất hiện nh sau:
Để hiển thị đầy đủ hộp t hoại này ta Click vào More>> trên hội thoại,hộp
thoại đầy đủ nh sau:
HNG DN S DNG PHN MM CAITA
B MễN: T NG HO TK CN CK GING VIấN: TRNG TT TI
76
Để nhập kích thớc,hớng đùn cho biên dạng nào thì ta click chọn vào biên
dạng đó trên Domain, sau đó nhập thông số kích thớc. Biên dạng nào
không chọn, chơng trình sẽ hiểu đó là phầ n rỗng.
First Limit: Các thông số của hớng đùn thứ nhất
Second Limit: Các thông số của hớng đùn thứ hai
Length: Chiều cao khối đùn
Domain: Các biên dạng trên Sketch
Direction: Chọn hớng đùn
Normal to Sketch : Nếu chọn mục này, hớng đùn vuông góc với
biên dạng, nếu không chọn mục này có thể chọn một đờng thẳng làm
hớng đùn bằng cách quét ô bên dới và chọn một đờng thẳng tham khảo.
3.4.2. Nhóm lệnh Pockets
3.4.2.1. Lệnh Pocket
ý NGHĩA:
Cắt khối theo một biên dạng
DạNG LệNH
Trình đơn : Insert -> Sketch-Based Features-> Pocket
Thanh công cụ:
GiảI thích
Hộp thoại xuất hiện nh sau:
HNG DN S DNG PHN MM CAITA
B MễN: T NG HO TK CN CK GING VIấN: TRNG TT TI
77
Để hiển thị đầy đủ hộp thoại này ta Click vào More>> trên hội
thoại,hộp thoại đầy đủ nh sau:
First Limit: Các thông số của hớng cắt thứ nhất
Second Limit: Các thông số của hớng cắt thứ hai
Type: Kiêu nhập kích thớc, có các số kiểu sau:
Dimension: Nhập theo kích thớc xác định.
Depth:Kích thớc chiều sâu cắt
HNG DN S DNG PHN MM CAITA
B MễN: T NG HO TK CN CK GING VIấN: TRNG TT TI
78
Up to next:Chiều sâu cắt kéo dài tới k hối gần nhất theo hớng cắt
Offset: Khoảng cắt,ít hơn hoặc vợt quá mặt đợc chọn
Up to last : Chiều sâu cắt kéo tới mặt phẳng cuối cùng theo hớng cắt
Offset: Khoảng cắt vợt quá hoặc ít hơn mặt đợc chọn
Up to plane: Chiều sâu cắt kéo dài tới mặt phẳng do ngời dùng chọn
Limit: Chọn mặt cắt tới
HNG DN S DNG PHN MM CAITA
B MễN: T NG HO TK CN CK GING VIấN: TRNG TT TI
79
Up to surface: Chiều sâu cắt kéo dài tới một bề mặt bất kỳ
Limit: Chọn bề mặt đùn tới
Profile/Surface :Chọn biên dạng cắt
Selection: Biên dạng đợc chọn, hoặc một bề mặt dạng Surface, dùng
chuột quét vào ô, sau đó đa chuột click chọn biên dạng trên vùng đồ hoạ
Thick: Nếu chọn tính năng này, sẽ cắt một thành dày, và chiều dày của
thành đợc nhập vào từ ô Thin Pad có thể đổi hớng chiều dày thành
khi click vào Reverse Side
HNG DN S DNG PHN MM CAITA
B MễN: T NG HO TK CN CK GING VIấN: TRNG TT TI
80
Mirrored extent:Nếu chọn tính năng này,từ biên dạng đựơc chọn sẽ cắt về
hai phía, đối xứng nhau
Reverse Direction : Đổi hớng cắt
Normal to profile : Hớng cắt vuông góc với biên dạng
Reference: Cắt theo hớng bất kỳ, dùng chuột quét chọn vào ô này, sau đó
click chọn đờng làm hớng tham khảo trên vùng đồ hoạ
Sau khi đã nhập các thông số ta có thể xem trớc hình khối bằng cánh nhấn
vào Preview, nếu chấp nhận nhấn OK kết thúc lệnh
3.4.2.2. Lệnh Drafted Filleted Pocket
ý NGHĩA:
Khoét một hốc theo biên dạng theo hớng bất kỳ, đồng thời có thể
kéo doãng và vê tròn các góc
DạNG LệNH
Trình đơn : Insert -> Sketch-Based Features -> Drafted Filleted
Thanh công cụ:
GiảI thích
Chọn biên dạng cần cắt sau đó chọn lệnh hoặc làm ngợc lại.
Hộp thoại xuất hiện:
First Limit : Khai báo mặt giới hạn th nhất
Depth: Chiều sâu cắt
Second Limit: Khai báo mặt giới hạn thứ hai
Limit: Chọn mặt thứ hai, dùng chuột quét vùng này sau đó đa chu ột
click chọn bề mặt trên vùng đồ hoạ
Draft: Kéo doãng
HNG DN S DNG PHN MM CAITA
B MễN: T NG HO TK CN CK GING VIấN: TRNG TT TI
81
Angle: Góc doãng
Neutral element : Chọn mặt chuẩn
Fillets: Nhập bán kính vê tròn cạnh
Lateral radius: Bán kính góc lợn cho các cạnh xung quanh
First limit radius : Bán kính góc lợn cho các cạnh tr ên mặt thứ nhất
Second limit radius : Bán kính góc lợn cho các cạnh trên mặt thứ
hai
Reverse Direction : Đảo hớng cắt
Sau khi đã nhập các thông số ta có thể xem trớc hình khối bằng cánh nhấn
vào Preview, nếu chấp nhận nhấn OK kết thúc lệnh
3.4.2.3. Lệnh Multi- Pocket
ý NGHĩA:
Khoét nhiều biên dạng thành hốc có chiều sâu khác nhau. Để thực
hiện lệnh này ban đầu ta phải có nhiều biên dạng khác nhau, trên cùng một
Sketch
DạNG LệNH
Trình đơn : Insert -> Sketch-Based Features-> Multi- Pocket
Thanh công cụ:
GiảI thích
Chọn biên dạng sau đó chọn lệnh hoặc làm ngợc lại.
Hộp thoại xuất hiện nh sau:
HNG DN S DNG PHN MM CAITA
B MễN: T NG HO TK CN CK GING VIấN: TRNG TT TI
82
Để hiển thị đầy đủ hộp thoại này ta Click vào More>> trên hội
thoại,hộp thoại đầy đủ nh sau:
Để nhập kích thớc chiều sâu cắt,hớng cắt cho biên dạng nào thì ta click
chọn vào biên dạng đó trên Domain, sau đó nhập thông số chiều sâu. Biên
dạng nào không chọn, chơng trình sẽ hiểu đó là phần rỗng.
First Limit: Các thông số của hớng cắt thứ nhất
Second Limit: Các thông số của hớng cắt thứ hai
Depth: Chiều sâu cắt
Domain: Các biên dạng trên Sketch
Direction: Chọn hớng cắt
Normal to Sketch : Nếu chọn mục này, hớng cắt vuông góc với
biên dạng, nếu không chọn mục này có thể chọn một đờng thẳng làm
hớng cắt bằng cách quét ô bên dới và chọn một đờng thẳng tham khảo .
HNG DN S DNG PHN MM CAITA
B MễN: T NG HO TK CN CK GING VIấN: TRNG TT TI
83
3.4.3. Lệnh Shaft
ý NGHĩA:
Tạo ra khối tròn xoay bằng cách xoay biên dạng Sketch quanh một
trục
DạNG LệNH
Trình đơn : Insert -> Sketch-Based Features-> Shaft
Thanh công cụ:
GiảI thích
Đây là lệnh dùng để tạo dựng khối cho các chi tiết tròn xoay, khối
trụ, khối cầu. Điều kiện thực hiện lệnh này là các biên dạng của Sketch
phải là một chuỗi khép kín và một đờng Axis làm trục xoay cho khối .
Nếu là khối đặc thì dùng cạnh của biên dạng làm trục xoay, nếu là khối
rỗng thì phải vẽ Axis trên một Sketch khác với Sketch chứa biên dạng cần
xoay
Để hiển thị đầy đủ hộp thoại này ta Click vào More>> trên hội
thoại,hộp thoại đầy đủ nh sau:
HNG DN S DNG PHN MM CAITA
B MễN: T NG HO TK CN CK GING VIấN: TRNG TT TI
84
Limits: Giới hạn góc xoay
First angle: Góc xoay hớng thứ nhất (gía trị mặc định là 360
o
)
Second angle: Góc xoay hớng thứ hai (gía trị mặc định là 0
o
)
Chú ý: Tổng hai góc không đợc vợt quá 360
o
Profile/Surface:Biên dạng hoặc bề mặt cơ sở dùng để xoay
Selection: Chọn biên dạng xoay, hoặc một bề mặt dạng Surface
Thick Profile: Nếu click chọn biên dạng sẽ tạo ra một thành dày tròn xoay,
và có chiều dày nhập tại vùng Thin Shaft với
Thickness1 : Kích thớc dày theo hớng 1
Thickness2 : Kích thớc dày theo hớng 2
Axis: Trục xoay
Selection: Chọn trục xoay, đờng này không đợc cắt biên dạng
Reverse Direction : Đổi chiều xoay
Biờn dng xoay
Trc xoay
HNG DN S DNG PHN MM CAITA
B MễN: T NG HO TK CN CK GING VIấN: TRNG TT TI
85
3.4.4. Lệnh Groove
ý NGHĩA:
Tạo rãnh tròn xoay dựa vào một biên dạng và một trục xoay
DạNG LệNH
Trình đơn : Insert -> Sketch-Based Features-> Groove
Thanh công cụ:
GiảI thích
Trớc khi thực hiện lệnh ta phải xây dựng biên dạng tạo rãnh và trục xoay
Hộp thoại xuất hiện:
Limits: Giới hạn góc cắt
First angle: Góc bắt đầu
Second angle: Góc kết thúc
Profile/Surface:Biên dạng dùng để cắt tạo rãnh
Selection: Chọn biên dạng xoay, hoặc một bề mặt dạng Surface
Axis: Trục xoay
Selection: Chọn trục xoay
Reverse Direction : Đổi chiều cắt
HƯỚNG DẪN SỬ DỤNG PHẦN MỀM CAITA
BỘ MÔN: TỰ ĐỘNG HOÁ TK CN CK GIẢNG VIÊN: TRƯƠNG TẤT TÀI
86
Trôc xoay
Biªn
d¹ng
c¾t
HNG DN S DNG PHN MM CAITA
B MễN: T NG HO TK CN CK GING VIấN: TRNG TT TI
87
Chuơng 4:
Xây dựng khung dây và bề mặt
(Wireframe & Surf ace)
Phần này sẽ giới thiệu cho bạn cách vẽ những khung, những bề mặt
dạng tấm mỏng có biên dạng kh ông đơn thuần là mặt phẳng mà có thể là
những bề mặt cong, mặt có biên dạng phức tạp
Để vào môi trờng Wireframe & Surface , từ Menu File: Start ->
Mechanical-> Wireframe & Surface
MôI trờng làm việc Wireframe & Surface
HNG DN S DNG PHN MM CAITA
B MễN: T NG HO TK CN CK GING VIấN: TRNG TT TI
88
4.1.các lệnh về khung dây ( Wireframe )
4.1.1.Lệnh Point
ý NGHĩA:
Tạo điểm
DạNG LệNH
Trình đơn : insert -> Wireframe -> Point
Thanh công cụ :
GiảI thích :
Xuất hiện hộp thoại :
Dòng nhắc :
Enter point coordinates or select a refrence point , a cuver or asurface :
Chọn kiểu vẽ điểm theo gốc tọa độ tuyệt đối hay một điểm, đờng, mặt
tham chiếu
HNG DN S DNG PHN MM CAITA
B MễN: T NG HO TK CN CK GING VIấN: TRNG TT TI
89
Point type : Kiểu tạo điểm
1. Coordinates: theo tọa độ tuyệt đối
X,Y,Z: Tọa độ điểm
Reference: Tham chiếu
Point: Điểm tham chiếu ( mặc định là
gốc tọa độ)
Axis System: Hệ trục tọa độ tham
chiếu ( mặc định là hệ tọa độ chuẩn)
2. On cuve: tạo điểm nằm trên đờng
Cuve: chọn đờng mà điểm nằm
trên
Distance to reference : khoảng cách
tham chiếu
Distance on cuve : khoảng cách trên
đờng
Ratio of cuve length : tỷ lệ chiều dài
Length: Chiều dài
Nearest extremit : Gần điểm đầu nhất
Milde point: điểm giữa
Reference: Tham chiếu
Point: Điểm tham chiếu
Reverce Direction : Đổi hớng đo
3. On plane : tạo điểm trên mặt phẳng
Plane: Chọn mặt phẳng
H: Tọa độ điểm theo phơng ngang
V: Tọa độ điểm theo phơng thẳng
đứng
Point: Điểm tham chiếu
Surface: Mặt mà điểm chiếu xuống
HNG DN S DNG PHN MM CAITA
B MễN: T NG HO TK CN CK GING VIấN: TRNG TT TI
90
4. On Surface : Tạo điểm trên bề mặt cong
Surface: chọn mặt mà điểm nằm trên
Direction: hớng điểm cần tạo
Distance: Khoảng cách điểm theo
phơng đo
Point: Điểm tham chiếu
5. Circle/Sphere center : tạo điểm tâm
đờng tròn, tâm khối (bề mặt) cầu
Circle/Sphere: Chọn đối tợng là
đờng tròn, hoặc khối ( bề mặt) cầu
6. Tangent on cuve : Tiếp tuyến đờng
Cuve: Chọn đờng
Direction: Hớng tiếp tuyến
7. Between : Tạo 1 điểm dựa vào 2 điểm có
sẵn
Point1: Điểm 1
Point 2: Điểm 2
Ratio: Tỷ lệ chiều dài giữa 2 điểm
Support: Đối tợng hỗ trợ
Reverse Direction: Đổi hớng
Milde point: nằm giữa 2 điểm
4.1.2. Lệnh Points and Plances Repetition
4.1.3. Lệnh Line
ý NGHĩA:
Tạo đờng thẳng