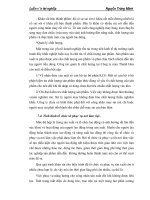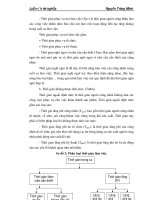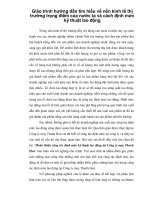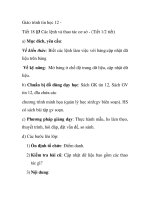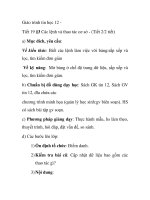Giáo trình tin học : Tìm hiểu về Addon Domain và Parked Domain trong Cpanel doc
Bạn đang xem bản rút gọn của tài liệu. Xem và tải ngay bản đầy đủ của tài liệu tại đây (144.37 KB, 5 trang )
Giáo trình tin học : Tìm hiểu về Addon Domain và Parked Domain
trong Cpanel
Đây là vấn đề mà nhiều bạn chưa nắm rõ hoặc còn hiểu mập mờ về các
chức năng Addon Domain(s) và Parked Domain(s) trong Cpanel (control
panel). Hôm nay PETER sẽ giải thích sự khác biệt giữa 2 chức năng này
để các bạn có thể hiểu và phân biệt và sử dụng một cách phù hợp.
Trong WebHost Manager (WHM) của Cpanel, mỗi hosting account (tài
khoản hosting) được create (tạo ra) luôn kèm theo một domain gọi là
domain gốc (maindomain) của host. Khi bạn muốn thêm domain chạy
chung với host đó thì bạn phải dùng đến chức năng Addon Domain hoặc
Parked Domain
(tùy theo trường hợp). 1. Addon Domain: Là add thêm domain (tên miền)
mới vào chạy chung với host của domain gốc và domain được add thêm
này sẽ chạy khác cấu trúc file/folder với domain gốc. Khi một domain
được add qua chức năng Addon Domain thì sẽ có một subdomain dạng
subname.domain_goc.com (domain gốc) được tạo ra kèm theo một folder
tương ứng. Do đó với 1 domain được add qua chức năng Addon Domain
thì bạn có thể chạy dữ liệu tương ứng theo URL dạng:
*http://domain_duoc_add.com
*ain_goc.com
*http://domain_goc.com/subname/
*Lưu ý: URL chạy dữ liệu từ lần thứ 2 trở đi còn phụ thuộc vào phần
config URL của mã nguồn mà domain gốc sử dụng và trường hợp chạy
subdomain của domain gốc còn phụ thuộc vào DNS Record của domain
gốc đó. Nếu domain sử dụng dịch vụ Dynamic DNS thì subdomain active
hay không còn phụ thuộc và A Record hoặc CNAME Record của
subdomain đó đang trỏ đến đâu. Ngoài ra với cpanel 11 + theme x3 có
thêm chức năng config folder tương ứng với subname nằm ngang hàng
với folder gốc public_html để bạn không chạy được URL của domain
được dạng dạng *main_goc.com và
*http://domain_goc.com/subname/.
VD: PETER có domain vnpower.org là domain gốc cho 1 tài khoản
hosting mà PETER đang sử dụng. Domain PETER cần add thêm để dùng
chung với host này qua chức năng Addon Domain là hacker4a.net với tên
subdomain và folder tương ứng là hacker4a. Khi đó dữ liệu cần chạy của
hacker4a.net có thể chạy qua các URL sau: (Lưu ý: Chỉ là ví dụ, URL bên
dưới không active).
*
*
*
*Kết luận: Domain được add qua chức năng Addon Domain trong Cpanel
và domain gốc có thể chạy chung một host (gói host) với 2 loại dữ liệu
(mã nguồn) và URL độc lập với nhau.
2. Parked Domain: Là add thêm domain mới vào chạy chung với host của
domain gốc và domain được add thêm này sẽ chạy chung cấu trúc
file/folder với domain gốc. Khi một domain được add qua chức năng
Parked Domain thì domain được add và domain gốc sẽ chạy chung dữ
liệu với 2 URL khác nhau. Tuy nhiên URL chạy dữ liệu từ lần thứ 2 trở
đi còn phụ thuộc vào phần config URL của mã nguồn mà domain gốc sử
dụng.
*Kết luận: Domain được add qua chức năng Parked Domain trong Cpanel
và domain gốc sẽ chạy chung một host (gói host) với cùng cấu trúc
file/folder (chung dữ liệu) và URL có thể (hoặc không) độc lập với nhau.
Ngoài ra với Parked Domain các bạn có thể tùy biến cho domain được
add dùng như là Addon Domain đó được xem là giải pháp dùng nhiều
domain trên 1 host.
Trên đây PETER đã giới thiệu và giúp các bạn phân biệt giữa 2 chức
năng Addon Domain(s) và Parked Domain(s) trong Cpanel (control
panel). Hy vọng các bạn đã hiểu rõ và dùng đúng trường hợp khi add
thêm domain dựa vào 2 chức năng này
Khái niệm về domain
1. Domain name là gì?
Máy tính có thể làm việc rất tốt với những con số nhưng con người thì
không. Khi cần kết nối với một thiết bị trên mạng thì bạn chỉ cần đánh IP
của thiết bị đó. Điều này hiển nhiên là rất rắc rối và khó nhớ, vì vậy tên
miền (domain) được tạo
ra.Giống như file, tên miền cũng có đuôi, chúng có ý nghĩa như sau:
.COM: thương mại, công ty hoặc bất kỳ người nào.
.EDU: giáo dục, thường là các trường đại học hoặc trường học.
.MIL: quân sự.
.GOV: chính phủ.
.ORG: các tổi chức, thường là các tổ chức hoạt động phi thương mại. Tuy
nhiên mọi người cũng có thể xó domain này.
.CH,.DE,.VN : Tuỳ thuộc vào quốc gia đã đăng ký theo tiêu chuẩn thế
giới. Bạn có thể tham khảo thêm tại đây.
Một vài trang web có thể có 2 phần mở rộng là .COM.VN
Tên miền được đưa ra bởi Internic và bạn phải mua nó. Ví dụ nếu bạn
muốn có một web site có tên thì bạn phải trả
tiền cho Internic để có được site này. Sau đó bạn không cần phải trả tiền
cho các domain như gamevn.tools.com Khi đánh một tên miền thì sẽ có
một server là DNS (Domain Server Name) tìm kiếm trong bảng tham
chiếu xem số IP tương ứng là gì. Nếu không tìm được, nó sẽ tìm ở một
DSN khác! Cùng một IP, có thể có nhiều tên miền khác nhau và điều này
thường xảy ra.
Ví dụ: nếu ISP của bạn là vnn.com và web site của bạn là http://
www.vnn.com/thuongmai thì bạn có trả tiền cho tên miền thuongmai.com
và mọi người có thể truy cập vào site của bạn bằng
và tất nhiên là
vẫn tồn tại. Dấu " / " chỉ ra thư mục mà
lưu trữ trang web trên server.
2. Domain có thể nói lên điều gì:
Khi bạn kết nối với ISP, bạn sẽ có một IP và IP này sẽ có một tên miền.
Ví dụ: ISP của bạn là tungxeng.com thì bạn có thể có tên miền là
tools.server1.gamevn.com và mọi người có thể biết ISP của bạn là ai và
quốc tịch của bạn là gì.
3. Đổi tên miền như thế nào:
Có thể đăng ký một tên mới, mua một IP cố định hoặc đổi ISP. Bảng
tham chiếu DNS được tạo ra từ yêu cầu của DNS chứa tên miền. Ví dụ
nếu bạn sở hữu "gamevn" DNS server sẽ gởi yêu cầu đến DNS server của
bạn về "ten.gamevn.com". Bảng tham chiếu này không thể bị sữa chữa
trừ khi bạn có toàn quyền truy cập vào DNS server. Nhưng không có một
bảng tham chiếu nào có đầy đủ tất cả các tên miền. Vì vậy khi nó không
tìm được tên miền thì nó sẽ gởi yêu cầu đến một DNS khác.
Để tăng tốc độ xử lí, DNS còn có một bộ nhớ cache. Khi có nhiều người
cùng yêu cầu một tên miền, thì DNS server sẽ tìm trong cache trước. Nếu
bạn gởi thông tin giả đến DNS cache và người khác cùng đến một địa chỉ
họ cũng sẽ nhận được thông tin giả mạo đó
( Những tên tôi nêu trên chỉ với tích chất tham khảo , nếu bạn muốn biết
rõ hơn bạn hãy vào trang www.google.com mà tìm , bạn sẽ được kết quả
cụ thể
Apache-PHP-MySQL
Cài đặt Apache :
+ Chọn file cài đặt Apache và tiến hành cài đặt bình thường như cài phần
mềm khác. Khi cài có hỏi network domain, server name và email bạn cứ
gõ đại ở đây mình nhập lần lượt là micti.com, www.cntt.com,
+ Cài xong, nếu máy đang sử dụng winxp sp2 vui lòng unlock nếu win có
hỏi.
+ Ok, thử mở trình duyệt gõ http://127.0.0.1 nếu thấy file quảng cáo của
Apache là ok.
Cài đặt Php
+ Giải nén và đưa và thư mục nào đó! Ở đây chọn thư mục C:\Php. Xong!
Cấu hình để php hoạt động
+ Vào thư mục cài đặt Apache 2 tìm đến conf\httpd.conf, mở file này
bằng notepad và bắt đầu sửa lại như sau :
–> Tìm DirectoryIndex index.html index.html.var thay bằng
DirectoryIndex index.html index.php index.html.var
–> Tìm DocumentRoot “C:/Program Files/Apache
Group/Apache2/htdocs” đây chính là thư mục chứa các website
–> Tìm LoadModule access_module modules/mod_access.so và thêm
vào dòng LoadModule php5_module “c:/php/php5apache2.dll”
–> Tìm AddType application/x-compress .Z và thêm vào dòng AddType
application/x-httpd-php .php
–> Thêm vào cuối file dòng PHPIniDir “c:/php”
–> Lưu lại
+ Vào thư mục C:\php\ tìm file php.ini-recommended và đổi tên file
thành php.ini
+ Tạo file index.php có nội dung nằm trong thư mục C:/Program
Files/Apache Group/Apache2/htdocs, restart lại apache, chạy
http://127.0.0.1/index.php để xem kết quả. Nếu được thành công, nếu
chưa được kiểm tra lại xem file httpd.conf đã được sửa lại đúng chưa.
Cài đặt MySQL
+ Giải nén và đưa và thư mục nào đó! Ở đây chọn thư mục C:\MySQL.
Xong!
Cấu hình MySQL vào Php
+ Copy file C:\mysql\bin\libmySQL.dll vào C:\windows\system32
+ Mở file php.ini tìm ;extension=php_mysql.dll và sửa lại
extension=php_mysql.dll (bỏ dấu ; )
+ Cài đặt như thế này username là root va pass không có. Data sẽ nằm
trong c:/mysql/data, file chạy nằm trong c:/mysql/bin. Nếu bạn muốn đổi
thì có thể cấu hình lại bằng cách sau. Tìm file my-small.ini trong
c:\mysql. Sửa thành my.ini, mở lên và sửa
–> Cài password, tìm #password = your_password, bỏ dấu # và thay
your_password bằng password mới (chạy localhost thì không quan tâm
cái này)
–> Đặt lại thư mục data, tìm #innodb_data_home_dir = /usr/local/var/ bỏ
dấu # và sửa lại tên thư mục chứa dữ liệu ví dụ innodb_data_home_dir =
D:/web/database/
–> Save, copy vào thư mục C:\windows
+ Chạy mysql bằng cách chạy mysql\bin\mysqld-nt.exe