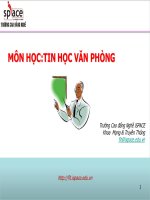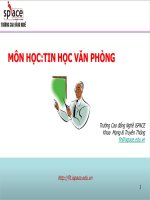BÀI GIẢNG TIN HỌC VĂN PHÒNG docx
Bạn đang xem bản rút gọn của tài liệu. Xem và tải ngay bản đầy đủ của tài liệu tại đây (533.37 KB, 21 trang )
TIN H C VĂN PHÒNGỌ
Giáo viên : Ngô Đ c Nghứ ị
TTCNTT
ĐHKTQD
Word nâng cao
Tạo mục lục văn bản
Trang mục lục của các quyển sách có trang
mục lục rất ngay hàng thẳng lối và chính
xác từng trang một so với tiêu đề. Nếu ta
đang làm luận văn, hay viết sách cần tạo
mục lục như thế.
Tạo mục lục văn bản
Vào menu View > Toolbars > Outlining để
thấy toolbar
Nên vào kiểu hiển thị View \ Outline
Tô đen cả dòng mà bạn muốn đánh dấu
làm mục lục.
Click vào nút (1, 2, 3, 4) tùy chọn cấp độ.
Ví dụ:
PHẦN 1 – ABCD
CHƯƠNG I – EFGH
1. IJKL
a. MNPQ
Như vậy sẽ chọn:
Phần I ở level 1
Chương I ở level 2
Tiểu mục 1 ở level 3
Tiểu mục a ở level 4
Click vào các nút (1), (2), (3), (4) để điều
chỉnh level tương ứng (hoặc click vào mũi
tên sổ xuống để chọn mức level).
Click vào chỗ bạn muốn đặt phần mục lục.
Vào menu Insert / Reference / Index and
Tables…
Click vào tab Table of Contents để điều
chỉnh số lượng cấp muốn thấy trong mục
lục (Ví dụ trên dùng 4 level)
Tạo header và footer khác nhau trong Word
Đặt con trỏ cuối đoạn mà mình muốn chia
nó làm một phần (section), chọn lệnh
Insert/ Break/ Continuous. Làm tương tự
cho các section khác.
Đặt trỏ chuột trong vùng của section 1,
chọn lệnh View/ Header and Footer, làm
tiêu đề cho section 1.
Đặt trỏ vào vùng của section 2, chọn lệnh
View/ Header and Footer
Bấm vào nút Link to Previous (bỏ chọn)
nằm trên thanh menu của Header and
Footer (thanh menu này sẽ hiên ra khi edit
Header & Footer) bấm vào nút này là để
tiêu đề của đoạn này sẽ không liên thông
với tiêu đề đoạn 1 mà sẽ riêng.
Làm tiêu đề cho đoạn 2.
Các tính năng mở rộng
Tìm kiếm và thay thế
Tính năng AutoCorrect
Bảo vệ văn bản
1. Tìm kiếm trong văn bản
Chọn phạm vi văn bản cần tìm, nếu không
chọn Word sẽ tìm trên toàn bộ văn bản.
Vào menu Edit | Find (Hoặc nhấn Ctrl +
F), thẻ Find,
Nhấn Find Next, Word sẽ lần lượt đưa con trỏ
đến những vị trí cần tìm
Nhập cụm từ
cần tìm kiếm
2. Tìm và thay thế trong văn bản
Chọn phạm vi văn bản cần tìm và thay thế,
nếu không chọn Word sẽ tìm trên toàn bộ văn
bản.
Vào menu Edit | Find (Hoặc nhấn Ctrl +
F), thẻ Replace,
Nhấn Replace: Thay thế từng lần một
Nhấn Replace All: Thay thế tất cả
Nhập cụm từ cần tìm kiếm
Nhập cụm từ cần thay thế
3. Tính năng AutoCorrect
Trợ giúp tự động thay thế văn bản khi gõ
Vào menu Tools | AutoCorrect Option
2. Văn bản
sẽ thay thế
4. Nhấn vào đây
để xóa từ
1. Văn bản
cần thay thế
3. Nhấn vào đây
để thêm từ
4. Bảo vệ tài liệu
Vào menu Tools | Option , chọn thẻ Security
1. Đặt Password
khi mở
2. Đặt Password
khi chỉnh sửa
3
4,5. Khẳng định lại Password
Trộn thư (Mail Merge)
Chuẩn bị
Một văn bản: chứa danh sách số liệu nguồn ở
dạng bảng, được lưu trong một tập tin riêng gọi là
Data Source
Một mẫu nội dung: trong đó có các vị trí mà nội
dung của nó được đưa vào từ bảng số liệu nguồn
gọi là Main document
* Thực hiện trộn thư
Bước 1:
Đặt con trỏ tại Main
Document
Vào menu Tool | Letters
Mailing | Mail Merge
Chọn Letters
Nhấn Next để sang bước 2
Bước 2:
Chọn Use the current
document.
Kích next để chuyển
sang bước 3
Bước 3:
Chọn Use an existing list
Kích Browse rồi chọn tập tin Data Source
Chọn các bản ghi cần trộn, kích OK
Kích Next để chuyển sang bước 4.
Bước 4:
Đặt con trỏ tại vị trí thích hợp
Chọn More items.
Chọn trường cần chèn và nhấn Insert.
Kích Next để chuyển sang bước 5.
Bước 5:
Kích vào nút ( ) hoặc ( ) để
xem kết quả trộn.
Kích Next để chuyển sang bước 6
Chú ý: kích vào nút ( )
để bỏ qua bản ghi
Bước 6:
Kích vào Edit individual letters.
Chọn số bản ghi cần trộn.
Kích OK để trộn thành văn bản mới.
Lưu ý: có thể thao tác nhanh trên thanh công cụ Mail
Merge