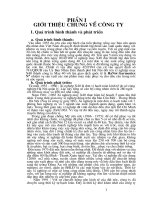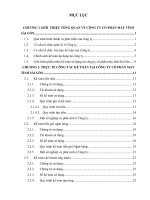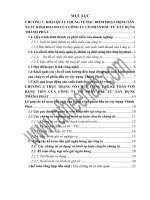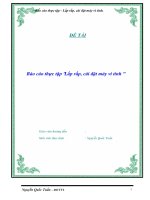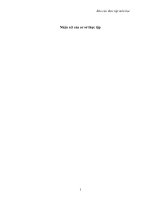Báo cáo thực tập tin học: Cài đặt máy tính doc
Bạn đang xem bản rút gọn của tài liệu. Xem và tải ngay bản đầy đủ của tài liệu tại đây (1.71 MB, 55 trang )
BÀI BÁO CÁO THỰC TẬP SỐ 1
ĐỀ TÀI : SỐ 2
Họ Tên : NGUYỄN ANH QUỐC
Lớp : 03TH1
MSSV : 0900010020
TP Hồ Chí Minh , tháng …05 năm 2011
BÀI BÁO CÁO THỰC TẬP SỐ 1
Bài báo cáo gồm 7 bước:
Bước 1: Đặt IP và đổi tên máy
Bước 2: Nâng cấp domain và Tạo user
Bước 3 Cài DHCP cho máy server DHCP
Bước 4 : Cấp địa chỉ IP động và Join Domain
Bước 5: Tạo Home Directory
Bước 6: Logon Script (map ổ đĩa)
Bước 7: Thực hiện giám xác các máy tính bằng chương trình Net Monitor for
Employees Pro
Cấu hình TCP/IP cho 2 máy sever như trong bảng sau:
Máy SeverDomain
Máy SeverDHCP
Máy server
2k3
Card VMnet2
IP Address: 192.168.120.1
Subnet Mask: 255.255.255.0
Gateway: 192.168.120.1
Preferred DNS: 192.168.120.2
IP Address: 192.168.120.2
Subnet Mask: 255.255.255.0
Gateway: Trống
Preferred DNS: 192.168.120.1
IP
IP Động
Bước 1: đặt IP và đổi tên máy
- Trên máy domain
Đặt IP : lick phải chuột vào My Network Places chọn properties→lick phải vào
card mạng chọn properties→chọn internet protocol (TCP/IP) và chọn
properties → đặt IP như hình → ok→ok
Đổi tên máy: lick phải chuột vào My computer chọn properties→ chọn thẻ computer
name→chọn nút change→đặt tên máy như hình →Bấm nút More… gõ vào
“anhquoc.com” đây là tên domain .làm như hình
Chọn Ok Ok Apply để restart lại máy.
Tương tự
Máy sever DHCP :
Đặt IP:
Đổi tên máy:
Chọn Ok Apply để restart lại máy
Như vậy vừa cấp địa chỉ IP và đổi tên máy xong.
Bước 2: Nâng cấp domain và tạo user
Vào vào start →run đánh “dcpromo” chọn ok
Chọn 4 lần Next
Trong hộp thọai New Name Controller đặt tên full DNS name for new
domain “anhquoc.com” chọn next
Chọn 3 lần Next
Trong hộp thọai DNS Registration Diagnostics chọn install and configure……
chọn Next
Trong hộp Permissions chọn permissions compatible only with … (như
hình)chọn Next
Chọn next 3 lần và chờ cài đặt
Quá trình nâng cấp doamin khoảng vài phút…
Chọn Finish. Cuối cùng Restart lại máy thế là xong nâng cấp Domain
-Tạo user
Lick phải vào tên domain là anhquoc.com chọn new chọn user
Điền các thông tin như hìnhchọn next
Điền password 123 và chọn như hình chọn next
Cuối cùng Chọn finish
Tương tự làm thêm cho user hocvien2, hocviên3….
Cho phép user có quyền logon
Lick chuột trái vào start chọn programschọn Administrative
toolschọn domain controller security policy chọn local
policieschọn user rights assingnmentchọn allow logon locally add
tất cả uesr vào chọn ok
Vào start run đánh lệnh “gpupdate /force” để cập nhật cho phép user logon
Bước 3 cài DHCP cho máy server DHCP
Lick chuột trái vào start chọn programschọn Administrative toolschọn
Configure your server wizard
Chọn 2 lần next
Chờ đợi vài giây hiện ra hộp thoại configuration options chọn custom
configuration chọn next
Trong hộp thoại server role chọn DHCP server chọn next
Chọn 2 lần next
Trong hộp thoại scope name đánh “anhquoc” chọn next
Trong hộp thoại IP Adress Range nhập địa chỉ IP đầu và địa chỉ
IP cuối (như hình) chọn next
Chọn 2 lần next
Trong hộp thoại configure DHCP Option chọn yes,I want to…. chọn next
Trong hộp thoại router (Default Gateway) add địa chỉ IP của serverDHCP vào cũng
chính là địa chỉ Default Gateway của máy severdomainchọn next
Trang hộp thoại Domain Name and DNS servers đánh đầy đủ tên của máy
serverdomain “serverdomain.anhquoc.com” nhấn nút Resolve hiện địa chỉ
192.168.120.1 sau đó add địa chỉ vào chọn next