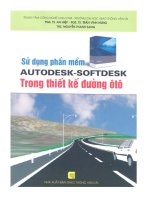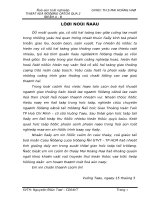TIN học ỨNG DỤNG THIẾT kế ĐƯỜNG ô tô GEO SLOPE
Bạn đang xem bản rút gọn của tài liệu. Xem và tải ngay bản đầy đủ của tài liệu tại đây (3.17 MB, 30 trang )
GVHD: HOÀNG PHƯƠNG TÙNG
TIN HỌC ỨNG DỤNG THIẾT KẾ ĐƯỜNG Ô TÔ
GEOSLOPE/W
Bài tập số 5:
Yêu cầu:
1.Case 1: Xác định hệ số K
1min
trong trường hợp mái dốc không xuất hiện mực nước
ngầm và không chịu tác dụng của tải trọng phân bố đều và tải trọng tập trung.Nhận xét và
kết luận kết quả tính toán.
2.Case 2: Xác định hệ số K
2min
trong trường hợp mái dốc có tác dụng của mực nước
ngầm và chịu tác dụng của tải trọng phân bố đều và tải trọng tập trung.Nhận xét và kết
luận kết quả tính toán.
3.Case 3: Nếu hệ số K
2min
(case 2) <K
ôđ
. Sử dụng phương pháp neo để gia cường mái dốc.
Xác định hệ số K
3min
trong trường hợp mái dốc có gia cường bằng neo.Nhận xét và kết
luận kết quả tính toán.
Bảng số liệu neo:
Constant
applyload
(KN)
Bond
diameter
(m)
Bond length
(m)
Bond skin
friction
(KN/m
2
)
Bar capacity
(KN)
Shear
capacity
(KN)
A B C D E F
SVTH: Nguyễn Công Toàn- Lớp: 09X3A Trang 1
GVHD: HOÀNG PHƯƠNG TÙNG
2000 0.25-0.3 1.5-4 D=A/(C*I*B) 2500 0
Bài làm:
1.Case 1: Xác định hệ số K
1min
trong trường hợp mái dốc không xuất hiện mực nước
ngầm và không chịu tác dụng của tải trọng phân bố đều và tải trọng tập trung.Nhận xét và
kết luận kết quả tính toán.
I. Khởi động phần mềm Geo slope/w.
II. Thiết lập vùng làm việc :
B 1. Chọn chế độ làm việc:
- Từ trang khởi động chọn Full lisence, tiếp tực chọn New và chọn SLOPE/W
SVTH: Nguyễn Công Toàn- Lớp: 09X3A Trang 2
GVHD: HOÀNG PHƯƠNG TÙNG
B 2. Xác định phương pháp tính toán:
- Sau khi chọn SLOPE/W. Xuất hiện hộp thoại như hình vẽ:
- Chọn phương pháp áp dụng cho cho bài toán tại ô Analysis Type là Bishop, Ordinary
and Janbu.
- Tại ô PWP Conditions from chọn (none)
- Tại thư mục Sip Surface chọn Grid and Radius như hình dưới:
SVTH: Nguyễn Công Toàn- Lớp: 09X3A Trang 3
GVHD: HOÀNG PHƯƠNG TÙNG
- Chọn Close.
B 3. Xác định phạm vi vùng làm việc :
- Từ thực đơn Set chọn trang Page. Xuất hiện hộp thoại như hình vẽ:
- Chọn đơn vị áp dụng cho vùng làm việc trong hộp nhóm Units là mm
- Trong nhóm Working Area, chọn Width = 260 mm, Height = 200 mm
- Chọn OK.
B 4. Xác định tỷ lệ vẽ :
- Từ thực đơn Set chọn trang Scale. Xuất hiện hộp thoại như hình vẽ:
SVTH: Nguyễn Công Toàn- Lớp: 09X3A Trang 4
GVHD: HOÀNG PHƯƠNG TÙNG
- Chọn đơn vị dùng để miêu tả đối tượng hình học trong nhóm Engineering Units là
Metric
- Nhập kích thước mở rộng dùng để miêu tả bài toán trong nhóm Problem Extents
Minimum: x: -5 y: -5.
- Nhập tỷ lệ vẽ trong hộp Horz. 1:200 và Vert. 1: 200 trong nhóm Scale.
- Chọn OK.
B 5. Xác định lưới vẽ :
- Từ thực đơn Set chọn trang Grid. Xuất hiện hộp thoại như hình vẽ :
- Nhập khoảng cách lưới trong hộp X: 1 và Y: 1 trong nhóm Grid Spacing. Sau khi nhập,
khoảng cách thực của mắt lưới trên màn hình được thể hiện trong nhóm Actual Grid
Spacing.
- Nhấp chọn trong ô Display Grid và Snap to Grid
SVTH: Nguyễn Công Toàn- Lớp: 09X3A Trang 5
GVHD: HOÀNG PHƯƠNG TÙNG
- Chọn OK.
B 6. Lưu dữ liệu vào tệp :
Dữ liệu định nghĩa của bài toán cần được ghi ra tệp, nhắm phục vụ cho các chương
trình SOLVE, CONTOUR giải và hiển thị kết quả.
- Chọn Save từ thực đơn File
- Gõ tên tệp cần lưu: Case 1. Sau đó click chuột và Save để lưu lại bài toán.
III. Phác thảo bài toán:
B 7. Phác thảo nội dung bài toán :
Để phác thảo nội dung bài toán ta cần lập hệ tọa độ
- Chọn Axes từ thực đơn Sketch.Xuất hiện hộp thoại sau:
SVTH: Nguyễn Công Toàn- Lớp: 09X3A Trang 6
GVHD: HOÀNG PHƯƠNG TÙNG
- Di chuyển con trỏ gần đến vị trí có tọa độ (0,0).nhấp trái chuột sau đó di
chuyển chuột đến vị trí có tọa độ (18,15) nhấp chuột phải để kết thúc lệnh Axes.
Phác thảo bài toán:
Sử dụng lệnh Polylines từ khay công cụ Sketch. Ta mô phỏng bài toán như đề ra được
như hình sau:
B 8. Nhập các thông số tính toán cho nền đất
Để nhập thông số các lớp đất, từ thực đơn KeyIn chọn Materials, sẽ xuất hiện hộp thoại
như hình vẽ:
-Chọn Add để nhập các chỉ tiêu cơ lý cho cá lớp đất.
SVTH: Nguyễn Công Toàn- Lớp: 09X3A Trang 7
GVHD: HOÀNG PHƯƠNG TÙNG
-Nhập tên lớp đất 1 ở ô Name là Lop 1
-Chọn mô hình tính toán tại ô Material Model là Mohr-Coulomb
-Nhập dung trọng lớp đất thứ nhất vào ô soạn thảo Unit Weight là 22 (T/m
3
)
-Nhập lực dính C = 20 vào ô soạn thảo Cohesion
-Nhập góc nội ma sát trong ϕ = 25 vào ô soạn thảo phi.
Sau khi đã nhập đầy đủ các đặc tính cho mỗi lớp đất, nhấn nút Add để thêm lớp đất tiếp
theo vào danh sách.
Thực hiện tương tự như lớp đất thứ nhất cho lớp đất thứ hai:
-Nhập dung trọng lớp đất thứ nhất vào ô soạn thảo Unit Weight là 24 (T/m
3
)
-Nhập lực dính C = 35 vào ô soạn thảo Cohesion
-Nhập góc nội ma sát trong ϕ = 37 vào ô soạn thảo phi.
Thực hiện tương tự như lớp đất thứ nhất cho lớp đất thứ ba:
-Nhập dung trọng lớp đất thứ nhất vào ô soạn thảo Unit Weight là 23 (T/m
3
)
-Nhập lực dính C = 28 vào ô soạn thảo Cohesion
-Nhập góc nội ma sát trong ϕ = 30 vào ô soạn thảo phi.
Sau khi đã nhập đầy đủ các lớp đất vào ô danh sách nhấp chọn Close để kết thúc. Ta được
bảng sau:
B 9. Vẽ đường phân cách giữa các lớp đất trên bản vẽ phác thảo :
- Đầu tiên từ thực đơn Draw chọn lệnh Reions, sẽ xuất hiện hộp thoại Draw Reions
- Tiến hành vẽ phân cách giữa các lớp đất ta được kết quả như hình vẽ sau:
SVTH: Nguyễn Công Toàn- Lớp: 09X3A Trang 8
GVHD: HOÀNG PHƯƠNG TÙNG
- Từ thực đơn Draw chọn lệnh Materials, sẽ xuất hiện hộp thoại Draw Materials.
-Tại ô Assign ta chọn lớp đất rồi ckick chuột vào từng vùng đất tương ứng trên mô hình.
Ta được mô hình phác thảo như hình vẽ ở trên.
B 10. Xác định vùng bán kính mặt trượt:
- Từ thực đơn Draw, chọn Slip Surface > Radius.
SVTH: Nguyễn Công Toàn- Lớp: 09X3A Trang 9
GVHD: HOÀNG PHƯƠNG TÙNG
- Tiến hành di chuyển chuột và xác định vùng dùng để vẽ đường bán kính mặt trượt
như hình vẽ dưới.
Sau khi chọn, vùng lưới tâm trượt sẽ được vẽ ra trên mô hình phác thảo. Hộp thoại Draw
Slip Surface Radius xuất hiện như hình vẽ:
SVTH: Nguyễn Công Toàn- Lớp: 09X3A Trang 10
GVHD: HOÀNG PHƯƠNG TÙNG
- Trong hộp thoại Draw Slip Surface Radius nhập giá trị 4 để chia bán kính cung trượt
theo chiều mái dốc.
- Chọn OK
B 11. Xác định lưới tâm trượt:
- Tương tự cách xác định vùng bán kính mặt trượt, từ thực đơn Draw, chọn Slip Surface
> Gird.
- Con trỏ chuột sẽ chuyển sang hình dấu + tiến hành di chuyển chuột và xác định vùng
dùng để vẽ đường bán kính mặt trượt.
SVTH: Nguyễn Công Toàn- Lớp: 09X3A Trang 11
GVHD: HOÀNG PHƯƠNG TÙNG
- Sau khi chọn, vùng dùng để vẽ đường bán kính sẽ được viền, và xuất hiện hộp thoại
Draw Slip Surface Gird như hình vẽ:
- Trong hộp thoại Draw Slip Surface Gird chia lưới làm 4 phần theo phương X và
phương Y trong vùng bán kính trượt.
- Chọn OK hoặc Apply. Lúc này trên màn hình lưới tâm trượt gồm 20 điểm.
SLOPE/W SOLVE sẽ định nghĩa cung trượt qua các tâm điểm này.
SVTH: Nguyễn Công Toàn- Lớp: 09X3A Trang 12
GVHD: HOÀNG PHƯƠNG TÙNG
IV. Phân tích bài toán :
B 12. Kiểm tra dữ liệu đã nhập :
Sau khi đã phác thảo bài toán, tiến hành kiểm tra lại các dữ liệu đã nhập để đảm
bảo dữ liệu được nhập chính xác.
-Từ thục đơn Tools, chọn Verify/ optimize, xuất hiện hộp thoại Verify Data như
hình vẽ :
Nếu phát hiện lỗi trong dữ liệu, các thông báo lỗi sẽ xuất hiện trong hộp thoại như
hình vẽ, trong đó tổng số lỗi sẽ xuất hiện ở dòng cuối cùng.
- Nhấp Close để đóng hộp thoại.
B 13. Lưu dữ liệu đã nhập :
Sau khi kiểm tra dữ liệu đã nhập. Chọn File > Save để lưu dữ liệu.
B 14. Phân tích bài toán :
- Trên thanh công cụ Analysis, nhấn chuột lên nút Solve Analyses để phân tích bài toán
Hoặc từ thực đơn Tools chọn Solve Analyses, hộp thoại Solve Analyses xuất hiện
như hình vẽ.
SVTH: Nguyễn Công Toàn- Lớp: 09X3A Trang 13
GVHD: HOÀNG PHƯƠNG TÙNG
Click chuột vào Start để tiến hành phân tích bài toán.
Trong quá trình phân tích, SOLVE hiển thị hệ số an toàn tối thiểu K
min
và số hiệu mặt
trượt hiện tại đang phân tích, như hình vẽ:
B 15. Xem kết quả tính toán :
Kết quả phân tích, có thể được xem bằng đồ hoạ thông qua chương trình SLOPE/W
CONTOUR. Trên thanh công cụ Analysis, nhấn chuột lên nút CONTOUR để phân tích
bài toán
Màn hình sẽ xuất hiện như sau: Đây là kết quả tính toán sơ bộ đầu tiên.
SVTH: Nguyễn Công Toàn- Lớp: 09X3A Trang 14
GVHD: HOÀNG PHƯƠNG TÙNG
- Vì để kết quả đạt chính xác nhất ta cần thay đổi tọa độ lưới tâm trượt.
- Kết quả cuối cùng như hình vẽ sau: K
1min
= 2.645
SVTH: Nguyễn Công Toàn- Lớp: 09X3A Trang 15
GVHD: HOÀNG PHƯƠNG TÙNG
NHẬN XÉT KẾT QUẢ TÍNH TOÁN:
Ta có hệ số ổn định của mái dốc là K
1min
=2,645 > [K
ôđ
]=1,35 nên mái dốc ổn định,
không xuất hiện trượt, lở trên mái dốc.
2.Case 2: Xác định hệ số K
2min
trong trường hợp mái dốc có tác dụng của mực nước
ngầm và chịu tác dụng của tải trọng phân bố đều và tải trọng tập trung.Nhận xét và kết
luận kết quả tính toán.
I. Vẽ đường phân bố áp lực nước lỗ rỗng trong đất :
B 1. Tương tự như bước 1 – Case 1:
B 16. Xác định phương pháp tính toán:
- Chọn phương pháp áp dụng cho cho bài toán tại ô Analysis Type là Bishop,
Ordinary and Janbu.
- Tại ô PWP Conditions from chọn Piezometric Lines như hình sau:
SVTH: Nguyễn Công Toàn- Lớp: 09X3A Trang 16
GVHD: HOÀNG PHƯƠNG TÙNG
- Tại thư mục Sip Surface chọn Grid and Radius như hình dưới:
- Chọn Close.
B 17. Xác định phạm vi vùng làm việc :
Tương tự như bước 3 – Case 1:
B 18. Xác định lưới vẽ:
Tương tự như bước 4 – Case 1:
B 19. Lưu dữ liệu vào tệp :
Dữ liệu định nghĩa của bài toán cần được ghi ra tệp, nhắm phục vụ cho các chương
trình SOLVE, CONTOUR giải và hiển thị kết quả.
- Chọn Save từ thực đơn File
SVTH: Nguyễn Công Toàn- Lớp: 09X3A Trang 17
GVHD: HOÀNG PHƯƠNG TÙNG
- Gõ tên tệp cần lưu: Case 2. Sau đó click chuột và Save để lưu lại bài toán.
V. Phác thảo bài toán:
B 20. Phác thảo nội dung bài toán:
Tương tự như bước 4 – Case 1:
B 21. Vẽ đường phân bố áp lực nước lỗ rỗng trong đất:
Slope/W thể hiện phân bố áp lực nước lỗ rỗng trong đất bằng một đường đo áp.
Để vẽ đường đo áp, chọn mục Pore-Water Pressure từ thực đơn Draw, hộp thoại
Draw Piezometric Lines xuất hiện như hình vẽ:
- Click chuột vào Add và chọn các lớp đất mà mực nước ngầm đi qua như hình sau:
SVTH: Nguyễn Công Toàn- Lớp: 09X3A Trang 18
GVHD: HOÀNG PHƯƠNG TÙNG
- Chọn Draw để tiến hành vẽ:
- Sau khi vẽ xong hộp thoại Draw Piezometric Lines lại xuất hiện, chọn Done để kết
thúc, như hình dưới:
B 22. Khai báo tải trọng tập trung:
- Từ thực đơn Draw, chọn Poin Loads, hộp thoại Draw Line Loads xuất hiện:
SVTH: Nguyễn Công Toàn- Lớp: 09X3A Trang 19
GVHD: HOÀNG PHƯƠNG TÙNG
- Trong hộp Magnitude nhập giá trị độ lớn của tải trọng P = 250 KN
- Di chuyển con trỏ đến vị trí cần đặt tại trọng theo hướng thảng đứng để chỉ hướng
đặt tải trọng lúc đó trong ô Direction hiện giá trị 90 độ. Nhấp chuột phải để kết
thúc.
- Nhấn nút Apply để xác nhận khai báo.
- Nhấn Done để kết thúc. Ta được hình sau:
B 23. Khai báo trải trọng phân bố đều:
- Từ thực đơn Draw, chọn Surcharge Load, hộp thoại Draw Surcharge Load xuất
hiện:
SVTH: Nguyễn Công Toàn- Lớp: 09X3A Trang 20
GVHD: HOÀNG PHƯƠNG TÙNG
- Trong hộp Unit Weight nhập giá trị độ lớn của tải phân bố q =17 KN/m
3
- Di chuyển con trỏ đến vị trí cần đặt tại trọng như hình sau:
- Để chỉ hướng đặt tải trọng trong ô Direction ta chọn Vertical.
- Nhấn nút Apply để xác nhận khai báo.
- Nhấn Done để kết thúc. Ta được hình sau:
SVTH: Nguyễn Công Toàn- Lớp: 09X3A Trang 21
GVHD: HOÀNG PHƯƠNG TÙNG
B 24. Xác định vùng bán kính mặt trượt:
- Tương tự như bước 8 – Case 1: Tiến hành di chuyển chuột và xác định vùng dùng để vẽ
đường bán kính mặt trượt như hình vẽ dưới.
- Sau khi chọn, vùng lưới tâm trượt sẽ được vẽ ra trên mô hình phác thảo. Hộp thoại
Draw Slip Surface Radius xuất hiện.
- Trong hộp thoại Draw Slip Surface Radius nhập giá trị 6 để chia bán kính cung trượt
theo chiều mái dốc. => Chọn OK
SVTH: Nguyễn Công Toàn- Lớp: 09X3A Trang 22
GVHD: HOÀNG PHƯƠNG TÙNG
B 25. Xác định lưới tâm trượt:
- Tương tự cách xác định vùng bán kính mặt trượt, từ thực đơn Draw, chọn Slip Surface
> Gird.
- Con trỏ chuột sẽ chuyển sang hình dấu + tiến hành di chuyển chuột và xác định vùng
dùng để vẽ đường bán kính mặt trượt.
- Sau khi chọn, vùng dùng để vẽ đường bán kính sẽ được viền, và xuất hiện hộp thoại
Draw Slip Surface Gird.
- Trong hộp thoại Draw Slip Surface Gird chia lưới làm 8 phần theo phương X và
phương Y trong vùng bán kính trượt.
- Chọn OK hoặc Apply. Lúc này trên màn hình lưới tâm trượt gồm 64 điểm. SLOPE/W
SOLVE sẽ định nghĩa cung trượt qua các tâm điểm này.
VI. Phân tích bài toán :
B 26. Kiểm tra dữ liệu đã nhập :
- Sau khi đã phác thảo bài toán, tiến hành kiểm tra lại các dữ liệu đã nhập để đảm
bảo dữ liệu được nhập chính xác.
- Từ thục đơn Tools, chọn Verify/ optimize, xuất hiện hộp thoại Verify Data như
hình dưới:
- Nếu phát hiện lỗi trong dữ liệu, các thông báo lỗi sẽ xuất hiện trong hộp thoại
như hình vẽ, trong đó tổng số lỗi sẽ xuất hiện ở dòng cuối cùng.
- Nhấp Close để đóng hộp thoại.
SVTH: Nguyễn Công Toàn- Lớp: 09X3A Trang 23
GVHD: HOÀNG PHƯƠNG TÙNG
B 27. Lưu dữ liệu đã nhập :
Sau khi kiểm tra dữ liệu đã nhập. Chọn File > Save để lưu dữ liệu.
B 28. Phân tích bài toán :
- Trên thanh công cụ Analysis, nhấn chuột lên nút Solve Analyses để phân tích bài toán
- Hoặc từ thực đơn Tools chọn Solve Analyses, xuất hiện hộp thoại Solve Analyses
- Click chuột vào Start để tiến hành phân tích bài toán.
Trong quá trình phân tích, SOLVE hiển thị hệ số an toàn tối thiểu K
min
và số hiệu mặt
trượt hiện tại đang phân tích, như hình vẽ:
SVTH: Nguyễn Công Toàn- Lớp: 09X3A Trang 24
GVHD: HOÀNG PHƯƠNG TÙNG
B 29. Xem kết quả tính toán :
- Kết quả phân tích, có thể được xem bằng đồ hoạ thông qua chương trình SLOPE/W
CONTOUR. Trên thanh công cụ Analysis, nhấn chuột lên nút CONTOUR để phân tích
bài toán
- Để kết quả đạt chính xác nhất ta cần thay đổi tọa độ lưới tâm trượt.
Màn hình sẽ xuất hiện như sau
- Kết quả cuối cùng như hình vẽ sau: K
2min
= 0.733
NHẬN XÉT KẾT QUẢ TÍNH TOÁN :
Ta có hệ số ổn định của mái dốc là K
1min
= 0.733< [K
ôđ
]=1,35 nên mái dốc không ổn
định, xuất hiện trượt, lở trên mái dốc. Do đó ta phải sử dụng neo để gia cố mái dốc.
3. Case 3: Nếu hệ số K
2min
(Case 2) < K
ôđ
. Sử dụng phương pháp neo để gia cường mái
dốc. Xác định hệ số K
3min
trong trường hợp mái dốc có gia cường bằng neo. Nhận xét và
kết luận kết quả tính toán.
SVTH: Nguyễn Công Toàn- Lớp: 09X3A Trang 25