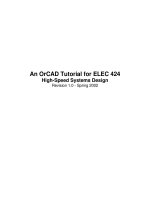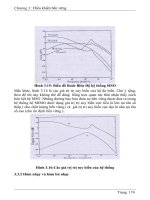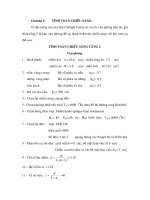Tutorial Vray for SketchUp - 2 pptx
Bạn đang xem bản rút gọn của tài liệu. Xem và tải ngay bản đầy đủ của tài liệu tại đây (7.85 MB, 44 trang )
Tutorial Vray for SketchUp – Interior Composed by Explainking
1
Bài hướng dẫn sử dụng Google SketchUp 6 Pro và Vray for SketchUp (nếu bạn
chưa có 2 phần mềm này, đi tìm chúng ngay trước khi đọc tiếp)
Bài Tuts này bao gồm các nội dung sau :
1. Ánh sáng cho nội thất
a. Sử dụng VraySun và Sky (ánh sáng ban ngày) Trang 3
b. Không sử dụng VraySun (ánh sáng ban đêm) Trang 7
c. Các loại đèn đặc biệt sử dụng cho Nội thất Trang 9
2. Đặt và hiệu chỉnh Camera Trang 14
3. Tạo và hiệu chỉnh Vật liệu
a. Vật liệu ko có Texture Trang 17
b. Vật liệu có Texture Trang 23
4. 1 số hiệu chỉnh trong Vray Options Trang 29
5. Rendering và Post rendering Trang 38
Các chữ viết tắt thường gặp trong Tuts này :
Tuts : Tutorial – bài hướng dẫn
SU : dĩ nhiên là SketchUp rồi, ở đây là nói về Google SketchUp 6 Pro
Vray: Vray for SU do ASGvis mua bản quyền lại từ ChaosGroup (Vray Max)
Mat : vật liệu, trong tuts sẽ có 2 loại SU Mat (tức vật liệu SketchUp) và Vray Mat
(tức vật liệu Vray)
Cam : Camera
VCB : Vietcombank ??? Ko, đó là Value control box – hộp nhập thông số bên góc
phải dưới màn hình đấy.
Tutorial Vray for SketchUp – Interior Composed by Explainking
2
GI : Global Illumination –Việc chiếu sáng tổng thể toàn bộ 1 khung cảnh
Subdivs : Subdivisions – độ chia nhỏ hạt (ánh sáng)
QMC : Quasi-Monte Carlo – Phương pháp tính toán ánh sáng phản xạ trực tiếp
tương tự Photon map, dùng các hạt ánh sáng.
Irr : Irradiance map – Phương pháp tính ánh sáng phản xạ gián tiếp bằng nội
suy, thường dùng làm Primary Engine trong tab GI của Vray Options thay cho QMC để
tính sáng lần phản xạ đầu tiên
LC : Lightcache – Phương pháp tính toán ánh sáng phản xạ bằng cách dùng
nhiều tia sáng cùng chiếu vào 1 điểm cần tính toán, thường dùng làm Secondary Engine
trong tab GI của Vray Options để tính sáng các lần phản xạ thứ 2-3…
PTS : Photoshop - phần mềm xử lý ảnh mạnh và đa năng nhất, là công cụ đắc
lực để xử lý Post-rendering, 1 bức render chưa đạt nhưng kỹ thuật xử lý shop điêu luyện
có thể khiến tác phẩm đẹp hơn rất nhiều, đến nỗi 1 người bạn của tôi đã gọi đùa rằng đây
là phần mềm Photoshop for SketchUp (nhại theo Vray for SketchUp). Tôi đang sử dụng
PTS CS3.
Những điều cần lưu ý :
Đây là Tuts Vray for SketchUp part 2, vì vậy, điều kiện đầu tiên là bạn cần nhớ
những gì đã đọc trong Part 1, đặc biệt là phần lý thuyết ý nghĩa các thông số và hiệu
chỉnh, ở trong Tuts này tôi sẽ ít nhắc tới lý thuyết, chỉ trình bày chủ yếu kinh nghiệm và
thực hành thực tế.
Lưu ý các yếu tố dựng hình cho thật chuẩn. Dù bạn có render hay ko hoặc render
bằng bất kỳ phần mềm nào khác thì bước dựng hình cũng là bước đầu quan trọng nhất.
Quản lý bản vẽ thành những Group lớn, ví dụ như Phần xây ( gồm các group tường, sàn,
trần…), Furniture (các group hoặc comp. bàn, ghế, tủ kệ, chén dĩa…)… để tiện quản lý.
Các group và comp. cũng cần nằm trong các Layer tương ứng ( vdụ group tường phải
nằm trong Layer Tường, comp. cửa sổ phải nằm trong layer Cửa …) để tiện ẩn đi bằng
tab Layer khi cần, tránh thể hiện nhiều thứ trên màn hình làm việc làm nặng bản vẽ.
Hình dưới là mục đích của chúng ta sau khi thực hành theo tuts này(Raw Render), đây là
1 scene trong 1 tuts của Vray Max, 1 SU user đã dựng lại bằng SU, tôi sẽ sử dụng scene
này để thực hiện các setting trong Tuts Nội thất này.
Tutorial Vray for SketchUp – Interior Composed by Explainking
3
1. Ánh sáng cho nội thất
a. Sử dụng Vray Sun và Sky
Ở đây bàn về việc căn phòng của bạn có cửa sổ và bạn muốn tác phẩm cuối cùng của bạn
có ánh nắng lung linh chiếu vào phòng, nếu phòng ko có cửa sổ hoặc bạn muốn render
cảnh đêm, xin mời coi các phần b,c .
Trước hết bạn phải chỉnh hướng ánh sáng mặt trời (chỉnh ngày và giờ trong bảng
Shadow của SU ) sao cho ánh sáng chiếu vào
phòng là đẹp nhất (dĩ nhiên là theo cảm nhận của bạn), ở đây tôi chọn hướng ánh sáng
như hình bên dưới
Tutorial Vray for SketchUp – Interior Composed by Explainking
4
Trong setting mặc định của Vray4SU, trong tab Environment thì ở cả GI và BackGround
được chọn mặc định là dùng Vray Sky, bấm vào chữ M của tab GI hoặc Background để
hiện bảng Texture editor, chú ý các thông số có mũi tên :
Bắt đầu từ trái sang :
Type : loại texture sẽ chọn làm ánh sáng, ở đây đã được chọn sẵn là Sky, chúng ta
có thể để Multiplier ở dưới là 1 theo mặc định của GI (Skylight) và tăng Multiplier trong
Background lên 2-2,5 để bầu trời nhìn trong xanh hơn.
Tutorial Vray for SketchUp – Interior Composed by Explainking
5
Intensity multiplier(IM) : cường độ sáng của mặt trời, mặc định là 1, chúng ta có
thể tăng lên nếu thấy ánh sáng mặt trời quá dịu, ko đúng màu sắc ánh sáng thực tế,
chuyện tăng hay giảm cường độ sáng này còn tuỳ thuộc vào hiệu chỉnh Physical Cam đc
nói ở phần sau, nên ko có 1 con số nào cụ thể cả, tuỳ thuộc vào cảm nhận của bạn, tôi
thường chỉ sử dụng trong khoảng 1-1,5.
Size multiplier(SM) : kích thước mặt trời, dễ nhận thấy nhất khi chúng ta thể hiện
1 cảnh bầu trời, mặt biển có mặt trời xuất hiện (tương đối ít gặp và làm = Photoshop có
lẽ hiệu quả hơn :D), nên trong trường hợp rendering nội thất, nó có ý nghĩa hiệu chỉnh độ
nét của bóng đổ xuống các mặt sàn, tường. Để SM = 1, bóng đổ sắc nét, lớn hơn 1, bóng
đổ nhoè dần ra. Tôi thường dùng các số trong khoảng 1-1,3
Shadow Subdivs : độ chia nhỏ của bóng, con số này càng lớn bóng càng mịn hơn
và render time sẽ lâu hơn, tôi hay dùng những con số 8 – 12 – 20.
Tips :
Đôi khi bạn thực hiện đc 1 option khá chuẩn và lưu lại thành file Visopt, và
load nó để sử dụng cho 1 file khác, khi đó bạn đã chỉnh hướng bóng theo ý
mình nhưng render ra hướng bóng đổ lại khác, đừng lo lắng, trong bảng
Texture của Sky bên trên, có chữ Sun-light source,
hãy click bỏ chọn dấu tick Override Sun’s
Parameters, sau đó lại click chọn lại và nhấn Apply, hướng bóng sẽ theo đúng
ý bạn.)
Tutorial Vray for SketchUp – Interior Composed by Explainking
6
Dù có sử dụng hay ko sử dụng Vray Sky thì tôi cũng khuyên bạn sử dụng
Physical Camera để dễ dàng hiệu chỉnh cân bằng ánh sáng.
Có ánh sáng mặt trời, bạn vẫn cần đặt rectangle light
ở những vị trí sau :
Vị trí nào mà camera ko ghi lại đc để cung cấp đủ sáng cho khung cảnh
của bạn, hãy tham khảo hình minh hoạ ở dưới, RecLight của bạn nên có
size lớn và Multiplier nhỏ vừa đủ để ánh sáng đều và đẹp hơn, nên dùng
ánh sáng màu hơi vàng cho ban ngày và hơi xanh ban đêm.
Vị trí ngay bên ngoài cửa sổ, và hướng chiếu gần đúng với hướng chiếu
của VraySun nhất để ánh nắng vào phòng nhìn trong hơn, đẹp hơn.
Phần màu xanh là đèn Rec Light – Màu hồng là trường nhìn của Camera
.
Hiệu chỉnh các RecLight này như sau :
Do chúng ta đã chọn nguồn sáng chính là Vray Sun, đã có
bóng đổ, nên phần Shadow của RecLight chúng ta ko chọn để
tránh bóng loạn xạ, chọn Invisible để Reclight này hoàn toàn
vô hình khi render (ko thấy hình chữ nhật viền của đèn), chọn
doubled-size để cường độ sáng mạnh hơn, chọn Store with
Irra Map – theo kinh nghiệm, khi chọn phần này và tăng
Subdivs bên dưới lên cao (20-30), hình ảnh đẹp lên đáng kể và
thời gian render cũng giảm đáng kể so với việc chúng ta tăng
Subdivs của VraySun (Chân thành cảm ơn StonecoldK11A3 đã
giúp tôi biết đến Tips này). Multiplier thì tuỳ vào yêu cầu sáng,
tuỳ cường độ ánh sáng mặt trời, camera setting, độ rộng của
phòng… mà bạn điều chỉnh cho phù hợp.
Tutorial Vray for SketchUp – Interior Composed by Explainking
7
b. Không sử dụng Vray Sky
Dùng cho trường hợp phòng ko có cửa sổ, hoặc có cửa sổ nhưng bạn muốn render 1
view ban đêm, trong trường hợp này thì Rectangle Light là công cụ đc sử dụng nhiều
nhất do nó cho ánh sáng đều và mịn. Giữ nguyên những rec light bạn đã tạo ở phần trên
(một đèn ngoài cửa sổ, 1-2 đèn ở góc khuất Camera) để làm đèn chính cho việc render
cảnh đêm. Có 2 cách để render ra cảnh ban đêm :
Cách 1 :Giữ nguyên hiện trạng file ở trên, vào Shadow setting chỉnh thời gian
vào 1 thời điểm trời tối (9h00 PM chẳng hạn :D) (tất nhiên bạn phải vào Vray
Options/ Environment… làm như tôi đã hướng dẫn ở phần trên để Vray nhận ra
sự thay đổi thời gian của scene) Render và bạn sẽ đc sản phẩm như hình dưới
Cách 2 : Vào Vray Options/ Environment/ bỏ chọn cả 2 mục GI(skylight) và
Background
Render và bạn sẽ đc sản phẩm như hình dưới, bạn nhận thấy 2 tác phẩm giống
hệt nhau và chỉ khác nhau thời gian render, cách 2 làm thời gian render nhanh
hơn.
Tutorial Vray for SketchUp – Interior Composed by Explainking
8
Tuy vậy, với cách 2, bạn chỉ có thể thể hiện đc 1 nền trời màu đen (giống trong
khung cửa sổ hình trên), còn với cách 1, bạn có thể thể hiện đc bầu trời đêm
màu xanh tím đậm, hoặc xanh đậm, hoặc bầu trời đêm có trăng… bằng cách
tăng Multiplier lên cao, xem hình dưới
Tutorial Vray for SketchUp – Interior Composed by Explainking
9
Và kết quả như hình dưới đây
Lưu ý : Nếu màu sắc của bầu trời ko quan trọng với bạn hoặc bạn có thể xử lý chuyện
đó bằng PTS thì nên chọn cách thứ 2 (bỏ chọn GI và Background) cho lẹ, việc tách lớp
background đã có PTS xử lý.
Vậy là ta đã có đủ ánh sáng chung cho toàn bộ căn phòng, bạn cần xem lại và học
thuộc những thông số thường xuyên sử dụng để thao tác được nhanh nhẹn hơn.
c. Các loại đèn đặc biệt trong nội thất :
Đèn chiếu spotlight :
Dùng để chiếu sáng vào 1 điểm với 1 mục đích nào đó như là chiếu sáng 1 bức tranh, 1
điểm nhấn trang trí trên tường, dưới sàn…Với 3dsmax chúng ta có thể tạo ra rất nhiều
loại đèn spotlight, bao gồm cả nhiều loại đèn IES với các thông số phức tạp. SU và
Vray4SU ko có, vì thế người ta đã nghiên cứu và tìm ra nhiều cách khác để tạo ra hiệu
quả tương tự.
Đầu tiên là nói về IES, để tạo ra đèn IES ta làm những bước đơn giản sau :
Cũng với scene mà chúng ta đang sử dụng, tôi lấy từ trong thư viện Components cái
đèn spotlight ra bỏ vào scene làm việc và hiệu chỉnh nó như sau :
Tutorial Vray for SketchUp – Interior Composed by Explainking
10
Chúng ta vẽ 1 mặt tròn ở phần cuối của chụp đèn, apply vào đó 1 vật liệu SU sử dụng 1
bitmap giả lập IES (map này bạn có thể download trên diễn đàn Sketch Up VN trong bài
Tutorials IES for SU “ hoặc tự tạo ra
theo ý thích – cái nào thấy đẹp thì hãy nhớ chia sẻ với mọi người), sử dụng
Texture/Position để canh chỉnh vị trí map cho ngay ngắn. Phía trên chúng ta đặt 1 đèn
(Omni hay Reclight tuỳ thích – với Omni bạn nên chọn ở phần Decay là Inverse hoặc
Inverse Square – Multiplier là tuỳ bạn hiệu chỉnh vừa đủ - Màu sắc nên chọn màu vàng
cam nhạt cho giống thực), đặt càng sâu trong chụp đèn thì ánh sáng toả ra càng ít và
ngược lại.
Mở bảng VrayMat và tạo vliệu VrayLink với vliệu IES mà chúng ta vừa tạo ra, hiệu
chỉnh như sau :
Tutorial Vray for SketchUp – Interior Composed by Explainking
11
Click vào chữ M của mục Transparency, chọn Type Bitmap và click vào chữ “m”,
browse tới đúng file mà chúng ta đã dùng lúc nãy để làm map IES.
Vậy là ta đã có đèn IES, đặt thêm vài đèn nữa trong khung cảnh và render ra, ta được kết
quả như thế này :
Tutorial Vray for SketchUp – Interior Composed by Explainking
12
Ta thấy phần ánh sáng toả ra từ đèn bị gãy khúc, ko sao, đó là do cái component của ta
ko đc smooth đấy thôi, bạn nhớ vẽ kỹ và smooth nó nhé, đừng vẽ ẩu như tôi.
Còn làm 1 spotlight bình thường thì còn đơn giản hơn, bạn chỉ việc bỏ cái tấm hình tròn
đã ốp map IES kia đi, render ra và chúng ta có hậu quả như sau :
Đèn huỳnh quang,neon (âm trần hoặc ko âm trần) :
Ánh sáng trong phòng chỉ cần 1-2 cái reclight đặt như phần trên đã đủ, nhưng căn phòng
vẫn chưa đẹp vì còn thiếu những điểm nhấn ánh sáng, ngoài spotlight, ta còn cần ánh
sáng từ những bóng đèn huỳnh quang, việc này có thể dùng Reclight để tạo ra, nhưng
Tutorial Vray for SketchUp – Interior Composed by Explainking
13
chúng ta ko muốn dùng thêm Rec Light nữa để tránh nặng bản vẽ mà sử dụng vật liệu tự
phát sáng - Emissive layer.
Mở bảng vật liệu Vray bằng cách click vào công cụ đầu tiên trên Vray Tool bar, bảng
Vray Mat xuất hiện, ta tạo vliệu Light bằng các thao tác như sau :
Vẽ lại tấm trần mới có khe đặt đèn huỳnh quang âm trần (hoặc không), bạn cần vẽ thêm
vài cái bóng đèn huỳnh quang để đặt bên trong nó nữa. Lời khuyên, để cho thực tế nhất,
các bóng đèn này bạn vẽ bằng hình trụ - đường kính 35-40mm và dài đúng 1,2m, 2 bóng
đặt cách nhau khoảng 150-200mm thì ánh sáng toả ra nhìn sẽ giống thực tế hơn. Tôi để
Intensity ở mức 20000. Apply vật liệu Light cho các bóng đèn này, render ra và bạn
được kết quả tương tự thế này (tương tự thôi vì có thể bạn vẽ trần và đặt đèn ko giống tôi
:D).
Tutorial Vray for SketchUp – Interior Composed by Explainking
14
Ánh sáng từ đèn huỳnh quang là tương đối, nhưng độ toả ra chưa mạnh lắm, tuỳ yêu cầu
mà bạn có thể tăng giảm tuỳ thích, ở đây tôi có thể tăng Intensity lên 30000 và render lại
nhưng việc đó rất mất thời gian, cơ bản là các bạn đã hiểu vấn đề, tôi sẽ đi tiếp đến phần
tiếp theo. Cũng xin lưu ý là phạm vi toả ra của 1 vật thể được apply vật liệu Emissive có
giới hạn, nên đừng bao giờ nghĩ đến việc vẽ 1 hình chữ nhật thật lớn và apply 1 vật liệu
Emissive layer với Intensity thật cao nhé, rất khó dùng Emissive layer để tạo nguồn
chiếu sáng chính cho scene, vì khi render rất dễ bị dơ.
* Làm đèn Downlight hoặc đèn lon, đèn chùm… cách làm của chúng ta tương tự
như làm đèn huỳnh quang tôi đã nói ở phía trên : chúng ta cần có 1 component
(hoặc Group) đèn (tự modelling hoặc lấy từ thư viện) và nhớ vẽ cả bóng đèn sao
cho giống thực tế nhất, apply cho nó 1 vật liệu Emissive là xong.
* Làm các loại đèn bọc vải : đèn lồng, đèn ngủ … đã có Tuts trên diễn đàn
SUVN chúng ta trong mục Vray , xem ở đây nè bạn
2. Đặt và hiệu chỉnh Camera :
Trước hết ta chọn góc nhìn bao quát (thường là từ trên cao) để chọn vị trí thích hợp và
dùng Công cụ Position Camera để đặt Cam.
Tutorial Vray for SketchUp – Interior Composed by Explainking
15
Sau khi đặt Cam, SU sẽ chuyển tới view nhìn bạn đã đặt và chuyển thành công cụ Look
Around, nhập giá trị vào VCB khoảng 1500 – 1650mm (bằng tầm mắt người), đây là
con số so với mặt phẳng toạ độ, nếu mặt sàn của bạn cao hơn mặt phẳng toạ độ thì phải
cộng thêm phần cao hơn vào.
Cuối cùng khi đã có view ưng ý, tạo 1 scene mới cho dễ làm việc (coi lại Part 1 nếu chưa
biết Scene là gì và tạo scene như thế nào)
Mở VrayOptions, click vào mục Camera để mở rộng menu này ra.
Tutorial Vray for SketchUp – Interior Composed by Explainking
16
a. Đầu tiên là nói về Physical Camera như setting mặc định của Vray đã thiết
lập sẵn. Physical camera được hiểu là 1 máy ảnh với đầy đủ các thông số kỹ
thuật như 1 máy ảnh Canon hay Nikon thông thường, bạn nào rành về nhiếp
ảnh sẽ dễ dàng hiểu ý nghĩa các thông số này. Ta xem hình sau :
Chúng ta chỉ quan tâm những thông số đánh dấu đỏ, còn lại chúng ta ko cần quan tâm
làm gì.
Shutter speed : tốc độ màn sập của Cam, số này càng cao thì tốc độ sập càng cao,
ánh sáng có ít thời gian để lọt vào Cam ảnh càng tối, ngược lại thì ảnh càng sáng,
hiểu đơn giản : tăng
ảnh tối hơn, giảm
ảnh sáng hơn.
Film speed (ISO) : độ nhạy của film (máy phim) hoặc của cảm biến (máy số), độ
nhạy càng cao thì khả năng bắt sáng càng mạnh ảnh sáng hơn và ngược lại, thông số
này hoàn toàn ngược lại với Shutter speed, nghĩa là : tăng
ảnh sáng hơn, giảm
ảnh tối hơn.
Override Focal Length(OFL) : hiểu nôm na là khoảng cách tiêu cự của Cam và
target của Cam, scene của bạn khi render, chưa chắc view trong ảnh render đã giống với
view trong khung nhìn, thông số này sẽ giải quyết việc này, bạn muốn view thấy đc
nhiều thứ hơn(xa hơn)
giảm con số này xuống, hoặc muốn view thấy đc ít thứ hơn
(gần lại)
tăng con số này lên.
Zoom : thay vì giảm OFL quá nhiều có thể dẫn đến việc bị lệch góc nhìn, bạn có
thể hiệu chỉnh Zoom, tăng
hình sẽ gần lại, giảm
hình xa ra.
b. Khi ta bỏ dấu tick phía trước chữ “On” trong Physical Camera, nghĩa là
chúng ta ko dùng Physical Cam nữa mà chuyển sang dùng Default Cam.
Tutorial Vray for SketchUp – Interior Composed by Explainking
17
Tôi chưa có dịp sử dụng các Type khác như Sphere, Fish eyes… ngoài Type Standard
mặc định nên chỉ bàn về Standard. Override FOV hiệu chỉnh tăng giảm hoàn toàn tương
tự Override Focal length bên Physical Cam. Vậy khác gì với Phys Cam khi xài Default
Cam ??? Khi dùng Default Cam, nếu có sử dụng Vray Sky làm nguồn sáng chính, bạn
phải giảm Intensity multiplier trong Environment xuống vài trăm lần (do Default Cam ko
thể hiệu chỉnh ISO hay shutter speed như Phys Cam, ko thể hiệu chỉnh đc lượng ánh
sáng mặt trời chiếu vào scene, nên nếu để nguyên setting như cũ và đổi từ Phys Cam
sang Default Cam, hình render của bạn sẽ gần như là trắng xoá). Vậy lợi ích gì khi xài
Default Cam? Dĩ nhiên Physical Cam ko thể nào render ra 1 cái gọi là Hình chiếu trục
đo hay Hình chiếu thẳng góc được (vì Cam này mô phòng theo thực tế mà), vậy, khi
muốn render Mặt Đứng – Mặt bằng – Mặt cắt … thẳng góc, chúng ta xài Default
Cam.
3. Tạo và hiệu chỉnh vật liệu :
Đây cũng là phần quan trọng để tạo ra 1 bức ảnh đẹp ko chỉ cho nội thất mà cả ngoại
thất, nhưng với Nội thất chúng ta buộc lòng phải làm vật liệu kỹ càng hơn ngoại thất.
Phần vật liệu tôi chia ra làm 2 mục nhỏ như sau :
Vật liệu ko có texture : Inox, nhôm, kính trong…
Vật liệu có texture : gỗ, gạch, đá …
a. Vật liệu ko có texture :
Như đã biết ở Part 1, vật liệu Vray có 4 layer cơ bản là Emissive (phát sáng – đã
nói ở phần trên, ko nhắc lại nữa ) – Diffuse (màu bản thân) – Reflection (phản xạ) –
Refraction (khúc xạ).
Rất may với loại vật liệu ko cần texture này, ASGvis đã tạo sẵn cho chúng ta 1
đống vật liệu (định dạng là *.vismat) trong C:\Program Files\ASGvis\Materials, bạn chỉ
cần mở bảng vật liệu Vray và import chúng vào mà thôi (bạn cũng có thể download trên
SUVN hoặc đâu đó, ASGvis chẳng hạn).
Tutorial Vray for SketchUp – Interior Composed by Explainking
18
Muốn tạo vật liệu kim loại, bạn nhấn import rồi browse đến thư mục C:\Program
Files\ASGvis\Materials\Metals như hình trên, mỗi kim loại đều có nhiều trạng thái
Blurry : mờ - Matte : nhám - Shiny : sáng bóng
Vật liệu Inox : bạn có thể load file chrome shiny và hiệu chỉnh như sau
Click vào chữ “M” của Reflection, lưu ý chỗ Fresnel IOR của Chrome_shiny là 24
nhưng tôi đã chỉnh lại là 10, điều này ko giảm hiệu quả thị giác của vật liệu bao nhiêu
nhưng lại giảm đáng kể thời gian render. Thế là bạn có vật liệu Inox hoàn toàn sáng
Tutorial Vray for SketchUp – Interior Composed by Explainking
19
bóng, để giảm bớt độ sáng bóng, bạn hãy giảm 2 con số 1 ở chỗ có dấu tròn xuống
khoảng 0.93 – 0.99 (ko nên giảm thấp hơn 0.9 vì như vậy bề mặt vật liệu sẽ mờ đi nhiều
và có phần giống nhôm hơn là Inox).
Các vật liệu kim loại hay nhựa bóng khác (có reflection layer) cách làm tương tự, và
cũng luôn nhớ giảm Fresnel IOR xuống khoảng 8-12 là đủ để giảm bớt thời gian render.
Vật liệu kính : ta lại import material, lần này là trong Glass chứ ko phải Metals nữa.
Ta load ClearGlass.
Tutorial Vray for SketchUp – Interior Composed by Explainking
20
Ta thấy vật liệu kính trong có cả lớp Reflection và Refraction, đánh dấu chọn cả Affect
Shadows và Affect Alpha. Để ý các thông số Highlight Glossiness và Reflection Gloss
của Reflection, Glossiness của Refracion đều = 1. Màu Fog Color bạn dùng để hiệu
chỉnh màu kiếng sẽ cho kết quả tốt nhất, Fog multiplier tầm 0.05 – 0.2 , nếu để quá cao
thì màu kiếng sẽ rất tối. Cũng cần lưu ý là trong mục Diffuse – Phần Transparency phải
để là màu trắng, nghĩa là kiếng trong suốt hoàn toàn, nếu bạn giảm màu của
Transparency xuống thành màu đen (đục hoàn toàn) thì Refraction layer ko còn ý nghĩa
gì nữa.
Tutorial Vray for SketchUp – Interior Composed by Explainking
21
Vật liệu kính mờ, hoàn toàn tương tự, nhưng lúc này trong Reflection, Highligh Gloss và
Reflection Gloss và Glossiness của Refraction đã nhỏ hơn 1 (nghĩa là kính có độ mờ
trong cả Reflect lẫn Refract) và như vậy ta có vật liệu kính mờ. 1 điều lưu ý là kính mờ
render lâu hơn kính trong, nên nếu bất khả kháng thì hãy dùng, nếu ko thì bạn có thể
dùng PTS để giả lập kính mờ.
Riêng tôi, tôi thích dùng vật liệu kính của SU luôn, để làm kính trong tôi apply 1 vật liệu
bất kỳ vào tấm kính và giảm Opacity của vật liệu đó xuống = 0 hoặc 1,2…10. Để làm
các loại kính phản quang trong các office có độ trong thấp thì tôi cho Opacity khoảng
60-90 và dùng màu xanh lục hoặc vàng tương tự như màu kiếng phản quang, kết quả
cũng tương đối khả quan và render time thì có vẻ nhanh hơn nhiều.
Vật liệu kính tráng thuỷ (Mirror) : với vật liệu 1 tấm gương soi thì ta làm như sau –
tạo 1 vật liệu Vray mới
Tutorial Vray for SketchUp – Interior Composed by Explainking
22
Sau đó tạo 1 layer reflection cho vật liệu Mirror, click vào chữ M sau chữ Reflection để
đổi bitmap reflect thành None, ta sẽ có vật liệu gương phằng phản xạ hoàn toàn.
Giải thích thêm tí cho rõ ý nghĩa thay đổi này : mặc định vật liệu Reflection khi ta
tạo ra đều dùng bitmap fresnel, đây là cách tính toàn sự phản xạ của vật liệu chính xác
nhất, nghĩa là tuỳ vào góc độ chúng ta nhìn vào vật liệu mà nó có các độ phản xạ khác
nhau, góc chúng ta nhìn thẳng sẽ thấy ảnh phản xạ rõ nhất, càng ra xa góc nhìn đó thì
ảnh phản xạ sẽ mờ dần. Khi làm 1 tấm gương phẳng thì độ phản xạ là tối đa, dù nhìn
Tutorial Vray for SketchUp – Interior Composed by Explainking
23
góc nhìn nào và nhìn vào chỗ nào thì ảnh phản xạ đều như nhau, ko có sự mờ dần, nên
ta thực hiện sự thay đổi như trên.
b. Vật liệu có texture :
3dsMax có “Show map in Viewport”và UVW map… còn Vray4SU của chúng ta thì ko
có, khi Áp 1 vật liệu Vray có texture thì chúng ta ko đc thấy nó hiển thị trong khung nhìn
làm việc, chỉ có thể thấy chúng khi render và cầu nguyện sao cho nó ra đúng ý đồ của
chúng ta. Cách xử lý tốt nhất đối với các vật liệu có Texture là chúng ta dùng chính vật
liệu SU để tạo vật liệu có texture theo ý muốn sau đó link qua Vray (tất nhiên cách này
chỉ áp dụng với bản Vray đầu tiên, với bản Vray SR1 thì VrayMat và Sumat là 1 nên ko
còn khái niệm Vraylink mat nữa). Ở đây ta làm thử với vật liệu gỗ ốp sàn.
Chọn mặt sàn cần ốp và ốp vật liệu gỗ như sau :
Tutorial Vray for SketchUp – Interior Composed by Explainking
24
Chỉnh lại Texture – Position nếu cần thiết, khi đã ưng ý, ta tạo vật liệu Vraylink tới Vật
liệu gỗ sàn ta vừa mới ốp xong.
Tutorial Vray for SketchUp – Interior Composed by Explainking
25
Ta đã có vật liệu Gỗ sàn mới (trong trường hợp của ví dụ là
Linked_Wood_Floor_Dark), vì là sàn gỗ nên vật liệu này sẽ có độ bóng(phản xạ), độ
sần sùi và có roan nối giữa các tấm ốp. Tạo 1 layer Reflection cho vật liệu này.
Gỗ sàn ko phản xạ hoàn toàn và ảnh phản xạ cũng ko rõ ràng như là kính, inox… nên ta
hiệu chỉnh như sau