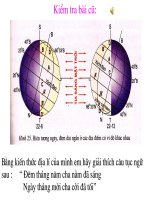10 cách hack "cấu trúc" bên trong của Window Vista pdf
Bạn đang xem bản rút gọn của tài liệu. Xem và tải ngay bản đầy đủ của tài liệu tại đây (449.28 KB, 15 trang )
Bạn đang chạy Windows Vista và muốn sử dụng giao diện mĩ miều
của Aero. Nhưng có thể bạn sẽ phải “hack” cấu trúc bên trong của
Vista để có thể thấy được giao diện đó.
Có rất nhiều cách để có thể hack Windows Vista và đây là 10 cách trong
số đó. Bạn có thể chỉnh sửa bất cứ cái gì, từ tốc độ của Windows Aero tới
mở khóa tài khoản quản trị siêu ẩn, kích hoạt nội dung menu chuột
phải… thậm chí có thể tấn công tới cả quyền điều khiển tài khoản người
dùng (User Account Control). Vì vậy nếu bạn thực sự muốn điểu khiển
được Windows Vista, hãy tập trung vào để đọc bài này.
Một lời cảnh báo: Một vài mẹo trong bài này đòi hỏi phải chỉnh sửa
Windows Registry (nó sẽ gây ra một số điều nguy hiểm cho máy tính), vì
vậy trước khi đụng chạm tới Registry, bạn hãy sử dụng System Restore
để tạo một điểm khôi phục để có thể khôi phục lại máy tính khi cần thiết.
Để tạo điểm khôi phục trong Windows Vista, bạn chọn Control Panel >
System and Maintenance > Restore files from backup > Create a
restore point or change settings.
1. "Hack" User Account Control
User Account Control (UAC) của Windows
Vista là một tính năng bị mọi người chê trách
nhiều nhất trong hệ điều hành mới này. Chắc
chắn một điều là nó giúp cho bạn được bảo
vệ tốt hơn nhưng đôi khi lại gây ra quá nhiều
phiền hà.
Nếu bị các drive UAC luôn làm phiền, bạn có
thể tắt nó đi. Có vài cách để làm được việc đó
và một trong số cách đó như sau: chọn
Control Panel > User Accounts and Family
Safety > User Accounts, sau đó kích vào
Turn User Account Control on or off.
Bạn có thể sử dụng cách khác là chạy System Configuration Utility bằng
cách nhập msconfig vào phần dòng lệnh hoặc vào ô search trong menu
Start. Khi công cụ này chạy, chọn tab Tools và kéo thanh trư
ợt xuống cho
đến khi nhìn thấy Disable UAC. Chọn nó và kích vào nút Launch, sau
đó khởi động lại máy. Để bật UAC trở lại bạn hãy làm các bước tương tự
nhưng chọn Enable UAC.
Nếu là một người thích chỉnh sửa Registry, bạn có thể vô hiệu hóa UAC
10 cách hack "cấu trúc" bên trong của Window Vista
thông qua Registry Editor. Để khởi chạy Registry Editor, nhập regedit
vào ô Search trong menu Start hoặc trên cửa sổ lệnh, nhấn Enter và vào
nhánh sau:
HKEY_LOCAL_MACHINE\SOFTWARE\Microsoft\Windows\Current
Version\Policies\System\EnableLUA
Đặt cho giá trị của nó là 0. Bạn sẽ cần khởi động lại máy sau khi đã thay
đổi Registry.
UAC chỉ làm phiền trong những tài khoản thường sử dụng của Windows
Vista. Khi chạy một vài câu lệnh từ cửa sổ lệnh, bạn sẽ được nhắc là
không đủ quyền quản trị thực sự để chạy chúng, thậm chí cả khi đang
truy cập với một tài khoản quản trị.
Đó là lý do tại sao UAC yêu cầu bạn chạy cửa sổ lệnh như một quản trị
viên để có thể gọi hoạt động của cửa sổ lệnh nâng cao. Nếu đơn giản chỉ
truy cập với quyền quản trị viên là không đủ, mặc dù vậy bạn vẫn có thể
truy cập cửa sổ lệnh nâng cao.
Có một cách để làm điều đó là gõ cmd vào ô Search trên menu Start, kích
chuột phải vào biểu tượng cửa sổ lệnh xuất hiện ở phía trên menu Start,
chọn Run as administrator.
Nhưng nếu bạn muốn sử dụng được cửa sổ lệnh nâng cao mỗi khi chạy
cửa sổ lệnh thông thường? Rất đơn gi
ản. Bạn chỉ cần tạo một shortcut cửa
sổ lệnh nâng cao trên nền desktop hoặc gắn nó lên menu Start.
Để tạo shortcut trên destop làm như sau:
1. Kích chuột phải vào nền desktop, chọn New > Shortcut.
2. Trong ô trống trên cửa sổ Create Shortcut, nhập vào cmd và kích Next
.
3. Trên cửa sổ tiếp theo, nhập vào tên của shortcut (ví dụ là Elevated
Command Prompt), sau đó kích Finish.
4. Kích chuột phải vào shortcut vừa tạo chọn Properties
5. Chọn tab Shortcut và kích vào nút Advanced.
6. Chọn ô tương ứng với phần Run as administrator, kích OK và sau đó
OK lần nữa.
Tạo shortcut cho cửa sổ lệnh nâng cao
Giờ thì nếu bạn muốn chạy cửa sổ lệnh nâng cao bất cứ lúc nào, chỉ cần
kích đúp vào shortcut đã tạo.
Nếu muốn biểu tượng khởi chạy đó có trên menu Start, bạn chỉ cần kéo
nó từ nền Desktop lên nút Start và đặt nó tại vị trí mà bạn muốn.
2. Mở khóa tài khoản quản trị siêu ẩn
Sâu bên trong Windows Vista có một tài khoản quản trị ẩn. Nó hoàn toàn
khác so với tài khoản quản trị thông thường mà bạn thường thiết lập trên
PC. Tài khoản này không phải là một phần trong nhóm quản trị. Nó là
một loại “siêu quản trị”, gần giống như tài khoản gốc trong Unix và mặc
định nó luôn được tắt và ẩn.
Trong các phiên bản trước Windows Vista, tài khoản quản trị luôn ẩn và
rất nhiều người sử dụng nó như một tài khoản chính duy nhất. Tài khoản
này luôn có toàn quyền đối với máy tính.
không lệ thuộc vào UAC nhưng tài khoản quản trị thông thường thì có.
Vì vậy, tài khoản quản trị ẩn có thể tạo bất kỳ thay đổi nào đối với hệ
thống như bạn đã thấy trong phần các câu lệnh UAC.
Việc bật tài khoản quản trị ẩn này rất dễ dàng. Đầu tiên bạn mở cửa sổ
lệnh nâng cao bằng cách trên (nếu đã tạo shortcut thì việc này càng đơn
giản)
Sau đó nhập vào câu lệnh sau rồi nhấn Enter:
Net user administrator /active:yes
Vậy là từ giờ, tài khoản quản trị ẩn sẽ luôn được hiển thị như một lựa
chọn trên màn hình Welcome như bất kỳ các tài khoản user khác mà bạn
đã thiết lập. Việc sử dụng nó cũng như bất kỳ tài khoản nào khác. Khi
mới bật lên thì tài khoản này sẽ chưa có password, vì vậy đầu tiên bạn
nên thiết lập password cho nó.
Nếu muốn vô hiệu hóa và ẩn tài khoản quản trị ẩn đi, nhập vào câu lệnh
sau trên cửa sổ lệnh nâng cao và nhấn Enter:
Net user administrator /active:no
3. Sử dụng giao diện “gương” Aero
Các đường viền xung quanh cửa sổ hệ thống (như đường viền của hộp
thoại hay cửa sổ Control Panel) nhìn trong suốt trong giao diện Aero của
Windows Vista
Để chỉnh sửa đường viền rộng hơn hay hẹp hơn:
1. Kích chuột phải vào nền desktop và chọn Personalize
2. Kích chọn Window Color and Appearance
3. Chọn Open classic appearance properties for more color options
4. Từ cửa sổ xuất hiện, hãy đảm bảo rằng Windows Aero được chọn như
hệ thống màu sẵn có. Kích vào nút Advanced trên phần bên phải của cửa
sổ. Hộp thoại Advanced Appearance sẽ xuất hiện.
5. Chọn Border Padding trên menu lựa chọn Item. Để thay đổi kích
thước của đường viền, bạn hãy nhập giá trị kích thước mới cho đường
viền (mặc định là 4). Kích OK hai lần. Kích thước của các đường viền sẽ
được thay đổi ngay
Đường viền trong suốt của Windows Aero có giá trị
mặc định là 4
Đường viền được tăng lên giá trị 15
Có nhiều cách để có thể thực hiện tương tự với đường viền. Để thay đổi
màu, độ trong suốt của đường viền… kích chuột phải vào nền màn hình,
chọn Personalize > Window Color and Appearance.
1. Chọn màu cho cửa sổ ở phần trên của màn hình, hoặc tự tùy chỉnh màu
bằng cách kích vào Show color mixer và sau đó di chuyển các thanh
trượt để có được màu ưa thích.
2. Để thay đổi độ trong suốt của đường viền cửa sổ, di chuyển thanh trượt
Color intensity về phía bên trái hoặc bên phải.
Di chuyển thanh trượt cường độ màu để chọn phần
trong suốt cho đường viền cửa sổ
4. Bảo vệ bảo mật riêng tư bằng cách gỡ bỏ siêu dữ liệu Windows
Vista
Một trong các tính năng hữu ích nhất của Vista cũng là một trong những
tính năng nguy hiểm nhất – tính hữu ích của siêu dữ liệu. Siêu dữ liệu là
thông tin về các file mà bạn không trông thấy một cách bình thường
nhưng có thể giúp để dễ dàng tìm kiếm chúng.
Ví dụ, đặc trưng của các file nhạc là có chứa tên của người sáng tác, loại
nhạc… Một file ảnh thì thường chứa dữ liệu thời gian chụp, người chụp,
loại máy và nhiều thông tin khác như tốc độ ISO. Các văn bản, bảng tính
thì có chứa nhiều thông tin mở rộng khác nhau về ngư
ời tạo ra văn bản đó
(bao gồm người tạo, thời gain tạo và chỉnh sửa, người xem…
Trong nhiều trường hợp, các chương trình tự động sinh ra các thông tin
siêu dữ liệu của người sở hữu khi file được tạo. Người dùng có thể dễ
dàng tạo và chỉnh sửa siêu dữ liệu bằng cách kích chuột phải vào file,
chọn Properties và chọn tab Details. Sau đó kích vào bất kỳ trường nào
và nhập lại trong siêu dữ liệu. Có một số thông tin phải được giữ lại, như
thời gian file được in, không thể thay đổi.
Siêu dữ liệu này có thể khá hữu ích bởi Windows Vista có thể tìm kiếm
bằng cách sử dụng các thông tin đó. Ví dụ, nếu muốn tìm kiếm mọi bài
và Vista sẽ tìm trong siêu dữ liệu ra tất cả các bài hát của Mozart.
Nhưng trong một số trường hợp, bạn lại không muốn các siêu dữ liệu
trong file của mình bị người khác xem được. Ví dụ, nhà phân tích của
hãng Gartner Inc. đã chỉ ra rằng doanh nghiệp phải nhúng siêu dữ liệu
vào trong các file về một khách hàng, và doanh nghiệp tất nhiên sẽ không
muốn người nào khác nhìn thấy chúng. Có một vài cách đơn giản để cá
nhân hóa siêu dữ liệu trong các tài liệu của bạn, những thông tin mà bạn
không muốn ai thấy.
Thật dễ dàng để bỏ bất kỳ siêu dữ liệu nào từ bất kỳ file nào:
1. Mở Windows Explorer và kích chuột phải vào file.
2. Chọn Properties
3. Chọn tab Details. Một màn hình hiển thị siêu dữ liệu của tài liệu sẽ
xuất hiện như hình dưới
Siêu dữ liệu được kết hợp trong file
Word
4. Kích vào liên kết Remove Properties and Personal Information ở
phía dưới của cửa sổ. Hộp thoại Remove Properties sẽ xuất hiện
Gỡ bỏ các siêu dữ liệu từ một file
5. Chọn Remove the following properties from this file và kích các ô
tương ứng với siêu dữ liệu mà bạn muốn bỏ. Kích OK. Các siêu dữ liệu
được lựa chọn sẽ bị gỡ bỏ.
6. Ngoài ra còn một lựa chọn giúp bạn có thể tạo một bản sao của tài liệu
với tất cả các siêu dữ liệu đều bị bỏ. Chọn Create a copy with all
possible properties removed và kích OK
Bạn có thể bỏ siêu dữ liệu từ nhiều file cùng một lúc. Lựa chọn tất cả các
file mà bạn muốn bỏ siêu dữ liêu, kích chuột phải vào chúng và làm theo
hướng dẫn như trên. Hoàn toàn hợp lệ để có thể thực hiện điều này, tuy
vậy, những file đó phải có cùng các trường siêu dữ liệu để có thể gõ bỏ
cùng một lúc.
5. Tăng khả năng của menu ngữ cảnh trong Windows Vista
Menu xuất hiện khi kích chuột phải (còn gọi là menu ngữ
c
ảnh) trong Windows Explorer của Vista khá hữu ích. Kích
chuột phải một file, menu ngữ cảnh sẽ xuất hiện, thông qua
đó bạn có thể thực hiện một số hoạt động như mở, in, xóa,
copy hay tạo shortcut của file đó. Các tùy chọn xuất hiện
khác nhau tùy thuộc vào thiết lập hệ thống của bạn và các
chương trình mà bạn đã cài đặt.
Nếu muốn bạn có thể thêm tùy chọn vào menu ngữ cảnh.
Giữ phím Shift, đồng thời kích chuột phải vào file, bạn sẽ
thấy một vài tùy chọn menu mới được đánh dấu bằng các
mũi tên (như hình bên)
Tác dụng của từng tùy chọn mới như sau:
Open as Read-Only: như là tên của nó, nó sẽ mở file như là một file chỉ
đọc (không được phép ghi).
Pin to Start Menu: Phần này sẽ tạo một shorcut cho file ở phần phía trên
của menu Start. Để gỡ bỏ shortcut này từ menu Start, kích chuột phải vào
shortcut và chọn Remove from this list.
Add to Quick Launch: Tùy chọn này sẽ thêm một shortcut của file lên
thanh công cụ Quick Launch (thanh công cụ ở bên trái của Taskbar). Để
bỏ shortcut này, kích chuột phải vào nó và chọn Delete.
Copy as Path: Tùy chọn này sẽ sao chép nên và đường dẫn file vào bộ
đệm của Windows (Ví dụ: C:\Budget\2007 memo.xls). Bạn có thể dán nội
dung này vào vị trí thích hợp ngay sau đó.
6. Tăng tốc độ hoặc tắt Windows Aero
Windows Aero có thể là phần lôi cuốn của giao diện nhưng nó còn phụ
thuộc vào phần cứng máy bạn. Nó có thể làm chậm dần hệ thống của bạn.
Hãy làm tăng tốc độ của máy tính lên bằng cách tắt hoàn toàn nó hoặc tắt
một vài tính năng Aero nhưng vẫn cho phép một số tính năng khác hoạt
động.
Để tắt Aero:
1. Kích chuột phải vào nền desktop của Windows, chọn Personalize >
Window Color and Appearance.
Menu ngữ
cảnh mở
rộng
2. Kích chọn Open classic appearance properties for more color
options.
3. Trong phần hộp thoại Color scheme sổ xuống, chọn Windows Vista
Basic hoặc Windows Vista Standard. Kích OK và Aero sẽ được tắt.
Nhưng lại có một số thứ bạn rất thích ở Aero (như các hoạt ảnh cửa sổ)
và có một số thứ lại không thích (như các cửa sổ trong suốt)? Bạn hoàn
toàn có thể tắt đi một vài tính năng Aero để làm tăng tốc độ máy tính
nhưng vẫn giữ lại được một số tính năng ưa thích.
Để làm điều này, chọn Start > Computer > System Properties. Kích
vào Advanced system settings, sau đó, trong phần Performance bạn
chọn nút Settings. Trong cửa sổ giao diện như hình dưới, chọn Custom,
bỏ chọn những tính năng mà bạn muốn tắt, sau đó kích OK
Chọn những tính năng Windows
Aero muốn sử dụng
7. Bỏ qua giao diện log-on vào Windows Vista trên nhiều tài khoản
Khi bạn có hơn một tài khoản người dùng trên một máy tính Windows
Vista, mỗi một lần khởi động lại máy bạn lại thấy danh sách màn hình
nhập vào thông tin truy cập để có thể vào sử dụng Windows Vista.
Vậy nếu bạn muốn vừa có thể sử dụng một tài khoản chính được sử dụng
gần nhất và vẫn có thể chọn các tài khoản khác tùy từng thời điểm? Bạn
nên tạo một “đường tắt” tới màn hình Welcome chứa danh sách tất cả các
tài khoản người dùng, sau đó tự động truy cập vào khi bạn khởi động lại
Windows Vista – trong khi Vista dường như không thể thực hiện được
nhiệm vụ đơn giản này.
Trên thực tế, bạn hoàn toàn có thể làm được bằng cách xem các bước
dưới đây. Thực hiện theo hướng dẫn, bạn sẽ tự động truy cập vào một tài
khoản chính mà vẫn có thể lựa chọn tài khoản khác khi cần:
Màn hình danh sách tất cả các tài khoản người
dùng và tùy chọn
1. Tại phần Search hay cửa sổ lệnh, nhập vào control userpasswords2
và
nhấn Enter. Màn hình User Accounts sẽ xuất hiện.
2. Chọn tài khoản mà bạn muốn tự động đăng nhập, sau đó bỏ chọn tại
phần Users must enter a user name and password to use this
computer. Kích OK
tài khoản mà bạn muốn tự động truy cập. (Nếu tài khoản hiển thị không
có cái mà bạn muốn tự động truy cập, hãy nhập chính xác tên username
và password cho tài khoản. Kích OK
4. Vậy là từ bây giờ, bạn sẽ tự động truy cập sử dụng tài khoản đã chọn.
Khi muốn truy cập vào mà muốn lựa chọn các tài khoản khác, sử dụng
Fast User Switching: Kích vào nút Start, kích vào mũi tên ở góc dới phải
của menu Start, chọn Switch User. Bạn sẽ thấy màn hình chứa danh sách
của toàn bộ các tài khoản trên máy tính, khi đó hãy chọn tài khoản cần
truy cập.
8. Thay đổi con trỏ nhấp nháy của Vista
Con trỏ nhấp nháy của Windows Vista là một hình xược dọc mỏng như
dao cạo và thỉnh thoảng bạn có thể khó nhìn thấy nó nó, đặc biệt là khi sử
dụng laptop. Nhưng nếu muốn thì rất dễ dàng để thấy nó, thậm chí tạo ra
một con trỏ đậm hơn. Chọn Control Panel > Ease of Access > Optimize
visual display. Kéo thanh trượt xuống dưới màn hình, cho đến khi thấy
phần Make things on the screen easier to see như hình dưới:
Dễ dàng nhìn thấy con trỏ nhấp nháy của Vista hơn
Từ đây, bạn có thể cho đậm hơn con trỏ của Windows Vista. Trong hộp
sổ xuống bên cạnh phần Set the thickness of the blinking cursor, hãy
chọn số thích hợp. Số càng lớn thì con trỏ càng đậm. Bạn có thể xem
trước độ dày của con trỏ tại phần Preview ở bên cạnh menu sổ xuống.
Kích vào Save. Toàn bộ con trỏ Trong Windows Vista sẽ đậm hơn và dễ
thấy hơn.
9. "Hack" màn hình nghỉ của Vista
Có nhiều nguyên nhân không giải thích được khi Microsoft không cho
phép bạn tùy chọn chê độ làm việc của màn hình nghỉ trong Windows
Vista. Ví dụ, thay đổi cách sủi bọt trong màn hình nghỉ Bubbles, hay thay
đổi số lượng và độ dày của các dải ruy băng trong màn hình nghỉ
Ribbons.
Để tùy chỉnh màn hình nghỉ Bubbles, bạn hãy khởi động Registry Editor
bằng cách nhập regedit vào ô Search trong Start hoặc nhập trong cửa sổ
lệnh, sau đó nhấn Enter.
1. Vào phần
HKEY_CURRENT_USER\Software\Microsoft\Windows\CurrentVersio
n\Screensavers\Bubbles
Chọn Edit > New DWORD (32-bit) Value
và tạo một DWORD mới với tên
MaterialGlass. Nhập giá trị 1 trong phần
Value data nếu bạn muốn bong bóng có màu
thùy tinh trong suốt, còn nhập giá trị 0 cho
bong bóng kim loại.
2. Tạo một DWORD có tên ShowShadows
và đưa vào giá trị 1 để hiện thị bóng ở bên
dưới bong bóng, và giá trị 0 nếu không muốn có bóng.
3. Tạo một DWORD có tên ShowBubbles và đưa vào giá trị 1 nếu muốn
hiển thị bong bóng trên nền desktop, và giá trị 0 nếu muốn trả lại nền ban
đầu.
Bạn có thể hack tương tự với màn hình nghỉ Ribbons. Để làm điều này,
mở Registry Editor và:
1. Vào phần
HKEY_CURRENT_USER\Software\Microsoft\Windows\CurrentVersio
n\Screensavers\Ribbons
Chọn Edit > New DWORD (32-bit) Value, và tạo một DWORD mới
với tên NumRibbons. Kích vào Decimal, và nhập giá trị số ruy băng mà
Thiết lập giá trị DWORD
bạn muốn hiện thị. Số lượng tối thiếu là 1 và tối đa là 256
2. Tạo một DWORD với tên RibbonWidth, chọn Decimal và nhập vào
giá trị độ dày cho từng ruy băng. Số càng nhỏ ruy băng càng mảnh.
3. Khi kết thúc Registry Editor, các thiết lập mới của bạn sẽ bắt đầu có
tác dụng.
Màn hình nghỉ Ribbons với thiết lập mặc đinh
Sau khi đã chỉnh sửa số lượng cũng như độ dày của
ruy băng
Nếu muốn thay đổi bất kỳ một thiết lập nào cho từng màn hình nghỉ, bạn
phải vào Registry, tìm đến DWORD thích hợp và thay đ
ổi giá trị. Để khôi
phục lại các thiết lập gốc, bạn hãy xóa các Registry đã tạo.
10.Tạo hoạt ảnh chậm khi phóng to/thu nhỏ cửa sổ
Giờ là phần có thể làm tạp bẩn trong Registy và cũng là phần cuối cùng
của bài hack thú vị này. Nó hoàn toàn phục vụ cho mục đích giải trí và
vui mắt. Nó cho phép bạn làm chậm lại quá trình hoạt động hoạt ảnh khi
đóng nhỏ và phóng to các cửa sổ trên thanh Taskbar.
Để làm điều này, trước hết bạn phải chỉnh sửa Registry, sau đó khi muốn
làm chậm các hoạt ảnh, hãy giữ phím Shift. Nhả phím Shift ra thì các
hoạt ảnh lại trở về tố độ thông thường.
Khở động Registry Editor và thực hiện các thao tác sau
1. Vào
HKEY_CURRENT_USER\Software\Microsoft\Windows\DWM2.
2. Chọn Edit > New DWORD (32-bit) Value và tạo một DWORD mới
với tên AnimationsShiftKey. Đặt cho nó giá trị là 1.
3. Đóng Registry Editor, log off ra khỏi Windows và sau đó log vào trở
lại hoặc nếu không thì khởi động lại máy.
4. Giữ phím Shift và phóng to hay thu nhỏ một cửa sổ. Hoạt ảnh sẽ chậm
lại đáng kể. Để hoạt ảnh trở về tốc độ bình thường thì bạn chỉ cần nhả
phím Shift ra.