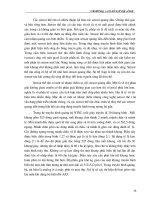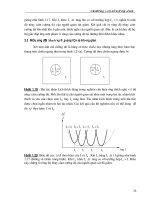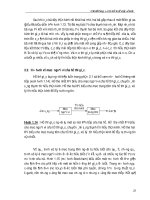Cách mạng máy tính: Sự ra đời của Microsoft Office Word phần 7 pps
Bạn đang xem bản rút gọn của tài liệu. Xem và tải ngay bản đầy đủ của tài liệu tại đây (613.41 KB, 10 trang )
ảnh đợc lu trong các mục (Categories), bạn phải mở các mục này ra để tìm
ảnh.
Nút Back
và Forward giúp bạn quay về thao tác trớc hoặc thao tác
sau trong khi dịch chuyển giữa các Categories.
Sau khi tìm đợc ảnh, nhấn chuột lên ảnh tìm đợc, một thực đơn xuất hiện cho
phép bạn chọn các tình huống xử lý đối với ảnh đang chọn:
Nhấn lên đây để chèn
ảnh lên tài liệu!
Hãy nhấn nút Insert
để chèn ảnh lên tài liệu.
Sau khi ảnh đợc chèn lên tài liệu, bạn có thể sử dụng thanh công cụ Picture để
định dạng ảnh nh đã hớng dẫn ở trên.
3.5.3 Chụp ảnh từ màn hình vào tài liệu
Trong quá trình chế bản tài liệu, nhiều khi chúng ta cần chèn những hình ảnh đang
xuất hiện trên màn hình máy tính vào tài liệu. Sau đây là các bớc cần thiết giúp bạn
làm việc đó:
Bạn muốn chụp toàn bộ màn hình máy tính vào tài liệu?
Bớc 1: Mở màn hình cần chụp, nhấn phím Print Screen. Toàn bộ hình ảnh của
màn hình sẽ đợc lu vào bộ nhớ đệm (Clipboard) dới dạng hình ảnh;
Bớc 2: Chọn vị trí cần chèn lên tài liệu, nhấn tổ hợp phím Ctrl + V hoặc nút
Paste để dán hình từ bộ nhớ đệm lên văn bản.
Bạn muốn chụp hộp thoại hoặc cửa sổ đang đợc kích hoạt trên màn hình vào tài
61
liệu?
Bớc 1: Mở màn hình cần chụp, nhấp tổ hợp phím Alt + Print Screen. Hình ảnh
của hộp thoại hoặc cửa sổ đang kích hoạt sẽ đợc lu vào bộ nhớ đệm;
Bớc 2: Chọn vị trí cần chèn ảnh trên tài liệu, nhấn tổ hợp phím Ctrl + V hoặc nút
Paste để dán hình từ bộ nhớ đệm lên văn bản.
Bạn chỉ muốn chụp một vùng nào đó của màn hình vào tài liệu?
Bớc 1: Mở màn hình cần chụp, nhấp phíp Print Screen.
Bớc 2: Hãy mở chơng trình Paint brush của Window hay bất kỳ một phần mềm
xử lý ảnh nào có trên máy tính; tạo một tệp mới và dán màn hình vừa chụp đợc vào.
Tiếp theo, sử dụng tính năng cắt hình của phần mềm này để cắt phần hình ảnh cần lấy.
Nhấn Ctrl+C hoặc nút Copy để sao chép chúng.
Bớc 3: Cuối cùng, bạn chọn vị trí cần chèn lên tài liệu, nhấn tổ hợp phím Ctrl + V
hoặc nút Paste để dán hình đã cắt đợc lên tài liệu.
Câu hỏi và bài tập Chơng 3
Bài tập vẽ khối hình
1.
Ban giám hiệu
(Board of headmaster)
câu lạc bộ
club
xởng điêu khắc
sculpture factory
trung tâm organ
keyboard center
Khoa
âm nhạc
Music
Department
Khoa
mỹ thuật
art
Department
Khoa
văn hoá
Culture
Department
Khoa
th viện
bảo tàng
library
Department
Khoa
sân khấu
Music
Department
Phòng
đào tạo
Trainning office
Phòng
tổ chức - hành chính
Personel - administration
office
Phòng
tổ chức - hành chính
Personel - administration
office
62
2.
3.
TiÕn
tr×nh 2
TiÕn
tr×nh 1
TiÕn
tr×nh3
TiÕn
tr×nh
4
T¹o c¸c mÉu ch÷ nghÖ thuËt sau :
1.
f
2
f
1
Λ
F2
F1
TCP/IP IPX TAPI NetX
Service
Direct Play Object
Win32 Application
63
2.
3.
4.
Bµi tËp chÌn h×nh ¶nh:
1. ChÌn c¸c biÓu t−îng sau tõ Clip Art lªn word:
2 Chôp ¶nh mµn h×nh chÝnh cña Word vµ vÏ thªm c¸c chó thÝch nh− h×nh sau:
64
Cöa sæ so¹n th¶o tµi liÖu
HÖ thèng b¶ng
chän
HÖ thèng thanh
c«ng cô
Th−íc kÎ
Thanh tr¹ng
th¸i
2. Chôp h×nh hép tho¹i Page setup nh− sau:
3. H·y thùc hiÖn chôp riªng thanh c«ng cô Drawing cña word nh− sau:
65
4. H·y chôp thùc ®¬n sau (khi nhÊn chuét ph¶i lªn mµn h×nh word):
66
Chơng 4:
In ấn
4.1 Qui trình để in ấn
In ấn là công đoạn rất quan trọng và là khâu cuối cùng trong qui trình soạn thảo tài
liệu.
Để làm tốt việc in ấn cho tài liệu của mình, bạn nên thực hiện theo qui trình sau:
1. Định dạng trang in (Page
S
etup)
2. Soạn thảo tài liệu
3. Thiết lập tiêu đề đầu, tiêu đề cuối
trang, đánh số trang (nếu cần)
4. Xem tài liệu trớc khi in
- Định dạng trang in: đây là bớc bạn phải làm đầu tiên khi soạn thảo một tài liệu
trên Word;
- Soạn thảo tài liệu: bao gồm tất cả các kỹ năng mà bạn đã đợc tìm hiểu từ
chơng 1 đến chơng 5;
- Thiết lập tiêu đề đầu, tiêu đề cuối trang;
- Print Preview- là khâu rất quan trọng. Cho phép bạn có thể xem nội dung các
trang in trớc khi in;
- Thực hiện in tài liệu ra giấy.
4.2 Tính năng Page Setup
Tính năng này giúp thiết lập cấu trúc trang in, khổ giấy in. Hãy mở mục chọn File |
Page Setup để kích hoạt. Hộp thoại Page Setup xuất hiện:
(Print preview)
5. In ấn tài liệu
67
- Thẻ Paper Size: cho phép bạn lựa chọn khổ giấy in:
- Mục Paper size: để chọn khổ giấy in. Bao gồm các khổ: Letter, A0, A1, A2, A3,
A4, A5, tuỳ thuộc vào từng loại máy in của bạn. Bình thờng, văn bản đợc
soạn thảo trên khổ A4;
- Ngoài ra bạn có thể thiết lập chiều rộng (mục Width), chiều cao (mục Height)
cho khổ giấy;
- Mục Orientation: để chọn chiều in trên khổ giấy. Nếu là Portrait in theo
chiều dọc; Lanscape in theo chiều ngang khổ giấy;
- Mục Apply to: để chỉ định phạm vi các trang in đợc áp dụng thiết lập này. Nếu
là Whole Document - áp dụng cho toàn bộ tài liệu; This point forward - áp dụng
bắt đầu từ trang đang chọn trở về cuối tài liệu;
- Mục Preview cho phép bạn nhìn thấy cấu trúc trang in đã thiết lập;
- Nhấn nút Default nếu bạn muốn áp dụng thiết lập này là ngầm định cho các
tệp tài liệu sau của Word;
- Nhấn OK để đồng ý và đóng hộp thoại lại.
Thẻ Margin: cho phép thiết lập lề trang in:
68
- Mục Top: để thiết lập chiều cao của lề trên của trang in;
- Mục Bottom: để thiết lập chiều cao của lề dới của trang in;
- Mục Left: để thiết lập chiều rộng của lề bên trái của trang in;
- Mục Right: để thiết lập chiều rộng của lề bên phải của trang in;
- Mục Gutter: để thiết lập bề rộng phần gáy tài liệu;
- Mục Header thiết lập chiều cao của phần tiêu đề đầu trang (Header);
- Mục Footer thiết lập chiều cao của phần tiêu đề cuối trang (Footer);
- Mục Apply to: để chỉ định phạm vi các trang in đợc áp dụng thiết lập này. Nếu
là Whole Document - áp dụng cho toàn bộ tài liệu; This point forward - áp dụng
bắt đầu từ trang đang đặt điểm trỏ trở về cuối tài liệu;
- Mục Preview cho phép bạn nhìn thấy cấu trúc trang in đã thiết lập;
- Nhấn nút Default nếu bạn muốn áp dụng thiết lập này là ngầm định cho các
tệp tài liệu sau của Word;
- Nhấn OK để đồng ý và đóng hộp thoại lại.
4.3 Tiêu đề đầu, tiêu đề cuối trang
Có thể miêu tả vị trí của phần tiêu đề đầu, tiêu đề cuối trang qua hình sau:
To
p
Left
Gutte
r
Ri
g
ht
Bottom
Heade
r
Foote
r
Cách xây dựng tiêu đề đầu và tiêu đề cuối:
Mở mục chọn View | Header and Footer, con trỏ lập tức chuyển ngay vào phần
69
tiêu đề đầu (Header):
Thanh công cụ Header and Footer cũng xuất hiện:
Bạn có thể soạn thảo tiêu đề bằng cách gõ trực tiếp văn bản, rồi định dạng chúng. Bạn
cũng có thể chèn các hình ảnh, đồ họa, bảng biểu, lên tiêu đề nh là chèn lên tài liệu.
Ngoài ra, bạn có thể chèn thêm các thông tin khác nữa từ thanh công cụ Header and
Footer nh sau:
:
Nút này cho phép chèn vào một số các thông tin tiêu đề của tệp
tài liệu nh là:
:
Chèn Tác giả, trang, ngày;
:
Chèn tên tác giả;
:
Chèn tên máy tính tạo tệp tin;
:
Chèn tên tệp tin cùng đờng dẫn;
:
Chèn tên tệp tin;
:
Chèn ngày in văn bản gần nhất;
:
Chèn thời điểm cuối sử văn bản;
:
Chèn trang thứ X của tổng số trang Y
:
Chèn số thứ tự trang hiện tại;
:
Chèn tổng số trang của tài liệu;
:
Chèn ngày hiện tại;
:
Chèn giờ hiện tại;
:
Định dạng số trang;
:
Chuyển đổi làm việc giữa Header và Footer;
:
Đóng thanh tiêu đề lại.
70