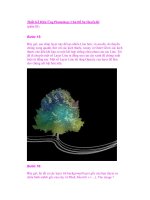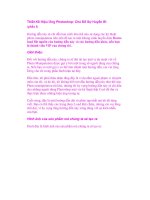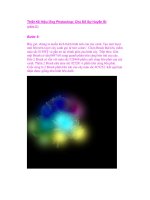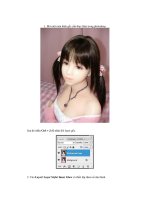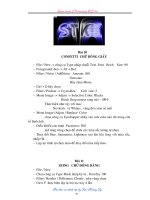Thiết Kế Ảnh trong Photoshop: Chủ Đề Phác Thảo (phần 2) pptx
Bạn đang xem bản rút gọn của tài liệu. Xem và tải ngay bản đầy đủ của tài liệu tại đây (1.94 MB, 7 trang )
Thiết Kế Ảnh trong Photoshop: Chủ Đề Phác Thảo
(phần 2)
Bước 4
Thêm một phiên bản mới của quả bóng. Chúng ta sẽ dụng quả bóng này
để hiển thị một quả bóng sống động bay qua chiếc cầu vồng. Hãy chắc
bạn đã cắt quả bóng này ra. Sau đó, thay đổi kích thước của nó cho bằng
với quả bóng vẽ trong bước trước. Sau đó, định vị nó trực tiếp trên quả
bóng vẽ, và hơi nhích sang bên một chút như hiển thị bên dưới.
Ở bottom của các layer của chúng ta, có khoảng 7 icon nhỏ. Nhấn vòng
tròn có một nửa đen và một nửa trắng. Nó sẽ mở ra cho bạn một danh
sách của tất cả mọi thứ. Sau đó, nhấn Gradient Map, và chọn Gradient
Map từ đen tới trắng. Định vị Gradient Map layer này ngay trên hình ảnh
quả bóng mới mà chúng ta vừa tạo ra. Sau đó, nhấp chuột phải trên
Gradient Map layer, và chọn Add Clipping Mask. Điều này sẽ làm cho
gradient hướng trực tiếp về phía quả bóng. Không có bất cứ điều gì ảnh
hưởng tới phần còn lại của khung hình. Quả bóng của chúng ta màu đen
và trắng với không màu sắc.
Lấy một Brush mềm khoảng 100px, hoặc chọn một cái nhỏ hơn một chút.
Thiết lập màu sắc là màu đen. Sau đó, chọn gradient layer và một Brush
hơi nhỏ một chút trên một vệt đen của quả bóng nơi mà bạn muốn cầu
vồng xuất hiện. Điều này sẽ làm cho một số màu sắc ban đầu của quả
bóng sẽ xuất hiện trở lại. Vết đen này sẽ là nơi kết thúc của cầu vồng.
Bước 5
Bây giờ, chúng ta sẽ tăng thêm một chút chiều sâu và thêm độ tương phản
cho quả bóng. Lấy một Brush, và đặt Opacity của nó lên 100%. Sau đó,
lấy Brush đã chọn có kích thước 1px. Sử dụng Pen Tool để phác thảo
xung quanh toàn bộ quả bóng. Sau đó, nhấp chuột phải và chọn Stroke
Path. Thiết lập Brush với Simulated Pressure để không bị ngăn cản. Sau
đó, giảm Opacity xuống khoảng 69%.
Bước 6
Lấy Pen Tool ra. Sau đó, lên kế hoạch cho the path mà bạn muốn cầu
vồng đi theo. Tôi đã hình dung The Path gần như là một đường thẳng,
nhưng hơi cong một chút. Sau khi lên kế hoach, chúng ta bắt đầu tạo ra
cầu vồng.
Bắt đầu từ phần trên cùng của quả bóng được vẽ bằng bút chì. Chọn một
màu sắc sống động mà bạn thấy trong một chiếc cầu vồng. Tôi chọn màu
xanh vôi. Sau đó, tôi tạo ra một hình dạng giống như hình ống một chút
theo cách quả bóng bay lên trong không khí. Sau đó, nhấp chuột phải và
nhấn Fill Path. Nên nhớ tạo ra một layer mới cho chiếc cầu vồng này.
Khi chúng ta đã có một màu cho chiếc cầu vồng, hãy thêm các màu sắc
sống động. Tôi đã sử dụng 7 loại màu sắc khác nhau: xanh vôi, vàng,
cam, hồng, lam nhạt, lam đậm và màu tía. Khi tôi đã thực hiện xong chiếc
cầu vồng, tôi cần làm cho nó nổi bật hơn một chút. Chọn rainbow layer
và vào Filter > Sharpen > Sharpen. Hãy thực hiện như vậy một hoặc hai
lần tùy thuộc vào các kết quả của bạn. Làm như vậy để làm tăng độ sắc
nét cho chiếc cầu vồng của bạn.
Bước 7
Tiếp theo, chúng ta sẽ bổ sung thêm một hiệu ứng bên ngoài cho chiếc
cầu vồng, và làm cho nó trông thật huyền diệu. Sao chép rainbow layer.
Chọn một chiếc cầu vồng thấp hơn, và vào Filter > Blur > Gaussian Blur.
Sử dụng cách cài đặt 4.o. Đây là một hiệu quả nhanh chóng để giúp xây
dựng cực quang xunh quanh cầu vồng.
Bước 8:
Now we’ll add the lighting and shadows of the rainbow. Keep in mind,
we need to make it look as realistic as possible. Let’s start with Bây giờ,
chúng ta thêm ánh sáng và Shadow của cầu vồng. Hãy nhớ rằng, chúng ta
cần làm cho nó thật hiện thực. Chúng ta bắt đầu với các Shadow. Thêm
một layer mới, và chính xác là nó nằm bên trên chiếc cầu vồng chính của
chúng ta. Sau đó, dùng một brush vừa phải, nhỏ và mềm, bổ sung màu
đen cho nó.
Sau đó, trên layer mới này, thêm các Shadow màu đen cho mỗi một màu
sắc riêng. Hãy chắc rằng không chỉ tô màu toàn bộ layer mới này bằng
màu đen. Nhớ là mang một chút sắc đen cho mỗi một Sahdow. Sau đó,
thiết lập nó sang Overlay. Layer của tôi trông thật tuyệt, nhưng nếu có
điều gì đó không hợp với bạn, bạn hãy thử với Opacity.
Tiếp theo, chúng ta thêm các điểm nổi bật (highlights), vì vậy, hãy tạo ra
một layer mới, và sử dụng một Brush tương tự. Ngoài ra, chúng ta sử
dụng kỹ thuật tương tự, trừ màu sắc nên là màu trắng. Sau đó, thiết lập
layer sang Soft Light. Bên dưới là kết quả của tôi. Hình ảnh đầu tiên của
shadow và hình ảnh thứ hai là của highlights.