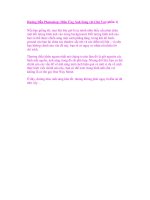Hiệu Ứng Ánh Sáng Khói trong Photoshop (phần 1) ppsx
Bạn đang xem bản rút gọn của tài liệu. Xem và tải ngay bản đầy đủ của tài liệu tại đây (501.58 KB, 8 trang )
Hiệu Ứng Ánh Sáng Khói trong Photoshop (phần 1)
Xem trước hình ảnh chúng ta sẽ tạo ra
Tạo hiệu ứng ánh sáng thường là một quá trình khá dễ dàng. Nhưng đưa
các hiệu ứng ánh sáng từ cuộc sống vào Photoshop và làm cho chúng
giống như những Object trong cuộc sống thực đòi hỏi phải có một chút
kỹ năng, thời gian và sự kiên nhẫn. Hôm nay, chúng ta sẽ thể hiện cách
tạo ra một hiệu ứng Ánh sáng Đường phố rất Grungy, có cảm hứng từ các
thành phần ánh sáng, ảnh và hiệu ứng text. Chúng ta cùng bắt đầu.
Tài liệu sử dụng
Tài liệu sau đây sẽ được sử dụng trong suốt quá trình tạo ra tác phẩm
trong hướng dẫn này.
Faded blue texture
Scratched metallic texture
Tiger
Chateau Noisy
Edistys font
Toxic Paint brushes
Cracked edges brushes
Smoke brushes
Young man
Cảm hứng
Cảm hứng của tác phẩm này bắt nguồn từ Poster của bộ phim Pandorum.
Tôi thích loại xử lý chạm khắc và đặc biệt nó sẽ tạo nên sự tương phản
với phần còn lại của cả bố cục. Mục đích đầu tiên của tôi trong hướng dẫn
này là nhằm vào hiệu ứng ‘Text. Sau đó, giới thiệu nhân vật. Tôi là một
Fan cuồng nhiệt của khoa học viễn tưởng và các cảnh tượng siêu thực, vì
vậy, theo một cách tự nhiên, tôi sẽ tạo ra một hình tượng siêu anh hùng.
Tôi muốn giới thiệu nhân vật tương tự với Ryu của Street Fighter, với
năng lượng ánh sáng như một phần liên tục của cớ thể anh ta. Cuối cùng,
vì nguồn năng lượng của Ryu quá đơn điệu đối với tôi, tôi quyết định tạo
ra khuôn mặt của động vật, trong các bộ phim hoạt hình như Pokemon và
Harry Potter, những bộ phim mà các nhân vật chính có những con vật
“phép thuật” mà họ có thể điều khiển như những tên bảo vệ của họ.
Và đây là những cận cảnh mà để bạn có thể xem chi tiết.
Bước 1
Tạo một document mới trong Photoshop. Document mà tôi sử dụng có
kích thước 1920 × 1200, độ phân giải của màn hình, để tôi có thể sử dụng
nó như một hình nền. Bạn có thể làm như vậy. Sau khi tạo ra, tô màu
khung hình bằng màu xám (# b8b8b8).
Bước 2
Tạo một layer mới và tô màu nó bằng màu đen. Hãy chắc chắn fore-
ground có màu trắng và background là màu đen, vào Filter> Render>
Clouds. Mục tiêu của tôi là biến những đám mây thành các hiệu ứng
tuyến tính đẹp mắt. Vì vậy, vào Filter> Blur> Motion Blur và nhập vào
một Distance có kích thước 999px và Angle 0. Thiết lập layer sang Multi-
ply với Opacity 60%.
Bước 3
Download the Texture màu lam đã bị làm mờ và Paste nó vào trong
khung hình. Giảm Opacity xuống 35%.
Bạn có thể nhận thấy vùng bên trái tối hơn vùng bên phải. Chọn Burn
Tool (O) và tô màu trên Edge của vùng bên phải để tạo sự cân bằng hơn
cho Texture.
Cuối cùng, tạo một layer mới, chọn một Brush màu đen, mềm (Hardness
0%) và tô màu trên các Edge của khung hình. Giảm Opacity xuống
khoảng 15%. Chúng ta sẽ đặt text tại chính giữa. Bằng cách làm cho Edge
tối hơn, chúng ta sẽ hướng sự chú ý của người dùng tới phần trung tâm.