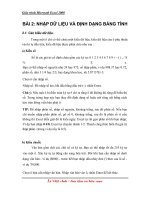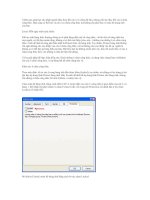Tránh lỗi nhập dữ liệu trong Excel ppsx
Bạn đang xem bản rút gọn của tài liệu. Xem và tải ngay bản đầy đủ của tài liệu tại đây (198.06 KB, 5 trang )
Tránh lỗi nhập dữ liệu
trong Excel
Thông thường thì bạnsẽ sửa lại các lỗi nhập liệu khigặp tình trạng này,
nhưng đâu là điều thiết thực nhất mà bạn có thể tránhcác lỗi nhập liệu?Hãy áp
dụng các phương thứccơ bảndướiđây:
1. Xác nhận giá trị đầu vào
Việc sử dụng tính năng Data Validation trong Excel cóthể loạibỏ dữ liệu
không phù hợp khi người dùngnhập vào. Nghĩa làbạn sẽ chỉ rõ các điều kiện mà
một giá trị phải đáp ứng,và khi đó Excelsẽ bác bỏ giá trị không đáp ứng điều kiện
đưa ra vàthông báo lỗi nhập liệu.
Để xác nhận dữ liệunhập vào, từ giao diện cửasổ MS Excel2007/2010bạn
duyệt đếnthẻ Data, nhấn vào biểu tượng Data Validationvà chọn Data Validation
(Với phiênbản Excel 2003thì chọn Validationtừ danhmục Data), tại cửa sổ hiện
ra, bạn click vào thẻ Settings, trong khung Validationcriteria hãychọn Decimalcho
mục Allow,between cho mục Data và nhập giá trị Minimum vàMaximum phía
dưới và nhấn OK để thừa nhận. Chẳng hạnở đây chúng tôi nhập giá trị từ 1 đến
1000, khi đó nếu ngườidùng nhập liệu ngoài vùng dữ liệu này thìlập tứcsẽ có
thông báo lỗi.
Lưu ý: Bạn phải chọnvùng dữ liệu trên bảng tính trước khi thực hiện việc
xác nhận.
Ngoài ra, bạn có thể thiết lập thôngbáođiều kiện nhập liệu bằngcách chọn
thẻ Input Message rồi nhập tiêu đề và nội dung hiển thị.Để tạo một cảnh báo bằng
tiếng việt-cảnhbáonàyhiện ra ngay saukhi nhập sai dữ liệu (mặc địnhlà tiếng
anh), bạnchọn thẻ ErrorAlert, chọn kiểu hiển thị tại mục Style có thể là Stop,
Warninghoặc Information, tiếp đến nhập tiêu đề và nội dung cảnhbáo.
2. Không nên sử dụng tính năng AutoComplete
AutoCompletetrongExcel là tính năngtự động hoàn chỉnh dữ liệu nhập
ngay sau khingườidùngnhập giá trị đầu vàophù hợp haycó ký tự gần giống với
giá trị hiện có. Và như vậy thì AutoComplete sẽ làm giảm thời giannhập liệu nhưng
nó có thể tăng khả năngnhập liệusai khi có rất nhiều giá trị giống nhau.
Để vô hiệu hóa tínhnăng này, bạn nhấn vào nút Office Button vàchọn Excel
Options, trongPanelbên trái hãy click lên mục Advanced, sau đó bỏ chọn trước
dòng chữ Enable AutoComplete ForCell Values và OK(Đối với Excel2003bạn phải
chọn Optionstừ Menu Tools, và chọn thẻ Edit).
3. Sử dụng một danh sách động (Dynamic list)
Thêm hoặc xóa cácgiá trị sẽ khôngcập nhật các mụctrong mộtdanh sáchđã
xác nhận nếu chúngta không sử dụng tính năngtham chiếu trong Excel.Đốivới
Excel 2007và 2010, khichuyển đổi một danhsách đã có thành bảng rồi tạo một
list mới liên kết quabảng này.Khi đó, nếu ngườidùngthêm hoặc xóa dữ liệu từ
bảng thì trong list cũng tự độngthay đổi theo.
Khi bạn thêm hoặc xóa dữ liệu trong cột L thì list N sẽ tự động cập nhật theo
Trước hết, bạn chọn vùng dữ liệu trên một cột đơn, sauđó vào thẻ Insert
chọn biểu tượng Tabletừ nhómTables, trong cửa sổ createTable bạn đánhdấu
kiểm trướcmục My table has headers vànhấn OK. Khi đó toàn bộ dữ liệu nàyđã
chuyển thànhbảng. Bây giờ bạn chọn mộtô trống bất kỳ rồi vào thẻ Data và nhấn
chọn DataValidationnhư trên, nhưng trong thẻ Settings,đối với mục Allow bạn
phải chọnList, click chuột vào ô Soucre và khoanh vùng dữ liệulà bảng đã tạo rồi
nhấn OK,list vừatạo sẽ giống như bạn sử dụng tính năngFilter.