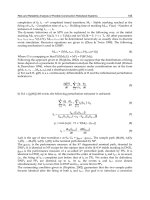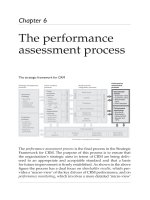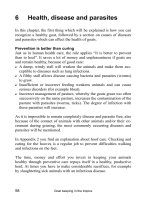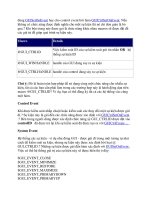From after effects to flash poetry in motion graphics - part 6 potx
Bạn đang xem bản rút gọn của tài liệu. Xem và tải ngay bản đầy đủ của tài liệu tại đây (1.4 MB, 50 trang )
To this point in the book, we have treated text with a degree of reverence. Text has been
b
oth readable and legible and has pretty much been treated more as a communication
e
lement than a design element. In this chapter, we take text and make it shake, wiggle,
jiggle, and otherwise bounce around the screen. In many respects, the treatment of text in
this chapter reverses the order. Text starts as a design element and then comes to rest as a
communication element.
Though we have covered the basics of working with text, this chapter digs even deeper
into what you can do, including putting text on a path. Once you have those basic skills in
place, we are going to “kick out the jams” and show you how to use text animators to add
a rather high degree of control over the text put into motion. This will also include the use
of range selectors, shapes, and one of the more fascinating tools in the arsenal: a
Wiggly
Selector
that randomizes the properties that apply to the text.
This chapter consists of a number of rather interesting text effects that you can apply to
your Flash projects. Each example in this chapter presents a specific effect or combination
of effects you can use in your Flash efforts. They are in no way to be regarded as the defin-
itive ways of accomplishing the effects we demonstrate. Instead, use the examples pre-
sented in this chapter as a creative spark.
Reviewing the After Effects and Flash text tools
Though Flash and After Effects have remarkably similar text capabilities, there are some
major differences between them.
The After Effects
Text panel (see Figure 7-1) is quite similar to the ones found in Photoshop
or Illustrator, and it offers you a greater degree over the control of the appearance of the
text than you have in Flash. One interesting aspect of the text controls in After Effects is
that you can apply a variety of fonts and settings to the text in a text block. The thing is,
you run the very real risk of making a mess of the block. If this happens to you, select the
text block and choose
Reset Character in the Character panel’s Options pull-down.
The Flash text tools, shown in Figure 7-2, become visible in the Property inspector when
you select the
Text tool. The difference between the panel in Flash and its After Effects
counterpart is how text is treated in Flash. Being a web tool, Flash can use
static text, the
text you see on the stage, or
dynamic text, which is text added to a text box using
ActionScript. This text can be added from an external source such as an XML document or
added in the ActionScript code. Text can also be interactive in that you can assign a link to
text that opens a web page
when the text is clicked on the Flash stage.
FROM AFTER EFFECTS TO FLASH: POETRY IN MOTION GRAPHICS
230
7486CH07.qxd 11/8/06 3:48 PM Page 230
Figure 7-1. The After Effects Character and Paragraph panels. If you don’t see them, simply
click the Toggle button on the toolbar.
Figure 7-2. The Flash
text
tools
PLAYING WITH TEXT
231
7
7486CH07.qxd 11/8/06 3:48 PM Page 231
Exploding Flash text
In this exercise, we are going to show you how to “blow up” some text on the Flash stage.
Though Flash does not have the
Ef
fects & Pr
esets
panel contained in After Effects, you can
still achieve some interesting text effects by simply, as we are fond of saying, “letting the
software do the work.”
In Flash, text inevitably hits the stage as a single block of text. This makes it rather difficult
to scatter letters across the screen. A lesser-known feature of Flash is its ability to convert
a complex object into a series of individual objects and then move each of those objects
into its own layer. The amazing thing about this is there are really only two steps involved
in the process:
Break the object apart by pressing Ctrl+B (PC) or Cmd+B (Mac).
Distribute the selected objects to their own layers by selecting
Modify ➤ Timeline ➤
Distribute to Layers.
That’s all you need to do. Once the objects are in their own layers, they can be animated
off the stage in a manner of your choosing. Here’s one way:
1. Open ExplodingText.fla in the ExplodingText folder found in the Exercise
folder of the Chapter 7 code download. You will note the only things on the stage
are an image and the word
Flash.
2. Select the word on the stage by clicking it. Press the Cmd+B (Mac) or Ctrl+B (PC)
keys. The word breaks apart into individual letters. Keep breaking the letters apart
until they look like they are filled with pixels.
3. Select each letter on the stage and press the F8 key to convert each one to a sym-
bol. When the
Convert to Symbol dialog box opens, name each symbol for the let-
ter selected and select
Movie Clip as its type.
D
ynamic text in Flash has an option not shown in Figure 7-2. When the
Text Type
option is set to Dynamic in the Property inspector, an Embed button will appear beside
the
Anti-Aliasing Options menu. This button will allow you to embed an entire font or
selected character from the font into the SWF file. This is a great feature to have avail-
able to you in situations where a client’s corporate font has to be used. The downside
to this is that embedding fonts also increases the final size of the SWF file. If you must
embed a font, only embed the characters used. This way the file size increase is not as
dramatic.
What is the
False Bold and False Italic terminology that appears in both the Flash and
After Effects menus? Essentially what this does is to simply add a stroke around the
letters to “mimic” bold text or slant them to imitate italic text. If your font contains
such terms as Italic, Oblique, Bold, Heavy, or Extra Bold as part of its name, then use
these it in place of clicking the
False Bold or False Italic button.
FROM AFTER EFFECTS TO FLASH: POETRY IN MOTION GRAPHICS
232
7486CH07.qxd 11/8/06 3:48 PM Page 232
4. With the letters selected, select Modify ➤ Timeline ➤ Distribute to Layers. The letters
will appear on separate layers and, best of all, the layers have the same name as the
letter in the layer (see Figure 7-3). Delete the original layer named
Flash by
selecting it and clicking the
Trash Can in the Timeline panel.
Figure 7-3. Selecting Distribute to Layers places the individual letters on
their own layer.
5. Add keyframes at Frames 5 and 15 for each of the new layers. Add a motion tween,
starting at Frame 5, between the keyframes just added.
6. Select each letter, starting with the keyframe at Frame 15, and move them into dif-
ferent positions. With each letter selected, choose the
Free Transform tool and
rotate the letter at its new position.
7. Select Modify ➤ Transform ➤ Scale and Rotate and scale each letter to 400% or
500%.
8. Add a keyframe for each layer at Frame 30. Move the letters completely off of
the stage in Frame 30, and add a motion tween between Frames 15 and 30 for the
layers.
T
he Break Apart command converts letters from vectors to individual bitmaps.
It is a handy command to know for text because once text is converted to a
bitmap, those nasty font substitution issues tend to disappear. That is the good
news. The bad news is the text is no longer editable.
PLAYING WITH TEXT
233
7
7486CH07.qxd 11/8/06 3:48 PM Page 233
9. W
hen finished, drag the playback head to Frame 1 and press the Return/Enter key
to start the animation. As shown in Figure 7-4, the letters will “explode” off of the
screen.
Figure 7-4. The text seems to have, with apologies to SCTV, “blowed up
really good.”
Now that you have a basic Flash technique in your arsenal, you may be wondering, “That’s
nice, but surely there must be more I can do with it?” The answer: “Yes, there’s a lot you
can do with it.” Here are a few ideas:
Apply a blend mode to the clips on the stage. As the letters move, depending on
the mode chosen, they will take on different colors.
Apply a filter to the movie clips. For instance, apply a
Bevel filter, and the letters
will take on a 3D look. Couple that with a blend mode, and you can have some
rather interesting results.
Add a keyframe at Frame 20 of each animation on the timeline. Select each movie
clip in Frame 30 and, in the
Color pull-down in the Property inspector, set the alpha
value to about
3%. As the letters move off of the stage, they fade out.
Replace each letter in the movie clips with an FLV file using, say, the letters in the
word acting as a mask, in After Effects, for the blobs from the previous chapter. The
result is letter-shaped blobs in motion that change color as they move across the
stage. Be careful with this one. Scaling up an FL
V file is not suggested because of
the “hit” on bandwidth. If you must scale, scale down.
Exploding text in After Effects
As you may have guessed by this point in the book, After Effects can do the job of “blow-
ing up” text with a bit more “wow” than that obtainable in Flash. For example, you may
want to use exploding text as a preloader for a Flash movie or have it “explode” into pieces
when the user rolls the mouse over the text block in Flash.
FROM AFTER EFFECTS TO FLASH: POETRY IN MOTION GRAPHICS
234
7486CH07.qxd 11/8/06 3:48 PM Page 234
There are a number of plug-ins that do quite a job in this area, and they range from the
s
imple to use to the complex. Rather than dig into all of them, let’s look at one effect—
C
C
Pixel Polly
b
y Cycore—that is quite easy to use and is a good way of figuring out how to use
the more advanced effects like
Shatter.
CC Pixel Polly essentially breaks the layer it is being applied to into a series of squares or
polygons and sends them spinning into infinity and beyond using a set of rather intuitive
controls. Let’s blow up some text:
1. Open the Explode.aep file in the ExplodingText folder found in your Chapter 7
Exercise folder. You will notice there is nothing more than a line of text in the
Comp that is sitting over a black solid.
2. Open Effects & Presets ➤ Simulation and drag a copy of the CC Pixel Polly effect
onto the text layer.
3. Do a RAM preview. The text, shown in Figure 7-5, breaks apart and flies off of the
screen. Conclusion? The default settings for this effect aren’t exactly the best. Let’s
fix that.
Figure 7-5. Interesting effect, but we can do better.
4. The first thing you may have noticed is the effect kicks off right at the start of the
Comp. What if you want the text to explode after one second? If you twirl down
the effect on the timeline, you will see there are no keyframes or other visible indi-
cators that show when the effect starts. It starts as soon as the video starts playing.
To fix this, the first thing to do is to open the
Ef
fect Controls
panel and delete the
effect. With the effect deleted, you have a “clean” text layer to work with. Drag the
playback head to the 1-second mark on the timeline and select the
Flash Rocks
layer. Select Edit ➤ Split Layer and a second text layer appears.
Set the In point of this new layer to the 1-second mark.
If you encounter situations where you need precise timing for an effect, Split
Layer
is the solution. It is also great for those effects, like CC Pixel Polly, where
the effect starts immediately and you would like to have a bit of a delay.
The Cycore plug-ins are included only with After Effects Professional and
require you to install them separately from the application.
PLAYING WITH TEXT
235
7
7486CH07.qxd 11/8/06 3:48 PM Page 235
5. S
elect the
Flash Rocks 2 l
ayer and reapply
CC Pixel Polly t
o the layer. If you were to
do a RAM preview at this point, the text would be rather static and explode at the
1-second mark due to the effect being applied to the Flash Rocks 2 layer.
6. N
ow for some fun. How about you have the text explode into tiny pieces? Open
the
Effect Controls panel and specify these settings:
Force: 150. The higher the number, the greater the “damage.”
Gravity: 0.61. How the pieces move. Higher numbers result in slower movement.
Spinning: 1 ✕ 150.0 degrees. The pieces will spin around once at an angle of
150 degrees.
Force Center: 205, 123. Throw a rock through a window, and this is the point
where the rock hits the window.
Direction Randomness: 35%. Things explode outward, and higher randomness
numbers will have some pieces appear to cross paths with each other.
Speed Randomness: 10%. The pieces of the explosion will randomly fly out
faster—up to 10% faster—creating a chaotic effect.
Grid Spacing: 1. This is an imaginary grid that determines the size of the piece. A
low number, such as this one, results in a lot of tiles and slower rendering when
the file is output. Higher values create bigger chunks.
Object: Textured Polygon. The choices in this pull-down describe the look of the
pieces.
If you do a RAM preview, the text, after a delay of one second, will suddenly explode into
a shower of pixels (see Figure 7-6).
Figure 7-6. Text shattering into pixels
FROM AFTER EFFECTS TO FLASH: POETRY IN MOTION GRAPHICS
236
7486CH07.qxd 11/8/06 3:48 PM Page 236
This effect is perfectly suited to situations in Flash where you don’t want something to
m
ove off of the stage. Having text explode into a shower of pixels is something the viewer
i
sn’t expecting and will get his or her attention. Feel free to save this exercise. In the next
exercise, we are going to show you how to get rid of an annoying talking head.
Ending a video with a bang
It isn’t only text that can be blown up. You can make your own version of The Hitchhiker’s
Guide to the Galaxy
, or become Marvin the Martian from the Looney Tunes cartoons and
actually succeed in blowing up the earth or, in the case of this exercise, an annoying talk-
ing head. Here’s how:
1. Open the BlowUp.aep file found in the BlowUp folder located in the Chapter 7
Exercise folder. When the file opens, you will notice we have placed a copy of the
TalkingHead.mov file on the timeline and applied a Keylight filter to the video to
remove the green screen.
2. Select the TalkingHead.mov layer and select Edit ➤ Duplicate. This will duplicate the
selected layer and put the duplicate in a separate layer on the timeline.
3. Drag the Duration strip of the video in Layer 1 so that its In point is at 0:00:04:00.
4. Drag a copy of the CC Pixel Polly effect onto the video in Layer 1 and specify these
settings in the
Effect Controls panel:
Force: –360
Gravity
: 0.10
Spinning
: 3 ✕ 86.0 degrees
Force Center: 97.0, 62.5 (right on the tip of his nose)
Direction Randomness: 10%
Speed Randomness
: 6%
Grid Spacing
: 1
Object
: Textured Polygon
If you use the sliders for each of the effect’s properties, the text on the screen
changes to reflect the property setting. One thing you may have noticed is that setting
the
Force value to a negative value results in an implosion. The other thing you may
have noticed is changing the
Grid Spacing value makes the pieces larger. Finally, one
drawback to this filter is the pieces all tend to be a uniform size. If you want the pieces
to look even more irregular, apply a second version of the effect to the
Flash Rocks 2
layer and use a different Grid Spacing value.
PLAYING WITH TEXT
237
7
7486CH07.qxd 11/8/06 3:48 PM Page 237
If you do a RAM preview, you will see the talking head explode out into space, thanks to
t
he really large
F
orce
v
alue, as a shower of pixels (see Figure 7-7).
Figure 7-7. That talking head “blowed up real good.”
As you may have guessed, using this effect in a Flash movie opens you up to all sorts of
possibilities. The bottom line is it really is a great way of ending a video. If you create Flash
games, this effect is also handy when objects on the screen need to be destroyed.
Names just flapping in the wind
Sometimes you just need something a little different from words that appear on the Flash
screen and move around without your having to do a lot of coding in ActionScript. In this
exercise, you will discover one of our favorite effects. It is
Turbulent Displace, and it offers
you a simple method of distorting a layer—in this case a
Text layer, but it could be any-
thing—in a relatively smooth manner that makes text look like it is flapping in the wind.
Here’s how:
1. Open a new After Effects project and create a new Comp using these settings:
Composition Name: Names
Width
: 400
Height
: 100
Pixel Aspect Ratio
: Square Pixels
Duration
: 0:00:04:00
Background Color
: #02205C (dark blue)
2. Select the Text tool, click the stage once, and enter your name. Select a font and
size in the
Character panel. Set the text color to white (#FFFFFF).
3. Open the Effects & Presets panel and twirl down Distort Effects. Drag a copy of the
Turbulent Displace effect onto the text.
Just a reminder: the background color for a Comp can be changed by select-
ing
Composition ➤ Backgr
ound Color
.
FROM AFTER EFFECTS TO FLASH: POETRY IN MOTION GRAPHICS
238
7486CH07.qxd 11/8/06 3:48 PM Page 238
Right now the effect doesn’t do much other than warp your name. The key to getting
things in motion is to animate using the
Evolution Options. Follow these steps to have your
name flap in the wind:
1. Select the Text layer on the timeline and twirl down the Effects properties. Open
the
Effect Controls panel by either clicking the Effect Controls tab in the Project panel
or pressing the F3 key.
2. Add a keyframe for each property by clicking the stopwatch and then enter the fol-
lowing values for the first frame of the Comp:
Displacement: Twist. This is the displacement map that will be used to manipu-
late the text. These things act in exactly the same manner as a displacement
map in Photoshop.
Amount: 50. Higher values create more distortion.
Size: 176. The radius of the displacement of the text.
Complexity: 1.4. This is the detail value for the distortion. Higher values create
smoother transitions between the pixels.
Evolution: 0 x +45 degrees.
Evolution Options: Cycle Evolution
When you finish, the text should have a noticeable bulge as shown in Figure 7-8.
Figure 7-8. The text is starting to get a bit “turbulent.”
3. Drag the playback head to the 2-second mark of the timeline and create keyframes
by entering each of the following values:
Amount: 22
Size
: 66
Of
fset T
urbulence
: 200, 26
Complexity
: 2.5
Evolution
: 0 x +113 degr
ees
Cycle
(in revolutions): 2
Random Seed
: 2
L
ike the
CC Pixel Polly e
ffect, the best way of seeing what the various settings do is to
open the
Effect Controls panel and play with each control. The other thing you should
do is to drag the center point of the effect across the text. Pay attention to how the
text reacts to the center point, which has the official name of
Offset (Turbulence).
PLAYING WITH TEXT
239
7
7486CH07.qxd 11/8/06 3:48 PM Page 239
4. D
rag the playback head to the 3-second mark of the timeline and enter the follow-
ing values:
Amount: 63
Size
: 162
Offset Turbulence
: 305, 46
5. Drag the playback head to the 4-second mark of the timeline and add a keyframe
before entering each of the following values:
Size: 160
Offset Turbulence
: 392, 71
Do a RAM preview and click the Play button in the Time Controls panel when the preview
is completed. Your name should be flapping in the wind (see Figure 7-9).
Figure 7-9. The names are a bit windblown.
Again, this is another one of those effects that is more easily done in After Effects than in
Flash. If you need a flag rippling in a breeze for your Flash project and only have a still
photo, this effect will work in a pinch.
Don’t forget, the Turbulent Displace effect can be applied to anything in an
After Effects layer. That includes video, photos, and line art.
FROM AFTER EFFECTS TO FLASH: POETRY IN MOTION GRAPHICS
240
7486CH07.qxd 11/8/06 3:49 PM Page 240
The infamous “exploding P”
H
aving blown up the planet and set your name to flapping in the wind, let’s look at
another simple technique that involves an exploding letter. In certain respects, this one
mimics the titling sequence of
Mission Impossible where a fuse is lit and the text explodes.
Though the flame on the fuse part of this exercise can be done in Flash by using a motion
guide and a mask, the letter exploding into a series of shards can only be done using After
Effects.
1. Open the explodingCap.aep folder in the Exploding Text folder of the Chapter 7
Exercise folder. If you open the Project panel, you will see that we have supplied
you with the Comp and two solids that will be used in the project. We have also
placed everything on the timeline. Your job is to make that large
P explode.
2. Turn on the visibility of the Fuse layer and select it in the timeline. The P will disap-
pear. Don’t worry about it. You are going to fix that right now. Drag a copy of
the
CC Particle Systems II effect onto the layer. The P now appears. As you see in
Figure 7-10, the letter is a mask.
Figure 7-10. Use the Pen tool to draw the object that will be
used as the fuse.
Obviously a mask simply won’t do because the lines won’t be visible. As well, the shape we
have drawn has to do “
double duty.” The first is to
function as a path for the flame on the
fuse, and the second is, as the flame moves along the path, for the line to become visible.
For all of this to occur, you will need to use the nodes in the Bezier curve to determine
how the flame will move on the path. You do this by using each node on the path as a
position location for the effect. In this example, the fuse will be lit at the node at the bot-
tom of the
P, travel upwards to the node at the top of the P, travel around the curve, and
end at the node to the left of the point where the lines intersect.
PLAYING WITH TEXT
241
7
7486CH07.qxd 11/8/06 3:49 PM Page 241
The After Effects Pen tool, as you have seen in Chapter 4, is a wonderful masking tool, but
i
t can also be used as a drawing tool if you apply a stroke to the lines drawn. This is done
t
hrough the application of the
Stroke e
ffect found in the
G
enerate
e
ffects folder. The
Stroke effect creates a stroke or border around a mask or along a Bezier path you may
have drawn. Not only can you apply a stroke, but you can also manage such common
stroke properties as stroke color, opacity, and spacing, as well as the characteristics of the
brush being used to stroke the path.
3. Twirl down the Generate folder and drag a copy of the Stroke effect onto the
Comp.
4. Open the Effect Controls panel, twirl down the Stroke effect, and use the following
settings:
Path: Mask 1. Providing the path is on the same layer as the effect, this will auto-
matically appear.
Color: #000000 (black). When you choose this color, the line comprising the P
shape will turn black (see Figure 7-11).
Brush Hardness: 66%. This will tend to “soften” the line from the default value.
Figure 7-11. Applying a Stroke effect to a mask
5. Rewind the playback head by pressing the Home key. When you are at time 0, twirl
down the
End property of the Stroke effect and add a keyframe to the timeline.
Change the value to
0%. What is going to happen here is that as the flame travels
along the path, the path will turn black.
6. Add the following keyframes and end values to finish up:
2 seconds:
36.6%
3 seconds: 66.6%
5:23 seconds: 100%
Now that the path is drawn, you can turn your attention to creating the fire that will travel
along the fuse and eventually result in the destruction of the letter in the
Exploding P layer
of the timeline.
FROM AFTER EFFECTS TO FLASH: POETRY IN MOTION GRAPHICS
242
7486CH07.qxd 11/8/06 3:49 PM Page 242
The fire in the fuse, if you recall, is created through the use of the CC Particle Systems II
e
ffect that you applied earlier. Here’s how:
1. W
ith the
Fuse l
ayer selected, twirl down the
CC Particle Systems II e
ffect in the
Effect Controls panel. Press the Home key to ensure the playback head is at the start
of the timeline. For the flame to travel up and around the fuse, you are going to
need to set a couple of keyframes and the color of the flame itself.
2. Select the CC Particle Systems II layer, twirl down the Producer, Physics, and Particle
properties, and specify the following values:
Birth Rate: 1.8.
Longevity: 0.2.
Position: Add a keyframe and drag the crosshairs to the first node of the object
located right at the bottom of the
P. Alternatively, you can click the Crosshair
button, move the cursor onto the Comp, and click the first node of the P object
once. What you are doing here is setting the start position for the effect. It will
travel up the
P.
Radius X, Radius Y: 3.0.
Animation: Select Explosive from the pull-down menu.
Birth Size: .12.
Death Size: .27.
Max Opacity: 26%.
3. Drag the playback head to the 2-second mark of the timeline. Click the crosshairs
in the
Position property and move the cursor to the node at the top off the P. Click
once. A keyframe will be added and the flame will move to the node just clicked.
4. Drag the playback head to the 2:08-second mark of the timeline. Click the
crosshairs in the
Position property and move the cursor to next node of the P. Click
once.
5. Drag the playback head to the 2:18-second mark of the timeline. Click the
crosshairs in the
Position property and move the cursor to next node of the P. Click
once.
6. Drag the playback head to the 3:00-second mark of the timeline. Click the
crosshairs in the
Position property and move the cursor to next node of the P. Click
once.
7. Drag the playback head to the 4:00-second mark of the timeline. Click the
crosshairs in the
Position property and move the cursor to the point where it inter-
sects the ascender of the
P. Click once.
8. Drag the playback head to the 6:00-second mark of the timeline. Click the
crosshairs in the
Position property and move the cursor to the remaining node of
the
P. Click once. If you scrub the cursor across the timeline, you will see the flame
travel along the path (see Figure 7-12), and, as it travels along the path, the path is
revealed.
PLAYING WITH TEXT
243
7
7486CH07.qxd 11/8/06 3:49 PM Page 243
You may have noticed that the flame takes about two seconds to move between the last
two keyframes. This is deliberate. The flame needs to use that time to grow and for the
explosion to occur. Here’s how:
1. Twirl down the Birth Rate property of the Particle System effect in the timeline and
place the playback head at the 5:15-second mark. Add a keyframe in the
Birth Rate
property,
2. Place the playback head at the 6-second mark and change the Birth Rate property
to
30.0. The flame gets quite a bit larger, and if you scrub the playback head
between the keyframes, the flame will grow.
Now that the flame has finished its work, it is time to blow things up.
Earlier in this chapter you used the
CC Pixel Polly effect to create some mayhem. In this
exercise, you will use a real mayhem-inducing effect that is appropriately named
Shatter.
This effect
, to be a bit technical, divides a layer into a variety of preset shapes or a custom
map you can create, extrudes them, and then shoots them spinning off into a 3D space. If
you have ever put a hammer through a piece of glass, you have an idea of the result of this
effect. This effect is quite complex, and we have no intention of digging into the nuances
of using it. For the purposes of this exercise, all you need is for the letter
P to shatter into
a bunch of pieces that will spin off the screen. When the effect is finished, all that will be
left is the white solid in the Comp. Let’s blow up a letter
P:
FROM AFTER EFFECTS TO FLASH: POETRY IN MOTION GRAPHICS
244
Figure 7-12. Using keyframes to move the flame along the fuse.
7486CH07.qxd 11/8/06 3:49 PM Page 244
1. S
elect the
Exploding P l
ayer on the timeline and drag the playback head to the
6-second mark, which is the In point of this layer.
2. In the Effects & Presets panel, twirl down the Simulation presets and drag a copy of
t
he
Shatter e
ffect onto the
Exploding P l
ayer in the timeline. The Comp changes as
shown in Figure 7-13.
Figure 7-13. The Shatter effect takes a bit of getting used to.
What you are looking at is a wire frame view of the effect. This is quite a bit different from
many of the effects you have used to this point in the book and, initially, it takes a bit of
getting used to. If you scrub across the layer, you will see the squares in the circle spin out
into 3D space, while those outside of the circle remain relatively unaffected. You move the
center point, and the handles to change the force and direction of the effect.
3. To see the effect in all of its glory, click the Effect Controls tab and, in the View pull-
down menu, select
Rendered. The “grid” will disappear, and you will see the letter
“shatter” into quite a few pieces as you scrub across the timeline.
4. There are quite a few properties that can be manipulated to create the shatter.
Rather than get into each, you are going to make a few changes to the default val-
ues in the
Effect Controls panel. Twirl down the Shape properties and make the
following changes:
Pattern: Glass
Repetitions
: 11
Direction
: 0 x +18 degrees
Origin
: 130, 180
Extrusion
: .4
PLAYING WITH TEXT
245
7
7486CH07.qxd 11/8/06 3:49 PM Page 245
What you have done here is to give the pieces that will be created the look of glass shat-
t
ering, rather than a brick wall exploding outwards (see Figure 7-14). You can see this by
s
imply changing the view to
Wireframe Front View + Forces. Repetitions i
ndicates how many
times the pieces will be created and
Direction indicates the direction, in degrees, the pieces
will fly.
Origin sets the start location for the effect, and Extrusion sets how thick the pieces
created will be.
Figure 7-14. The Shape properties are set for the Shatter effect.
5. Twirl down the Force 1 property and change its Position to 131, 171. Twirl down the
Force 2 property and change its Position to 140, 167. By changing these two loca-
tions, you are determining where the “force” that causes the letter to shatter will
originate. These locations are the crosshairs on the Comp.
6. Twirl up the Force properties and twirl down the Physics properties. Make the fol-
lowing changes as shown in Figure 7-15:
Rotation: .24. This value determines the rotation speed of the tiles.
Randomness: .9. This specifies how randomly the tiles will fly out from the
effect.
Viscosity: .12. Higher values will cause the tiles to “stick” closer to each other.
Mass V
ariance
: 21%. This value defines the weight of the larger tiles as compared
to the smaller ones.
Gravity: 3.3. This determines the effect of applying 3G’s of force to the objects in
motion.
FROM AFTER EFFECTS TO FLASH: POETRY IN MOTION GRAPHICS
246
7486CH07.qxd 11/8/06 3:49 PM Page 246
Figure 7-15. The Physics properties have been applied to the effect.
Having applied the Physics properties, the final step is to pay attention to the animation.
This effect is a 3D effect, which means you can let the viewer ride through the explosion
by changing the
ZPosition and Focal Length properties in the Camera Position properties of
the effect.
7. Twirl down the Camera Position properties in the timeline.
8. Place the playback head at the 6-second mark and, in the Exploding P layer, add
keyframes to the
ZPosition and Focal Length properties of the Camera Position
property.
9. Move the cursor to the 6:20-second mark of the timeline and make the following
changes:
ZPosition: .13
Focal Length
: 192
10. Do a RAM preview, and you will see the letter explode across the screen (as shown
in Figure 7-16).
Figure 7-16.
The final
animation
PLAYING WITH TEXT
247
7
7486CH07.qxd 11/8/06 3:49 PM Page 247
As you have seen, this is one powerful effect. Though we have used a rather large Comp
s
ize to demo it, you can easily create this effect in a much smaller space and use it to blast
s
tuff out of existence on the Flash stage. Another use would be to apply the effect to an
image and, when the user rolls over the image on the Flash stage, the image shatters. Only
your imagination limits what you can do with this effect in Flash.
Something’s fishy with Illustrator
In this exercise, we are going to turn a phrase into a fish, have it wave its tail, and then
move that animation over to Flash. This will involve a slightly different workflow: Illustrator
to After Effects to Flash.
The key here is not a “Fish” effect but using the tool best suited for the job at hand. To
have text morph into a fish shape and then animate using Flash can be done, but there will
be a lot of complex ActionScript and tweening involved. This is not to say it can’t be done,
but it strikes us that if an effect needed in Flash can be completed in less than an hour in
After Effects, then it is the tool for the job at hand.
At its heart, text on the screen is nothing more than a PostScript drawing. Though it may
not appear that way, PostScript and TrueType fonts are vectors. In fact, many people who
create the fonts we use every day do the actual drawing of the characters in a font using
Illustrator CS2. As such, it makes sense to use a vector tool—Illustrator CS2—that converts
text to its original PostScript outlines.
1. Open a new document in Illustrator CS2.
2. Select the Type tool, click the page once, and enter the following text: POETRY IN
MOTION
. Set the text as 36-point Arial.
3. Change to the Selection tool (a quick way of doing this is to press the V key) and
click the text.
4. Select Type ➤ Create Outlines—or press Shift+Ctrl+O (PC) or Shift+Cmd+O (Mac)—
and the text will become a series of vectors.
5. With the converted text still selected, add a black stroke and remove the fill from
the selection.
6. Save the document and quit Illustrator.
A
t this stage, the text has lost all of its “text” characteristics and is nothing more than a
drawing on the screen (see Figure 7-17). You can’t change the font or point size, or per-
form any other formatting tasks you can normally do with text
. The advantage to using an
outline is, for very short text blocks, you avoid the issue of the user not having the font
installed on his or her system.
FROM AFTER EFFECTS TO FLASH: POETRY IN MOTION GRAPHICS
248
7486CH07.qxd 11/8/06 3:49 PM Page 248
Figure 7-17. Text can either be treated as text or be converted to PostScript
outlines in Illustrator CS2.
Let’s turn that outline into a fish in After Effects. Here’s how:
1. Launch After Effects and import the Illustrator document you just created into the
Project panel. Save the project as fishText.aep.
2. Create a new Comp using these settings:
Composition Name: FishForm
Width
: 400
Height
: 300
Frame Rate
: 30
Duration
: 0:00:15:00
3. Select Composition ➤ Background Color and change the background color to
#297699 (blue).
If you don’t have Illustrator, we have included a separate Illustrator document,
fishType.ai, in the Chapter 7 Exercise folder. In case you are curious, the font used
and converted to an outline in the
fishType.ai file is Chantilly. We will be using this
document in After Effects, though you can use the one you just created.
You can also use Flash to convert text to art. In this case, you would select the text
block on the Flash stage and select
Modify ➤ Break Apart. Once text is broken apart in
Flash, it, too, becomes noneditable.
PLAYING WITH TEXT
249
7
7486CH07.qxd 11/8/06 3:49 PM Page 249
4. D
rag two copies of the text from the
Project p
anel to the timeline. Select the
bottom layer on the timeline, and, using the down arrow key, move the artwork
downwards until the top of the text block is just touching the bottom of the text
block above it.
5. Select the top-middle handle of the text block you just moved and switch its posi-
tion with the bottom-middle handle. When you release the mouse, the text will
look like a reflection (as shown in Figure 7-18).
Figure 7-18. Text can be “flipped” by simply dragging
the top-middle handle to the same position as the
bottom-middle handle.
6. Select the layer containing the text reflection and rename the layer Bottom.
Rename the other layer
Top.
To give the text its fish shape, you are going to use an effect that smoothly “bends” objects
into a variety of shapes: the
Bezier Warp effect found in Effects & Presets ➤ Distort. What
this tool does is to use tangents and vertices to distort objects.
Tangents control the curve
and bend the object.
Vertices, when moved, control the shape of the object. When the
effect is applied to a layer, tangents are indicated by crosshairs and vertices are indicated
by a handle (see Figure 7-19).
Figure 7-19. Drag a tangent to “bend” the object. Drag a vertex to
change its shape.
You can assume from this explanation that the Bezier Warp tool is great for smoothly dis-
torting objects to create such motion effects as turning objects into jiggling jelly or mim
-
icking a flag blowing in the wind. Here’s how to turn text into a fish:
Renaming layers isn’t difficult. Select the layer name, either press the Enter (PC)
or Return (Mac) key, and then type in the new name.
FROM AFTER EFFECTS TO FLASH: POETRY IN MOTION GRAPHICS
250
7486CH07.qxd 11/8/06 3:49 PM Page 250
1. D
rag a copy of the
Bezier Warp e
ffect onto each of the objects in the Comp. Press
the Home key to return the playback head to the 0 position on the timeline.
2. Select the Bottom layer and press the E key to open the Effects layer. Twirl down the
Bezier Warp t
o open the effect’s properties. You are going to change only a couple
of them. Before you make the changes, be sure to add a keyframe:
Top Left Tangent: 104.2, –118.9
Top Right Tangent
: 216.8, 73.7
Right Top Vertex
: 322, –6.3
Bottom Right Tangent
: 214.6, 39.7
3. Select the Top layer, press the E key, and add keyframes and make the following
property changes:
Top Left Tangent: 104.2, –118.9
Top Right Tangent
: 216.8, 73.7
Right Top Vertex
: 322, –6.3
Bottom Right Tangent
: 214.6, 39.7
Once you have made these changes, you will notice how the text, shown in Figure 7-20,
takes on the shape of a fish.
Figure 7-20. The Bezier Warp effect is used to turn text
into a fish.
The next step in the process is to get the tail moving up and down. Here’s how:
1. Create a new Comp and, when the New Composition dialog box opens, name the
Comp
FishAnimation and set the duration to 0:00:14:00.
2. Select Composition ➤ Backgr
ound Color
and change the background color to
#297699 (blue).
3. Drag the FishForm Comp onto the timeline.
PLAYING WITH TEXT
251
7
7486CH07.qxd 11/8/06 3:49 PM Page 251
What you are going to do next is to mimic a fish swishing its tail up and down. You create
a
new Comp using the previous Comp because the “fish” will be regarded as a single
o
bject, not two objects, when you apply the next effect. The effect you will be applying is
the
CC BendIt effect. Here’s how to apply and use it:
4. Drag the CC BendIt effect from the Distort folder onto the Comp.
When you drop the effect on the Comp, only the middle part of the fish will be visible.
This is due to the location of the start and end points—the two sets of crosshairs above
and below the fish. The bottom set of crosshairs is the start point and the top set of
crosshairs is the end point.
5. Drag the start-point crosshairs to the point where the Ps are touching—32, 163—at
the front of the fish. Move the end-point crosshairs to the end of the fish—
365,
165
—where the Ns are touching. Notice how, as you drag the crosshairs, more of
the fish is revealed.
6. Open the Effect Controls panel, twirl down the Bend property, and move the slider
to the right and to the left. The fish will move its tail up and down.
To see how the start point is the key to movement, drag the start point to the base of the
Ys and drag the Bend slider. Notice how the front and the back of the fish move using the
start point as a pivot. Before moving on to the next step, put the start point back in front
of the
Ps.
7. Select the layer and press the E key to open the CC BendIt effect on the timeline.
Twirl down the effect. Press the Home key to return to the start of the timeline,
select the
Bend property, and add a keyframe by clicking the stopwatch.
8. To put the animation in motion, you are going to add a keyframe every 2 seconds
and change the
Bend value. Use these times and values:
2 seconds:
–14
4 seconds: 8
6 seconds: –13
8 seconds: 24
10 seconds: –8
12 seconds: 8
14 seconds: –0.6
9. Save the project and scrub through the timeline to see the animation as shown in
Figure 7-21.
FROM AFTER EFFECTS TO FLASH: POETRY IN MOTION GRAPHICS
252
7486CH07.qxd 11/8/06 3:49 PM Page 252
So far you have created the fish and gotten its tail to swish. From an “eye-candy” point of
view, this is interesting, but the fish just sits there. Let’s add a bit of jazz to this project by
having the text morph into the fish shape and then having the fish start swishing its tail.
We will then finish the project by showing you a rather interesting and quick way of adding
bubbles to the water.
1. Create a new Comp named TextMorph. Other than changing the name, you won’t
need to change any of the settings. Click
OK to close the dialog box.
2. You aren’t going to concern yourself with the background color. Instead, you are
going to let a solid handle the duties. Select
Layer ➤ New ➤ Solid, and, when the
New Solid dialog box opens, name the solid Light Gray Solid 1 and set the color to
#C9C9C9. Click OK, and the new solid will be added to the timeline.
3. Place two copies of the fishType.ai file in layers above the solid on the timeline.
As you did earlier in this exercise, align them and flip the bottom copy of the text
so it looks like a reflection. You don’t need to rename these layers.
4. In the timeline, set the Out point for both of the fish layers—Layer1 and Layer 2—
to 6 seconds.
5. Select the object in Layer 1 of the timeline and drag a copy of the Bezier W
arp
effect onto the Comp. Press the E key to reveal the effect and twirl it down to show
the
Bezier Warp properties. Add keyframes for all of the properties except the
Quality property at the bottom.
PLAYING WITH TEXT
253
7
Figure 7-21. The Bend effect is what makes the fish swim.
7486CH07.qxd 11/8/06 3:49 PM Page 253
To “morph” the text into the fish shape, you only need to change the values for a couple
o
f the tangent and vertex properties. These changes will occur at the 6-second mark of the
t
imeline.
6. Make the following changes using the times and values given:
Property Time (seconds) Value
Top Left Tangent 6 104.2, –118.9
Top Right Tangent 6 216.8, 73.7
Right Top Vertex 6 322, –6.3
Bottom Right Tangent 6 214.6, 39.7
7. Select the object in Layer 2 of the timeline, apply the Bezier Warp effect to the
Comp, and use the same keyframe and property value settings as in the previous
step to create the fish shape.
8. Scrub through the timeline, and you will see the text morph into the fish (as shown
in Figure 7-22).
Figure 7-22. Using a
Bezier W
arp effect to morph an object into a fish
shape
9. T
wirl up
the layer and drag a copy of the FishAnimation Comp to the timeline. Set
its In point to the 6-second mark.
FROM AFTER EFFECTS TO FLASH: POETRY IN MOTION GRAPHICS
254
7486CH07.qxd 11/8/06 3:49 PM Page 254