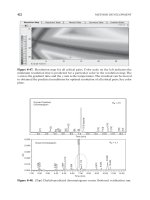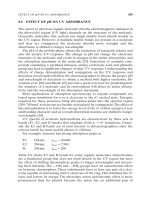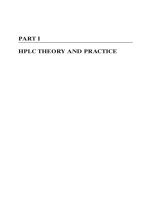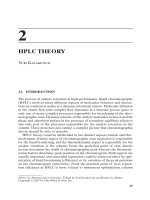Introducing 3ds Max 9 3D for beginners apr 2007 - part 2 doc
Bạn đang xem bản rút gọn của tài liệu. Xem và tải ngay bản đầy đủ của tài liệu tại đây (1.5 MB, 55 trang )
Object and Axes Display in a Viewport
Viewports can display your scene objects in a few different ways. If you right-click on the
viewport’s name, you will see a context menu pop-up called the Right-Click Viewport
menu, as shown in the following graphic. The most common view modes are Wireframe
mode and Smooth + Highlights mode. Wireframe mode displays the outlines of the
object, and it is the fastest because it requires less computation on your video card. The
Smooth + Highlight mode is a shaded view where the objects in the scene appear solid.
You will get the chance to experiment with the different display modes in the upcoming
Mobile exercise.
Each viewport displays a ground plane grid (as shown in the Perspective viewport),
called the Home Grid. This is the basic 3d space reference system defined by three fixed
planes on the coordinate axes (X,Y,Z). The center of all three axes is called the origin,
where the coordinates are (0,0,0). The Home Grid is visible by default when you start the
software, but it can be turned off in the Right-Click Viewport menu. You can also toggle
the grid by pressing G.
38 ■ chapter 2: Your First Max Animation
97612c02.qxd 2/26/07 2:47 PM Page 38
The Perspective viewport has a red, green, and blue axes marker, where the X-axis is
red, the Y-axis is green, and the Z-axis is blue. Max uses this red, green, and blue color
scheme to represent the X-, Y-, and Z-axes throughout the interface. As a matter of fact,
most other 3d packages also use red, green, and blue to represent X, Y, and Z, respectively.
Selecting Objects in a Viewport
Selecting objects in a viewport is as easy as clicking on them. If the object is displayed in
Wireframe mode, its wireframe will turn white while it is selected. If the object is displayed
in a Shaded mode, a white bracket will appear around the object as shown here.
To select multiple objects, simply hold the Ctrl key as you click on the additional objects
to add to your selection. If you Ctrl+click (i.e., press the Ctrl key and click) on an active
object, you will deselect it. You can clear all of your active selection by clicking anywhere
in the empty areas of the viewport.
Changing/Maximizing the Viewports
To change the view in any given viewport, say from a Perspective view to a Front view,
right-click on the current viewport’s name to bring up the Right-Click Viewport menu.
From this menu, select View and then select the view you want to have in this viewport,
as shown here.
the 3ds max interface ■ 39
97612c02.qxd 2/26/07 2:47 PM Page 39
If you want to maximize the active viewport to a larger view from the default four-
viewport layout, press the Maximize Viewport Toggle icon ( ) in the lower-right corner
of the Max window. You can also use the Alt+W keyboard shortcut to toggle between the
maximized and four-viewport view.
Viewport Navigation
To work effectively, you will need to navigate in 3d space. Max allows you to move around
its viewports by using either key/mouse combinations, which are highly preferred, or by
using the viewport controls found in the lower-right corner of the Max UI. A full explana-
tion of the viewport controls is in the next chapter. To navigate in the views, you should
become familiar with the key/mouse combinations now.
Open a new, empty scene in Max. Experiment with the following controls to get
a feel for moving around in 3d space. If you are new to 3d, this may seem odd at first,
but it will become easier as you gain experience and should become second nature in
no time. If you are coming to 3ds Max from another 3d package, such as Maya, you
will notice several similarities that will definitely take a little getting used to. With
time and practice, you should be able to hop back and forth between packages with
little confusion.
• Pan—Panning a viewport will “slide” the view around the screen. Simply MM+
click in the viewport and drag the mouse to move the view.
• Zoom—Zooming will move your view in closer or farther away from your
objects. To zoom, press Ctrl+Alt and MM+click in your viewport, and then drag
the mouse up or down to zoom in or out, respectively. Zooming is sometimes
called a dolly in other packages. It is more common to use the scroll wheel to
zoom, however.
• Arc Rotate—Arc rotate will rotate your view around your objects. To arc rotate,
press Alt and MM+click and drag in the viewport. By default, Max will rotate (or
tumble as it’s called in some other CG programs) about the center of the viewport
to change your perspective.
The arc rotate move is used primarily in the Perspective views and not in the Orthographic
views. If you accidentally arc rotate in one of the Orthographic views, you will be given a new
User view. This view will be similar to a perspective; however, it will remain orthographic—
meaning that there will be no vanishing point or perspective shift in the view; it is not a real
camera view. You can reset the view back to your straight Orthogonal view by right-clicking
on the User viewport’s name and selecting your original view.
40 ■ chapter 2: Your First Max Animation
97612c02.qxd 2/26/07 2:47 PM Page 40
Jumping Headlong into Animation
Talk is cheap—unless you’re calling long distance. Let’s get busy and dive right into 3ds
Max and create an animation. You may not understand the whats or whys for all the steps
you’re about to undergo, but you will get a quick trial by fire by getting into the program
and following us as we guide you through some of the basic workflows for Max.
For your first experience, we will create a simple mobile. This example will teach you
the basics of object creation, hierarchies, setting keyframes to create animation, and gen-
eral workflow.
Plan of Attack for Making Objects
In production work, setting down a plan and having clear goals
for your animation is very important. Without a good idea of
where you need to go, you’ll end up floundering and losing out
on the whole experience. With that in mind, our goal in this
chapter is to create a finished mobile, like the ones that hang
over baby cribs. Because this is our first foray into Max, let’s
start with a simple object, so we won’t be bogged down with the
specifics of creating masterful models. Instead, we’ll use simple
objects easily created in Max.
Hierarchies
Once we model the mobile, we’ll set up the pieces for animation.
We will do this by creating proper hierarchies within the scene.
The concept of hierarchy is a common feature in almost all CG
packages. The hierarchy in a CG scene deals with how objects are
arranged in a scene in relation to each other. Parents in a hierar-
chy lead children. Simply put, where a parent goes, the children
follow. When you translate (move) or rotate or scale a parent
object, its children will move, turn, or scale along with it.
However, children retain the ability to move themselves under
their parent’s supervision. The Mobile exercise is a perfect way to
demonstrate the idea of hierarchies. Take a look at Figure 2.3,
which displays the completed mobile. The top bar, from which
the other bars hang, rotates and takes the lower bars with it. In
this exercise, we will also animate the lower bars to rotate indi-
vidually, just as a real mobile would.
jumping headlong into animation ■ 41
Figure 2.3
The completed
mobile object
97612c02.qxd 2/26/07 2:47 PM Page 41
The dangling shapes on the lower bars are the children of their respective bars. Those
lower bars are children of the bars above them, and so on up to the top bar that controls
the rotation of the entire mobile. Once you begin working on it, it will make more sense.
As you can see now, hierarchy plays an important part in animation.
Don’t get hung up on all the steps and what they mean. This is a quick dip in the pond
to get your feet wet, and we will explain everything you do here in the next chapters. So
why do you need to read about hierarchies now before you’re finished with the model?
It’s always a good idea to go into something with a goal in mind. Knowing, even roughly,
where you are headed will make things much easier. We’ll go over this once we start to set
up the mobile after it’s been modeled.
Making the Mobile’s Bars
To begin, we’ll create the simple objects for the parts of the mobile. The mobile comprises
horizontal bars and shapes that hang from the ends of each bar. We will forgo the strings
used in an actual mobile and just make do with the bars and the shapes. To create the bars
for the mobile, follow these steps:
1.
In the Command panel, activate the Create panel (as shown in Figure 2.4) by clicking on
the Create tab ( ). The Create panel is usually enabled by default. Click the Geometry
button ( ) to display the Geometry Object Types; it is usually enabled by default.
You will see a number of ways to create various objects. You will begin most, if not all,
of your Max models in this panel.
2. With Standard Primitives selected in the pull-down menu, as shown in Figure 2.4,
click the create Cylinder button. The Cylinder button will turn orange, and your cur-
sor will turn from the obligatory arrow to a cross.
3. Go to the Perspective view. On the Home Grid, right-click and drag the mouse in
any direction to begin the radius of the cylinder. Drag the mouse until it makes a
circle, as shown in the top left graphic, and release the right mouse button. As soon
as you release the button, you’ll notice that as you move the mouse up or down, Max
will pull the circle into a cylinder. Settle on a height for the cylinder and right-click
to create the cylinder, as shown in the bottom left graphic. Don’t worry about the size
of the tube; we will modify it in the following steps to turn this cylinder into the top
hanging bar for the mobile. Any size cylinder is fine for right now.
4. With the cylinder still selected in the Perspective panel, click the Modify tab ( ) in
the Command panel to bring up all the nifty tools you can use to modify objects in
Max. You will rename the cylinder and size it to be a bar for the mobile. At the top of
the panel, you’ll notice a text box with Cylinder01 and a colored square next to it, as
shown in Figure 2.5. The color swatch is the Object Color, and it helps you organize
your elements in a scene. The color is easily changed by clicking on the swatch and
simply choosing another color from the window that pops up (as seen in Figure 2.6).
42 ■ chapter 2: Your First Max Animation
Figure 2.4
The Create panel
97612c02.qxd 2/26/07 2:47 PM Page 42
This color is not necessarily the color your object will render in the final output
of your animation (for more on rendering in Max, see Chapter 11, “3ds Max
Rendering”). We’re not too interested in the color of the bar right now, so
you can leave the cylinder the way it is, or you can change it—whatever floats
your boat.
5. You do need to change the name of the cylinder, however. Click in the text box and
change it from Cylinder01 to Main Parent. This name signifies that the cylinder will
be the top bar of the mobile and the top parent to the rest of the objects in the scene.
For more on hierarchies, see the “Hierarchies” section earlier in this chapter.
6. You need to size the cylinder (Main Parent) to make it a bar. Under
the Parameters heading in the Modify panel, you’ll notice a handful
of parameters for Main Parent, as shown in Figure 2.7. If you don’t
see anything there, make sure the cylinder is
selected. The Modify
panel will display the parameters for the selected
object only. To adjust
the parameters for the bar, you can type values directly into the
appropriate boxes. You can also use the Up and Down arrows on
the right either by clicking on the arrows or by clicking and drag-
ging up or down on the arrows. Change the Radius to 1 unit, Height
to 100 units, and Height Segments to 1 (as shown in Figure 2.7).
Your cylinder should look like a bar, as shown here. For a quick
explanation of the other cylinder parameters, see the following note.
jumping headlong into animation ■ 43
Figure 2.5
The Modify panel
allows you to change
the name of the
selected object and
color it in the scene.
Figure 2.6
The Object Color helps you organize the scene
by letting you assign colors to your objects.
Figure 2.7
The parameters of a
selected object (in
this case the Main
Parent cylinder) can
be changed to suit
your needs.
97612c02.qxd 2/26/07 2:47 PM Page 43
NAMING OBJECTS AND KEEPING THE SCENE ORGANIZED
In 3ds Max, and in any CG package, it is incredibly important to keep things organized and as
clean as possible. From personal experience, I hate to pick up a scene from a colleague and
waste tons of time trying to figure out exactly what is in their scene. Many professional stu-
dios have strict naming procedures and conventions to minimize the confusion their artists
may have when working in a pipeline—meaning that many artists will touch the same digital
files and assets through a production. Even if you are the only person who will ever see the
scene in Max, it is still an incredibly good idea to name and organize your objects. Get into
the habit of naming your objects and keeping a clean scene. You will waste a lot of time if
you don’t—not to mention the dirty looks you’ll get from other artists handling your clut-
tered scenes.
Positioning the Bar
Now you need to position the first bar, and then create copies for the other bars of the
mobile, as shown in the following steps:
1. Click the Select and Rotate icon ( )—we’ll call it the Rotate tool from now on—in
the main toolbar running just below the Menu Bar. (You can also use the hotkey E
to enable Select and Rotate.) Click on the Main Parent cylinder to select it and enable
the Rotate tool. Notice the Rotate gizmo appears at the base of the cylinder.
2. You can click and drag on one of the axes to rotate the cylinder in that axis. For our
needs, click on the Y-axis rotate handle, which is the green circle, and drag the mouse
to rotate the cylinder to the right of the screen as shown in Figure 2.8. The green Y-axis
handle turns yellow when you select it. The active axis handle on any given gizmo is
yellow.
3. The bar needs to be rotated a perfect 90 degrees, and that is usually difficult to do by
hand using the gizmo. Look at the bottom left of the Max UI, and you will see the ori-
entation of the bar in three text boxes called the Transform Type-In boxes. You can
enter a value of 90 in the Y-axis Transform Type-In box to set the bar to exactly 90
degrees, as shown in Figure 2.9.
Every object in Max will have parameters that define it geometrically in the scene. The exact
parameters that are available for editing depend on the object that is being edited. For this
cylinder, for example, you’ve already seen what the Radius and Height parameters do. The
Height Segments, Cap Segments, and Sides parameters basically determine how many poly-
gons are used to define the shape, and hence how smooth it appears. Because the bar will
not bend, you do not need extra polygons along the length. Therefore, the Height Segment
is changed from the default of 5 to 1.
44 ■ chapter 2: Your First Max Animation
97612c02.qxd 2/26/07 2:47 PM Page 44
Copying the Bar
In the next steps, you will copy the bar to make the other bars. Because the bar is already
the size and orientation we need, it’ll be much faster to copy three more bars and place
them. Copying objects in Max is actually quite easy; just follow these steps:
1. Click the Select and Move Tool icon ( )—we’ll call it the Move tool from now
on—and select the bar. You can also invoke the Move tool with the hotkey W.
2. With the bar selected, hold down the Shift key and move the bar down in the Z-axis.
A second copy of the bar will form: move it down in the Z-axis with your cursor. As
soon as you release the mouse button, the Clone Options window will ask you what
kind of copy you want to make (Figure 2.10). We will cover the different types of
copies and what they mean in Chapter 4, “Modeling in 3ds Max: Part I.” Can you
feel the anticipation?
3. In the Clone Options window (Figure 2.10), keep the Copy button checked, enter 3 for
the Number of Copies, and change the Name to Parent01. Click OK. Max will create
three copies for you and position them down in the Z-axis the same amount you moved
the original clone while you had the Shift key pressed. How’s that for swanky?
4. We’ll keep all the bars in the Z-axis for simplicity’s sake. After all, this is your first Max
animation; there’s plenty of time for confusion later. You’ll need to use the Move
tool to position the lower bars as shown in Figure 2.11; just don’t move the bars off
the Z-axis by moving any of them in the Y-axis.
Try to position the bars so that the second bar’s center lines up with the left end of the
top bar. The third bar’s center should be lined up with the top bar’s right end. The fourth
bar can line up with the top bar. Each level of the bars should be about five units down in
the Z-axis from the last bar. Now you’re ready to make the hanging objects.
Creating the Mobile’s Objects
What kind of mobile has only four sticks hanging on a string? You’ll have to make some
objects to hang from the ends of the bars. These objects will be simple shapes you can cre-
ate with the following steps:
1. Activate the Front viewport by clicking inside it. Maximize that viewport with the
Maximize Viewport Toggle icon ( ) in the bottom-right corner of the Max UI.
Figure 2.9
Set the rotation to exactly 90 degrees in the Y-axis in
the Transform Type-In box.
Figure 2.8
The Rotate gizmo allows you to rotate the selected object.
jumping headlong into animation ■ 45
Figure 2.10
The Clone Options
window asks you the
type and number of
copies to make.
97612c02.qxd 2/26/07 2:47 PM Page 45
2. In the Command panel, click the Create tab and then click the Shapes button ( ) to
display the creation options for various shapes. The Splines option should be shown
in the Object Type pull-down menu, as shown in Figure 2.12.
3. Let’s start with a circle. Click the Circle button. Your cursor will turn to a cross as it
did when you created the cylinder. This time, expand the Keyboard Entry rollout.
Enter a value of 20 for the Radius under the Keyboard Entry rollout in the Create
panel, as you can see in Figure 2.13. Click the Create button and a circle with radius
20 will appear at the origin. This is a way to make objects with precise dimensions,
as opposed to clicking and dragging as you did to create the cylinder.
VIEWPORT MODES
In Shaded mode, you see the objects in your scene as
solid objects. This is the default mode for all the max
Perspective viewports, but not for the Modeling view-
ports such as the Front view. To switch from one view
mode to another, right-click on the viewport name in
the upper-left corner of the viewport. A context
menu appear will appear, as shown here.
You can select the view mode for that viewport by
selecting it from the context menu. Other display
modes, aside from Smooth + Highlights and Wireframe,
are listed under the Other selection of the menu.
Figure 2.11
Position the bars for
the mobile.
46 ■ chapter 2: Your First Max Animation
97612c02.qxd 2/26/07 2:47 PM Page 46
4. The circle is created with the name Circle01, which is fine, so
there is no need to change its name. Use the Move tool to posi-
tion it under the second bar, lining up its center with the left end
of the second bar as shown in Figure 2.14. Splines, as with the cir-
cle you just created, are not renderable shapes by default. This
means they will not render when you output your scene unless
you specify otherwise. The circle will be displayed as a wireframe,
even when the viewport is in Smooth + Highlights mode (aka
Shaded mode; i.e., when objects are shown as solid in the view-
port). For more on display modes in viewports, see Chapter 2
and the following brief sidebar.
Spline shapes, such as our lovely circle, are just curves that first
need to be given a surface to be able to render as solid objects. To
make the circle solid, you will extrude it:
1. Select the Circle01 object (the circle) and click the Modify tab
( ) in the Command panel. Under the Circle01 name text
box, click on the Modifier List pull-down menu to access the
tons of modifiers you can add to the circle (Figure 2.15). Under
the Object-Space Modifiers heading, select Extrude.
2. In the box below the Modifier List pulldown menu, there is a new
entry called Extrude that sits above the existing Circle entry for
the selected Circle01 object. This box is called the Modifier Stack
and is shown in Figure 2.16. The Modifier Stack displays all the
modifiers that are contributing to the selected object, in this case
the circle. The Circle modifier entry holds the original parameters
of Circle01 while the new Extrude modifier entry holds the
parameters for the extrusion you just applied to the circle. The
circle now has a surface and is solid in the Perspective viewport
(Figure 2.17).
In 3ds Max 9, a flat object may display with one side black, whereas previous versions of 3ds
Max displayed flat objects properly. This is due to Backface Culling, which is a display opti-
mization toggle that is now turned off by default in 3ds Max 9. If you notice that one side of
your flat object turns black, don’t fret. Simply select the object and go to the Display tab of
the Command panel ( ). Scroll down to the bottom of the panel under the Display Prop-
erties rollout and click to toggle on Backface Cull.
3. In the Modifier Stack, click the Extrude entry to bring up its parameters. Play with the
Amount parameter to give the circle extrusion some depth and make a cylinder.
jumping headlong into animation ■ 47
Figure 2.12
Creating spline-
based shapes
Figure 2.13
Under the Keyboard
Entry heading, you
can enter the exact
radius to use for the
circle.
Figure 2.14
Position the
circle under the
second bar.
97612c02.qxd 2/26/07 2:47 PM Page 47
4. Let’s go off topic just for a second to learn something a bit more general about Max.
Go into Wireframe View mode in your Perspective window by right-clicking on the
Perspective viewport name in the upper-left corner and selecting Wireframe from the
context menu (you may also press F3). Make sure you right-click on the viewport
name; right-clicking elsewhere in the viewport will bring up the Quad menu (which
is explained in Chapter 3). Now that you see the wireframe of the extruded circle,
change the Segments of the Extrude modifier to see what happens. Figure 2.18 shows
the extruded circle with Segments of 1 on the left, and Segments of 4 on the right.
You’ll see that there are more geometry divisions (called subdivisions) which make
the object smoother lengthwise. Because you don’t need to bend this extruded cylin-
der, you do not need extra subdivisions along the length, so set the Segments back
down to 1.
Figure 2.17
The circle is now a flat disc!
Figure 2.16
The Modifier Stack
shows off the
Extrude modifier
you just applied.
Figure 2.15
The Modifier List
48 ■ chapter 2: Your First Max Animation
97612c02.qxd 2/26/07 2:47 PM Page 48
5. Back to the topic at hand, we need the circle to remain a flat disc, so set the Amount
to 0.01 and keep the Segments at 1 as in the previous step.
6. Set the Perspective viewport back to Smooth + Highlights by right-clicking the view-
port name, which is Perspective, and selecting Smooth + Highlights from the menu.
You may also press F3 to toggle between the two display modes.
7. You should now see a flat solid disc as shown here.
Figure 2.18
The extruded cylin-
der with a Segments
value of 1 on the
left, and a Segments
of 4 on the right.
jumping headlong into animation ■ 49
97612c02.qxd 2/26/07 2:47 PM Page 49
8. Create a hexagon for the second shape. Go back to the Front viewport. In the Com-
mand panel, click the NGon button as shown here. In the Parameters heading, set the
Sides to 6 for a hexagon. An NGon is a polygon with N number of sides. In this case,
N is 6 to make a hexagon. In the Front viewport, click and drag to create the hexagon
to a radius of about 20.
9. In the same way you created the disc using an Extrusion modifier on the circle, make
a hexagon into a solid shape by adding an Extrusion modifier to it. Select the hexagon
(named NGon01). In the Modifier panel, click the Modifier List pull-down menu
and select Extrude (as seen in Figure 2.16). The NGon01 object will now have its own
Extrude modifier in the Modifier Stack.
10. Use the Move tool ( ) to place the NGon01 hexagon below and lined up with the
other end of the second bar. Figure 2.19 shows the solid NGon01 surface in position.
11. Create four more shapes and place them to line up under the ends of the remaining
bars as shown in Figure 2.20. You will need to create and extrude the remaining four
shapes all at about the same size (radius of 20). The following table shows you the
remaining shapes and what Object Type button to use to create them and what their
names will be in the scene. It’s important to keep the naming as printed here to avoid
any confusion when we begin to set up the hierarchies for animation:
MOBILE OBJECT CREATION TYPE OBJECT NAME
Square Use the Create Rectangle button Rectangle01
Star Use the Create Star button Star01
Triangle Use the Create NGon button with three sides Ngon02
Donut Use the Create Donut button Donut01
Figure 2.19
The solid hexagon is
in place.
50 ■ chapter 2: Your First Max Animation
97612c02.qxd 2/26/07 2:47 PM Page 50
You should already have created these first two shapes:
MOBILE OBJECT CREATION TYPE OBJECT NAME
Circle Used the Create Circle button Circle01
Hexagon Used the Create NGon button with six sides NGon01
There you have it— a completed mobile model ready to set up and animate. The next
sections of the chapter will take you through setting these objects up for animation in
hierarchies so that when one bar rotates, its shapes and any bars beneath it also rotate with
it. Go put your feet up and watch something dumb on TV for a little while; you’ve earned
a break. It’s actually important to take a break at this point, and make sure what you’ve
gone through makes some sense. Feel free to go back and redo the exercise in part or in
whole. In the next section, we will tackle hierarchies and setting up the mobile objects to
animate properly.
Save your progress, making sure to version up so that you don’t overwrite any previous
scene files you might need later. You can check your work against the Mobile_v01.max
scene file in the Mobile\Scenes folder on the CD.
If you are clicking and dragging to try to create a shape in the Perspective viewport and noth-
ing happens, you will need to switch to one of the Orthographic views. In this Mobile exam-
ple, make sure to create all the shapes in the Front viewport for simplicity’s sake.
Figure 2.20
The shapes are now
in position for the
mobile.
jumping headlong into animation ■ 51
97612c02.qxd 2/26/07 2:47 PM Page 51
Setting Up the Hierarchy
Before we continue with the next step in the Mobile exercise, let’s take a look at hierar-
chies in action. Here is a quick introduction to how hierarchies work.
Parent and Child Objects
In the following steps, we will create a hierarchy of a few boxes to see how the relationship
works when parents move, taking their children with them, and how children can move
independently under their parents.
1. In a new scene, in the Create panel, click Box to create a new box. Click and drag in
the Front viewport and draw out a box. Notice that when you drag the first time, a flat
box is created. When you are happy with the size of the rectangle, click once and drag
to “pull out” the third dimension of the box to give it depth. Click again when you are
happy with the 3D box, and Max will create it. Your cursor will still be active in the
Create Box tool. Click and drag to create two more boxes of approximately the same
size to the right of the first box, as shown in Figure 2.21.
2. You need to set up a hierarchy so that the box on the right is a child of the box in the
middle, which in turn is a child of the box on the left, like a row of ducks. In the main
toolbar across the top of the UI, click the Select and Link tool ( ). The Select and
Link tool works upward, meaning you select the bottom of the hierarchy and work
your way up. In either the Front or Perspective viewports, click the box on the right
Figure 2.21
Create three
lined-up boxes.
52 ■ chapter 2: Your First Max Animation
97612c02.qxd 2/26/07 2:47 PM Page 52
and drag the mouse over to the box in the middle. A dashed line and a cursor will
change while you do this, as shown in the following graphic. When you release the
mouse button, the two boxes will flash a white outline. This indicates that the link
worked. The box on the right is now a child of the box in the middle.
3. Click on the Move tool ( ) and select the middle box. Move it around in the view-
port, and the box on the right (the child) will now follow as shown in the following
graphic. Click on the child box on the right, and move it. Notice the child can move
independently of its parent (the box in the middle).
4. Click the Select and Link tool ( ) again. This time click on the box in the middle
and drag to the box on the left. Select and move the box on the left, and all the boxes
will follow. Now let’s set a few keyframes on these boxes to get our juices flowing.
Setting Keyframe
The Time slider is at the bottom of the screen, as shown in Figure 2.22. The Time slider is
used to change your position in time, counted in frames. As you read in the previous chap-
ter, frames are the common increment for denoting time in an animation. You’ll read
more about the Time slider in the next chapter.
Figure 2.22
The Time slider allows
you to change your
position in time and
scrub your animation.
setting up the hierarchy ■ 53
97612c02.qxd 2/26/07 2:47 PM Page 53
You can click and drag the horizontal bar to change the frame in your animation on
the fly. This is called scrubbing animation. The bar displays the current frame/end frame
(it should read 0/100 before you click and drag it). Click and drag the slider to the left so
your current frame is 0. Now, in the lower-right corner of the UI, click the Auto Key but-
ton, as shown in the following graphic. Both the Auto Key button and the Time slider will
turn red. This means that any movement in the objects in your scene will be recorded as
animation. How exciting!
Move the Time slider to the right to frame 20. Select the box on the left (the top parent)
and move it across the Front viewport to the left along the X-axis. Next, click and move
the middle box down in the Y-axis in the viewport, as shown here.
Now scrub the timeline between 0 and 20, and you will see your animation. Even
though you did not set any keyframes on the box to the right, it follows along with both
the left box and the middle box, doing a combination of their moves. The middle box
goes with its parent, the left box, and its own animation, sliding down the viewport in
the Y-axis. This is a simple hierarchy showing you how the relationships between objects
build animation. You will use the same theory to build the animation for the Mobile
exercise.
Hierarchies for the Mobile
Let’s start with a simple hierarchy scheme much like the Boxes exercise. Start with your
own Mobile scene, or load up the Mobile_v01.max scene file in the Mobile\Scenes folder
on the CD. You will create the hierarchies for animation of the mobile using the following
steps:
1. Remember, the Select and Link tool works from
the children up the hierarchy to the top parent.
You will link the shapes to their respective bars
up the mobile. Click the Select and Link tool
( ) and then select the triangle. Drag the cur-
sor to its bar, as shown here. The triangle is now
linked to the bar above it.
2. With the Select and Link tool still active, click
and drag from the donut shape to the bar above
it, as shown.
54 ■ chapter 2: Your First Max Animation
97612c02.qxd 2/26/07 2:47 PM Page 54
3. With the Select and Link tool, click and drag from the bot-
tom bar that holds the triangle and donut to the square
shape above it, as shown here. The bar is hanging from that
square as if this were a real mobile, so you would link it as
such. If you want to check your work, select and move the
square and the bar. The shapes beneath it will move with
the square. Just make sure to press Ctrl+Z to undo any
moves you made to check the linking.
4. Now you just need to use the same steps to link the rest of
the mobile:
a. Click and drag with the Select and Link tool from the
square to the bar above it.
b. Link from the star to its bar.
c. Link from the bar above the star and square to the top
bar, as shown.
d. Link from the hexagon to its bar.
e. Link from the circle to its bar.
f. Link from the bar above the circle and hexagon to the
top bar, as shown.
You can refer to Figure 2.23 for a diagram of the linking
order. It doesn’t matter in what order you link the pieces, as
long as you link from the bottom pieces up the chain.
Pivot Points
Now you’ve linked all the pieces of the mobile and cre-
ated your first animation hierarchy. It’s time to rotate
parts of the mobile and test your handy work. This will
be the last step before you animate the mobile. To test
the mobile, select the bottom bar and rotate it on the
Z-axis in either direction. Figure 2.24 shows the rota-
tion of the bottom bar. Notice that the Rotate gizmo is
at one end of the bar and not in the middle. You should
also notice how the bar (along with the triangle and
donut) is rotating around the end of the bar, although
it should rotate in the middle, where the string would
be hanging it from the square right above it.
setting up the hierarchy ■ 55
97612c02.qxd 2/26/07 2:47 PM Page 55
Your results might be slightly different from what is shown here. Your bar might not
rotate around the same end or it might rotate somewhere else along the cylinder. This is
perfectly normal. The important thing is where the pivot point of the object is—and that
pivot should be in the middle of the bar.
Simply put, the pivot point of an object in Max is the point about which it rotates. It is
also the point on the object that defines the point in coordinate space where the object
resides.
Because the pivot of the bottom bar is not in the middle of the bar, you will have to
move the pivot to the middle. To do so, follow these steps:
1. Use Ctrl+Z to undo any rotations you have already put on the bottom bar. Click the
Move tool ( ) or press the hotkey W for the Move tool, and select the bottom bar if
it is not currently selected. In the Command panel, switch to the Hierarchy panel, as
shown in Figure 2.25, by pressing the Hierarchy Panel tab ( ).
2. At the top of the Hierarchy panel, make sure
the Pivot button is active and then click the
Affect Pivot Only button to activate it (the
button will turn purple). This will tell Max to
move only the pivot point of the currently
selected object and not to move the entire
object. Your gizmo icon will change, as
shown here.
Figure 2.24
The bottom bar is rotating around one end
instead of the middle.
Figure 2.23
The linking order determines the hierarchy of the
mobile.
56 ■ chapter 2: Your First Max Animation
Figure 2.25
The Hierarchy panel
97612c02.qxd 2/26/07 2:47 PM Page 56
3. Click on the X-axis Move handle (the small red arrow inside the
larger outline of an arrow) and move the pivot along the length of
the bar to the middle of the bar, as shown here.
4. In the Hierarchy panel, click the Affect Pivot Only button again to
turn it off. Your cursor will return to the normal Move Tool gizmo.
Select the Rotate tool from the main toolbar ( ) and rotate the
bottom bar again. It will now rotate around the middle of the bar
as it should, with the triangle and donut in tow, as shown in
Figure 2.26.
5. To make sure the pivot points are all in the middle of the respective
bars, check the other bars in the mobile. If not, use the previous
steps to relocate the pivots to their proper places.
You can check your work against the Mobile_v03.max scene file in
the Mobile\Scenes folder on the CD. Once the pivot points are all
placed properly on the mobile’s bars, you are ready to animate.
Grab a juice box; you deserve it!
Ready, Set, Animate!
In this animation, we’ll rotate only the bars of the mobile. Don’t worry
about rotating or animating the shapes for now. We will pick this
exercise back up in Chapter 8, “Introduction to Animation,” for
further study.
You can use your own file, or you can load the Mobile_v03.max scene file in the
Mobile\Scenes folder on the CD. In this file, the mobile is already linked properly for this
animation and all the pivots are placed at the middle of each bar. To animate the mobile,
follow these steps:
1. Scrub the Time slider to 0. Turn on the Auto Keyframe feature by clicking the Auto
Key button, which is shown here. Both the Auto Key button and the Time slider will
turn red.
2. Move the Time slider to frame 50. Click the Rotate tool (or press the hotkey E for the
Rotate tool), and select and rotate the bottom bar (which will also rotate the triangle
and donut shapes beneath it). You can rotate the bar in either direction on the Z-axis,
as shown in Figure 2.27. Give it a few full rotations all the way around. Don’t be shy.
3. You can scrub the animation to check it out. The bottom bar and its shapes should be
spinning. Make sure you go back to frame 50 in the Time slider. With the Rotate tool
still active, select the second bar from the bottom (the bar with the square and the star
shapes), and rotate it in either direction in the Z-axis. Figure 2.28 shows how the bot-
tom bar follows along.
setting up the hierarchy ■ 57
Figure 2.26
The bottom bar now
rotates properly.
97612c02.qxd 2/26/07 2:47 PM Page 57
4. While still at frame 50, select the third bar from the bottom (the bar with the circle
and the hexagon) and rotate it in either direction on the Z-axis. The circle and hexa-
gon rotate with the bar, as shown here.
5. With the Rotate tool, select the top bar
and rotate it in either direction on the
Z-axis. The entire mobile will rotate
along with it, because the top bar is
the top parent of this hierarchy
(Figure 2.29).
Scrub your animation, and you’ll see that the mobile is in full swing! The bars rotate
and carry with them the shapes and bars beneath them, according to the previously set
hierarchy. If your shapes or child bars are not rotating with their parent bars, check your
hierarchies or redo that portion of the exercise.
You may have noticed that this exercise asked you not to animate the rotation of the shapes
linked under the bars. If you animate the shapes under the bars to rotate, you will probably
get some strange results when you play back the animation. The shapes and some of the
bars linked below the animated shapes will not rotate properly. To avoid overloading you
with information, this stage of this exercise is specifically intended to animate only the bars.
We will revisit this exercise to learn how to properly animate the shapes and the bars in
Chapter 8.
Figure 2.28
Rotate the second bar and the bottom
bar follows.
Figure 2.27
Rotate the bottom bar with gusto!
58 ■ chapter 2: Your First Max Animation
97612c02.qxd 2/26/07 2:47 PM Page 58
Summary
Understanding the underlying technique used here is important, so doing the exercise
more than once is not a bad idea. These things can be frustrating, so take it easy and when
you get confused or stuck, back up and try again.
In this chapter, you learned how project management and file workflow help you keep
things organized. You learned how to navigate the User Interface to create and manipulate
objects in the viewports. You learned about hierarchies and how to link objects together to
create a hierarchy useful for our mobile animation. Finally, you learned how pivot points
are used, and we also learned how to create animation using the Auto Key function.
Figure 2.29
The whole mobile
rotates with the
top bar.
summary ■ 59
97612c02.qxd 2/26/07 2:47 PM Page 59
97612c02.qxd 2/26/07 2:47 PM Page 60
The 3ds Max Interface
This chapterexplains the interface and the commonly used windows and
panels. You already mucked about in the UI when you built your mobile in the previous
chapter. This chapter will go into more depth regarding some of the tasks you performed,
and it will give you a layout of where things are and what they do. Furthermore, we’ll take
a look at the commonly used windows and panels in Max and see how to operate them.
You can use this chapter as a reference as you work through the rest of this book. As
you progress, you might want to check back here to bone up on some of the information.
It’s important to be in front of your computer when you check out this chapter, so you
can try things out as we discuss them in the book.
Topics in this chapter include:
■
Screen Layout
■
Command Panel
■
Controls at the Bottom of the UI
■
Navigation Controls
■
Layer Editor
■
Schematic View
CHAPTER 3
97612c03.qxd 2/26/07 2:48 PM Page 61
What Am I Looking At?
When you start up Max, you will be looking at a screen full of buttons, icons, menus, and
panels. Although it may seem that there is no end to the switches and levers in Max, you’ll
be able to master the UI with experience. The more you use Max to create, the more com-
fortable you’ll become with the UI and all of its nuances. Before you know it, the UI will
be a nonissue for you—just give it time.
As with many other 3d applications, any command or tool can be accessed using sev-
eral different ways. For example, you can access some tools through the Command panel,
the Menu Bar, hotkeys, or context menus.
With so many different ways to perform any single function, how can you keep it all
straight? Have a function or tool in several different places may seem like overload, but
ultimately it gives users the most freedom to discover their preferred workflow. You may
prefer to work mostly through the Command panel; others may find the Menu Bar easier
to use. In either case, it’s important to first experience the most common way to use Max,
and then branch out and find your own. In this book, we will present the most obvious
way to access a function first and give you alternative ways (such as hotkeys) later when
you access that feature again and again.
Having said that, don’t get too hung up on all the information you’re about to be
loaded with in this chapter. It’s best to peruse this chapter at your own pace in front of
your PC. Don’t worry about memorizing all the information on all the buttons and pan-
els. While you work on the exercises throughout this book, you’ll find short descriptions
of the UI elements you use when they first come up. You can always refer back to this
chapter for a more thorough explanation or to brush up whenever you need.
Your first read through of this chapter should be to become familiar with and gain a
sense of where everything is and how everything works. Experience and only experience
will really show you how the tools work best; this chapter just shows you where they are.
If you skipped the previous chapter, make sure to go back to Chapter 2, “Your First 3ds
Max Animation,” and read the “The Max Interface” section for a run-through of how to
work in Max’s UI. In this chapter, you will find a fairly comprehensive explanation of
Max’s UI to build on what you already learned in the last chapter.
Screen Layout
Let’s take a quick look at how the screen is laid out. Figure 3.1 shows the initial Max
screen.
The Menu Bar is across the top of the Max UI, just as with many other applications.
Here you can access tons of features to help you with your scene creation and manipula-
tion. Right under the Menu Bar is the main toolbar, which contains the most often
accessed tool icons. Everything from Undo to Render is in the main toolbar for easy
access.
62 ■ chapter 3: The 3ds Max Interface
97612c03.qxd 2/26/07 2:48 PM Page 62