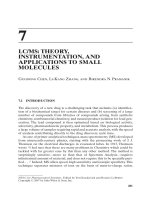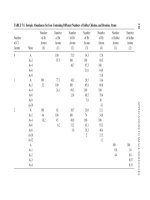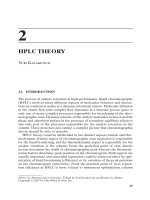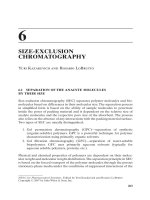Introducing 3ds Max 9 3D for beginners apr 2007 - part 4 pptx
Bạn đang xem bản rút gọn của tài liệu. Xem và tải ngay bản đầy đủ của tài liệu tại đây (2.19 MB, 55 trang )
3. Until now, when you selected a polygon, it turned solid red in the viewport. You can
change it to display as outline when a polygon is selected, and not as solid red. You will
need to do this so you can see the new edges you are creating. To turn off Shaded Edge
mode, press F2. Your selected polygons will now show red only around the edges.
4. With the Slice Plane tool still active, right-click in the viewport to bring up the Quad
menu. Go to the Transform menu and select Rotate. Figure 4.56 shows this shortcut
for the Transform tools.
Figure 4.56
Rotate the Slice
Plane gizmo
Figure 4.55
The Slice Plane
gizmo
148 ■ chapter 4: Modeling in 3ds Max: Part I
97612c04.qxd 2/26/07 2:50 PM Page 148
5. You need to rotate the Slice Plane gizmo 90-degrees along the Y-axis. Center the cur-
sor over the Transform gizmo’s Y-axis (green wire), and click/drag until the Trans-
form Type-in box at the bottom of the interface reads 90 in the Y-box, or you can
enter the rotation amount for Y and press Enter. As you rotate, you will see the slice
interactively displayed as a red line on the selected polygons.
6. Use the Move tool (W) to position the Slice Plane gizmo, where you want the first
slice. The movement will be along the X-axis or horizontal along the box. When the
Slice Plane gizmo is positioned as shown in Figure 4.57, go to the Edit Geometry roll-
out and click Slice. Don’t click Slice Plane because that will deactivate only the Slice
Plane tool. You must click the Slice button because it is like clicking an Apply button
for the Slice Plane tool. Once you click Slice, the polygon will have a new segment at
that location. The Slice Plane tool should still be active.
7. You need four slices at each end of the dresser bottom, as shown in Figure 4.58.
Keep in mind that the polygons are selected on the front and back so that the Slice
Plane tool will slice only polygons that are selected within the gizmo. Click the
Slice Plane button to deactivate the tool when you have placed four vertical slices
in all four corners of the front and back bottom lips of the dresser, as shown in
Figure 4.58.
Figure 4.57
Place a slice in the
corner for the foot of
the dresser.
modeling a chest of drawers ■ 149
97612c04.qxd 2/26/07 2:50 PM Page 149
8.
Press the spacebar to unlock your selection. You are going to use a combination of mov-
ing edges and polygons to create the detail on the bottom of the dresser. Simply select
the relevant polygons, and use the Move tool to place them as shown in Figure 4.59.
Don’t worry if your adjustments don’t have a perfectly smooth curve. Unless the cam-
era is right on top of the detail, it will look good from a distance. A perfect curve is not
necessary, especially for our purposes.
You can use the same techniques in the Steps 1 through 8 to create detail in the side
bottom lip of the dresser, as shown in Figure 4.60. Make sure you save your work.
Figure 4.58
Place four vertical
slices at each corner.
150 ■ chapter 4: Modeling in 3ds Max: Part I
97612c04.qxd 2/26/07 2:50 PM Page 150
Figure 4.60
Use the same steps
to create the details
on the sides of the
bottom.
Figure 4.59
Move polygons to
create detail in the
dresser feet.
modeling a chest of drawers ■ 151
97612c04.qxd 2/26/07 2:50 PM Page 151
Making the Drawers
In the beginning of this exercise, you created a box with six segments on its height. You
can use those segments to create the drawers. This is an example of thinking ahead and
planning your model before you start an object. This was by far the easiest way to go;
using the Slice Plane tool to add segments for the drawers after the box was made would
have been more laborious.
For simplicity’s sake, you will not create drawers that can open and shut in this exer-
cise. If this dresser were to be used in an animation in which the drawers would be
opened, you would make them differently.
First, take a look at the drawers and see where you have to go. Figure 4.61 shows the
drawers and an important detail we need to consider. Luckily, you needn’t worry about
the junk on top of the dresser.
Gap Between Drawers and Dresser
Figure 4.61
Checking out the
real dresser drawers
152 ■ chapter 4: Modeling in 3ds Max: Part I
97612c04.qxd 2/26/07 2:50 PM Page 152
To model the drawers, begin with these steps:
1. Create a small gap around the edge of the box. This gap will represent the space
between the drawer and the main body of the dresser (Figure 4.61). Go to Polygon
mode (press 4), and select the six polygons on the front of the box that represent the
drawers. Remember to hold the Ctrl key while selecting the additional polygons; this
will allow you to make multiple polygon selections.
2. Go to the Edit Polygons rollout in the Modify panel,
and click the Inset Settings button. Set the Inset Amount
to 0.6 and keep the Inset Type to Group, as shown
here. Click OK. Figure 4.62 shows the result of the
Inset operation.
You can load the Dresser02.max scene file from the Scenes folder in the Dresser project
on the companion CD to check your work or to begin the next series of steps.
modeling a chest of drawers ■ 153
97612c04.qxd 2/26/07 2:51 PM Page 153
3. Keep those newly inset polygons selected, and go back to the Edit Polygons rollout to
select the Extrude Settings button. Change the Extrusion Height to –0.5, keep Extrusion
Type set to Group, and press OK. The faces will now extrude inward a little bit, as
shown here.
Figure 4.62
The Inset creates the
detail needed to
make the drawers.
154 ■ chapter 4: Modeling in 3ds Max: Part I
97612c04.qxd 2/26/07 2:51 PM Page 154
4. In the original reference picture (Figure 4.42), the top drawer of the dresser is split
into two, so you need to slice that top drawer polygon vertically to create two drawers.
Make sure the selected polygons are displayed with the red outlines instead of the
solid red color (toggle with F2). Switch your viewport to a Front view.
5. Select the polygon that represents the top drawer, as shown in Figure 4.63. Select the
Slice Plane button in the Edit Geometry rollout. Rotate and move the Slice Plane
gizmo so that it is vertical and centered on the polygon as shown here, and click Slice.
Click the Slice Plane button to release the tool.
6. The polygons are still selected after the Slice operation, so go back to the Edit Poly-
gons rollout and click the Inset Settings button. Set the Inset Amount to 0.25. This
time we are going to change the Inset Type from Group to By Polygon, as shown
below. This setting insets each polygon individually,
instead of it taking place across multiple, contiguous
polygons as does the Group option. Click OK to run
the Inset operation. Your polygons should resemble
the ones in Figure 4.64.
modeling a chest of drawers ■ 155
97612c04.qxd 2/26/07 2:51 PM Page 155
Figure 4.64
The drawers are
inset separately.
Figure 4.63
Select the top
drawer polygon.
156 ■ chapter 4: Modeling in 3ds Max: Part I
97612c04.qxd 2/26/07 2:51 PM Page 156
7. Perform the same inset operation on the remaining drawer polygons on the front of
the box (as shown): Set the Inset Amount to .25, set the Inset Type to By Polygon.
This will inset the five lower wide drawers.
8.
Select all of the “drawer” polygons. Go to the Edit Polygons rollout and click the Extrude
Settings button. Set the Extrude Amount to 0.7. You don’t need it to extrude very
much; you just want the drawers to extrude a bit more than the body of the dresser.
modeling a chest of drawers ■ 157
97612c04.qxd 2/26/07 2:51 PM Page 157
Go grab yourself a frosty beverage! The dresser is finished. Go ahead and name the
dresser. You can even change the color of the dresser if you’d like. Go to the Name and
Color Type-In (shown in Figure 4.65), and change the name of the object to
Dresser and pick a nice light color.
The finished dresser body should look like the dresser in Figure 4.66.
Remember to save this version of your file. You can also load the Dresser03.max
scene file from the Scenes folder in the Dresser project on the companion
CD to check your work or to skip to this part in the exercise.
Creating the Knobs
Now that the body of the dresser is done, it’s time to add the final bit of detail to make the
dresser complete: knobs. We will use Splines and a few surface creation tools new to your
workflow. Goose bumps, anyone? Take a look at the reference for the knobs in Figure 4.67.
You are going to create a profile of the knob and then rotate the profile around its axis to
form a surface. This technique is known as Lathe, not to be mistaken for latte, which is a
whole different deal and not really covered in this book.
Here’s a quick rundown of what a spline is: a spline is a group of vertices and connect-
ing segments that form a line or curve. To create the knob profile, we are going to use the
Line Spline, shaped in the outline of—you guessed it—a knob. The Line tool allows you to
create a free-form spline.
Figure 4.66
The finished
dresser body
158 ■ chapter 4: Modeling in 3ds Max: Part I
Object Name Type-In
Object Default Color
Figure 4.65
Name the dresser
and pick a nice color.
97612c04.qxd 2/26/07 2:51 PM Page 158
You can use your last file from the Dresser exercise, or you can load Dresser03.max
from the Scenes folder of the Dresser project on the companion CD. To build the knobs,
follow these steps:
1. Make sure you are in the Left viewport, so you can see which side of the dresser the
drawers are on. You are going to create a profile of half the knob, as shown in
Figure 4.68. Don’t worry about creating all the detail in the knob because detail
won’t be seen; a simple outline will be fine.
2. Go to the Create panel and choose Shapes . Click the Line button. Use the current
default values in the Creation Method rollout, as shown here.
3. In the Left viewport, click once to lay down a vertex for this line, starting at the bot-
tom of the intended profile for the knob. This is the starting point for the curve. When
you are creating a line, every click lays down the next vertex for the line. In essence,
the vertex controls the position of a point of the line. If you want to create a curve in
the line, click once and drag the mouse in any direction to give the vertex a curvature
of sorts. This curve vertex creates a curve in that part of the line. You will need to fol-
low the rough outline of a knob, so click and drag where there is curvature in the line.
Once you have laid down your first vertex, continue to click and drag more vertices
for the line clockwise until you create the half-profile knob shape shown in Figure 4.68.
Figure 4.69 shows the profile line with the vertices numbered according to their
creation order.
Figure 4.68
The intended profile curve for the knob
Figure 4.67
Knobs
modeling a chest of drawers ■ 159
97612c04.qxd 2/26/07 2:51 PM Page 159
4. Once you lay down your last vertex at the top, finish the spline by either right-clicking
to release the Line tool or clicking on the first vertex you created to close the spline.
For this example, it really doesn’t matter which method you choose. Either an open
or closed spline will work: however, a closed spline is shown in Figure 4.69. Drawing
splines entails a bit of a learning curve, so it might be helpful to delete the one you did
first and try again for the practice. Once you get something resembling the spline in
Figure 4.69, you can edit it. Don’t drive yourself crazy; just get the spline as close as
you can.
5. With the spline selected, go to the Modify panel. In the Modifier Stack window, you
will see the entry Line with a plus sign in a black box next to it denoting that it has
Sub-Object modes. Click the plus to expand the list of sub-objects, as shown here.
Figure 4.69
The knob’s profile
line’s vertices are
numbered accord-
ing to the order
in which they were
created.
When you are creating a line, click once to create a corner vertex for the line, but click and
drag to create a Bezier vertex to put a curve into the line.
To create a straight line segment between two vertices, press and hold Shift to keep the next
vertex to be laid down orthogonal to the last vertex, either horizontally or vertically.
160 ■ chapter 4: Modeling in 3ds Max: Part I
97612c04.qxd 2/26/07 2:51 PM Page 160
A LINE’S VERTEX TYPE
When you center your cursor over a line’s vertex and right-click to bring up the shortcut
menu, you will have access to several vertex controls. In that shortcut menu, under the menu
heading Tools1, you can choose a vertex type.
The vertex types are the following:
Smooth: A Smooth vertex creates a smooth continuous
curve. The actual curvature at a smooth vertex depends
on the spacing of the adjacent vertices. This is a nonad-
justable vertex, meaning it has no handles with which
you can control the curvature directly.
Corner: A Corner vertex is nonadjustable and that cre-
ates sharp corners.
Bezier: A Bezier vertex is a vertex that has locked con-
tinuous handles that create a smooth curve. You can
directly adjust the curvature at a Bezier vertex by
manipulating its handles. Adjusting a handle on one
side of the vertex will also adjust the other side’s han-
dle, as they are continuous.
Bezier Corner: A Bezier Corner vertex creates a sharp corner like the Corner vertex, but it
has discontinuous tangent handles with which you can control the curvature of the line
at that vertex. The handle on one side of the vertex will not affect the handle on the
other side.
In some ways, Line’s sub-objects are similar to the Editable Poly Sub-Object modes.
However, when you are working with a spline, you are working with a 2D nonrendering
object. A spline is made up of three sub-objects: a vertex, a segment, and a spline. As you
know, a vertex is a point in space. A segment is the line that connects two vertices. The
Spline mode allows you to select and/or transform a single or multiple splines within a
spline object. To continue with the project, follow with these steps:
6. Choose the vertex sub-object for the line. Make sure you are still working in the Left
viewport. When you’re working with 2D splines, it is always best to work in Ortho-
graphic view. Use the Move tool to click on one of the vertices. The vertex has a
Transform gizmo just like an object. Use the Move tool to edit the shape to better fit
the outline of the knob. Be sure to read the sidebar in this section titled “A Line’s
Vertex Type” to learn more about the types of vertices a line can have, and how it can
change the curvature of a line. If needed, you can change the vertex type of your line’s
vertices to control the curvature.
modeling a chest of drawers ■ 161
97612c04.qxd 2/26/07 2:51 PM Page 161
To catch up to this point, you can load the Dresser04.max file from the Scenes folder of
the Dresser project on the companion CD.
7. The profile line is ready to turn into a 3D object. This is where the modifiers are
used. Get out of Sub-Object mode for your line. Choose Modifiers
➔
Patch/Spline
Editing
➔
Lathe (you could also go to the Modifier List and choose Lathe from the
alphabetical list of modifiers). When you first put the Lathe modifier on your
spline, it won’t look anything like the knob (see Figure 4.70)—but don’t panic!
You need to futz with the parameters to get it right (Figure 4.71). Basically, the
object is turned inside out.
8. Go to Parameters rollout and under the Align Heading, click the Max button. It’s a
knob! Now, that is more like it. You just had to change the alignment of the axis so
the lathe revolution would be correct.
9. Rotate the Perspective view so you can see the top of the knob. You should notice a
strange artifact. To correct this, check the Weld Core box under the Parameters roll-
out for the lathe.
That’s it! Check out Figure 4.72 for a look at the lathed knob. By using Splines and
Lathe, you can create all sorts of surfaces for your models. In the next section, you will
resize the knob, position it, and copy it to fit on the drawers.
If Step 8 does not work properly for you, try clicking the Min button instead of Max under the
Align heading. When you are creating a line, where you begin to create that line and in what
order you place the vertices, clockwise or counter-clockwise, are both important. This exam-
ple drew the knob’s profile line in a clockwise direction.
Figure 4.70
Eeek! That isn’t a
knob at all.
162 ■ chapter 4: Modeling in 3ds Max: Part I
Figure 4.71
The titillating
parameters for the
Lathe
97612c04.qxd 2/26/07 2:51 PM Page 162
Copying the Knob
Now that you have a knob, you may need to adjust it and make it
the right size. If you still want to futz with the knob, go back
down the stack to the line to edit your spline. For example, you
may want to scale the knob a bit to better fit the drawer (refer to
the reference photo in Figure 4.67). Select the Scale tool, and click
and drag until the original line is about 40 percent smaller. The
Lathe modifier will re-create the surface to fit the new size. You
can also delete the knob and restart with another line for more
practice. In the following steps, you will copy and position the
knob for the drawers.
1. Position and rotate the knob to fit on to the front of a top drawer. Change its default
color (if you want) and change its name to Knob.
2. You’ll need a few copies of the original knob, one for each drawer. Choose Edit
➔
Clone (Figure 4.73). You are going to use the Instance command. An instance is a
copy, but an instance is still connected to the original. If you edit the original or an
instance, all of the instances change. Click OK to create an instance.
3. Simply position the instanced knob in the middle of the other top drawer.
4. Using more instances of the original knob, place knobs in the middle of all the
remaining drawers of your dresser, as seen in Figure 4.74.
As you saw with this exercise, there are plenty of tools for the Editable Poly object. Your
model doesn’t have to be all of the same type of modeling either. In this example, we created
the dresser using box modeling techniques, where you begin with a single box and extrude
your way into a model, and with surface creation techniques using splines.
You can compare your work to the scene file Dresser05.max from the Scenes folder of
the Dresser project on the companion CD.
Figure 4.74
The dresser, knobs,
and all
modeling a chest of drawers ■ 163
Figure 4.72
The lathe completes
the knob.
Figure 4.73
Using an instance to
copy the knob
97612c04.qxd 2/26/07 2:51 PM Page 163
Modeling a Hand
Now that you’ve had some experience modeling in 3ds Max, you can tackle modeling a
simple hand. The goal is to acquire experience with some other tools Max has to offer.
Before you begin modeling, look at a reference. Luckily, you probably have one or two
hands at the ends of your arms.
Starting the Palm
There are several ways to model a hand, but you’ll start with the same modeling tech-
niques you started with in the Dresser exercise. To begin box modeling the hand, follow
these steps:
1. Start a new 3ds Max file in a new project called Hand, or copy the Hand project from
the companion CD to your hard drive.
2. Make sure the Perspective viewport is active. Create a box on the home grid in the
Perspective viewport. You are going to use Keyboard Entry to create the box to cer-
tain specifications. In the Keyboard Entry rollout in the Create panel’s parameters for
the box, enter the following parameters: Length of 90, Width of 150, and Height of 30,
as shown in the following graphic. The X-, Y-, and Z-parameters in the Keyboard
Entry rollout are used to place the object in your scene by using the coordinate you
specify. Keep those values at 0 to create the box in the center of your scene. Choose
the Create button at the bottom of the rollout to create the box as defined.
3. Go to the Modify panel, and you will see the parameters for the box. You need to
subdivide the box so it has more polygons. Press F4 to toggle on Edged Face mode in
your viewport. In the Modify panel’s Parameters rollout, set the box Length Segs to 4,
Width Segs to 3, and Height Segs to 1, as you see here.
4. Look at the box and imagine that it is the palm of the hand. The polygons facing you
in Figure 4.75 are going to be the fingers. The poly farthest from you will be the pinky
finger, and the one nearest will be the index. This should help you get oriented.
164 ■ chapter 4: Modeling in 3ds Max: Part I
97612c04.qxd 2/26/07 2:51 PM Page 164
5. Convert the box into an Editable Polygon. You can reference the Dresser exercise in
this chapter if you have skipped to this section.
6. The fingers polygons will need to be slightly splayed out, so they will not all stick
together when you extrude them. Use the Edge Sub-Object mode to do this. In the
Modifier Stack, click the plus sign to reveal the sub-objects for the box.
7. Use the keyboard shortcut 2 to choose the Edge Sub-Object level. Select the
edge closest to you (which will be the outer edge of the index finger), as seen in
Figure 4.76.
8. Click the Lock Selection icon or press the spacebar to lock this selection so you
don’t lose the selected edge. The Lock button will turn yellow, indicating it is in use.
9. Use the keyboard shortcut W to enable the Move tool. Move the edge along the X-axis.
You might find it easier to use the Top viewport for the move. Use the Transform
gizmo—center the cursor so that the X and the tail of the X-axis arrow are yellow.
Select this edge.
Pinky Finger
Top of Hand
Wrist
Thumb
Index Finger
modeling a hand ■ 165
Figure 4.75
The box will be the
palm of the hand,
and the fingers will
be extruded from
the polygons
facing you.
Figure 4.76
Select the edge of
the index finger.
97612c04.qxd 2/26/07 2:51 PM Page 165
Yellow indicates that the axis is locked. This will confine the movement to the X-axis
and no other, as shown here.
10. Switch to the Top viewport and move the Edge, as shown here. Press the spacebar to
release the selection Lock.
11. Move the other Edges to create a slight arch where the top of the palm will be, as
shown in the following graphic. This will ensure that when you extrude the polygons
for the fingers, there will be space for the webbing in-between. If you don’t want the
fingers spread apart this much, make the arc less curved. This repositions the polygon
to a different angle so it won’t extrude out straight.
166 ■ chapter 4: Modeling in 3ds Max: Part I
97612c04.qxd 2/26/07 2:51 PM Page 166
Now is a good time to save with File
➔
Save As. Make sure you use the plus sign (+)
instead of pressing the Save button, as this will add a number increment to the end of
your filename (for instance: hand01.max) as shown in Figure 4.77. To catch up to this point
or to check your own work, load the scene file Hand01.max from the Hand project on the
companion CD.
Creating the Fingers
Now it is time to extrude out the fingers.
1. With the box selected, select the Polygon Sub-Object mode or press 4 on your key-
board. Go to the Perspective view, Click on the polygon that represents the index fin-
ger (closest to you), as you see here.
2. Go to the Modify panel under the Edit Polygons rollout. Click the Extrude Settings
button (the Settings button is directly to the right of the extrude button) to bring
up the Extrude Settings dialog box. See the sidebar titled “Extrusion Options” for
more about the parameters and options for the Extrude function.
Incremental Save
Figure 4.77
Save!
modeling a hand ■ 167
97612c04.qxd 2/26/07 2:51 PM Page 167
EXTRUDE OPTIONS
Using the palm model of the hand for reference, the options for an extrude operation will
behave as indicated here. All of the polygons on the front of the box are selected:
Group—The polygons are extruded out along their averaged normals, effectively
extending the palm out, as seen here.
Local Normal—The polygons are extruded straight out along their normal (usually per-
pendicular to the polygon’s face), creating a flare at the end of the palm.
168 ■ chapter 4: Modeling in 3ds Max: Part I
97612c04.qxd 2/26/07 2:51 PM Page 168
EXTRUDE OPTIONS
By Polygon—Each polygon is extruded individually along its own normal.
Extrusion Height—Specifies how much to extrude in scene units. As you’ve already
seen, positive values extrude out away from the object, and negative values extrude
into the object.
3. We are going to extrude the first finger so that it has three sections, so instead of
doing one extrude, we are going to do three back to back. This will give the finger
more segments with which to work. If you look at your own finger, you will notice the
lower joint is the biggest joint, getting smaller toward the tip of the finger. In the Set-
tings dialog box, set the first Amount to 60 units. The Setting dialog box allows you to
interactively perform the functions, so you can see the extrude before you apply it.
The 60 unit extrude looks good, so click Apply. This keeps the Settings window open.
Go to the Extrusion Amount and enter 50; this will change the extruded segment to
50 units. Click Apply again for the second extrusion. Change the Extrude Amount to
40, and press OK for the last extrusion of the index finger. Figure 4.78 shows the first
finger.
modeling a hand ■ 169
97612c04.qxd 2/26/07 2:51 PM Page 169
4. Using the same techniques and the following settings for the Extrusion Amounts,
extrude the rest of the fingers.
FINGER FIRST EXTRUDE SECOND EXTRUDE THIRD EXTRUDE
Middle Finger 70 60 50
Ring Finger 60 50 40
Pinky504030
Figure 4.79 shows all the fingers extruded. You can use other values as long as you have
three segments in each finger. Use your own hand as a guide.
This is a good time to do another Save As; make sure you use the plus sign (+) instead
of pressing the Save button. To catch up to this point or to check your own work, load the
scene file Hand02.max from the Hand project on the companion CD.
Creating the Thumb
Now you will create the thumb, also using extrusions. Follow these steps:
1. Select the polygon in the middle of the side of the hand, as shown here. As with the
fingers, the thumb will have three segments. Select the Extrude Settings button and
enter an Extrude Amount of 30 units. Click Apply twice for two 30 unit extrusions,
and then click once more with an Extrude Amount of 20. Click OK.
Figure 4.79
Fingers!
Figure 4.78
The index finger is extruded into place.
170 ■ chapter 4: Modeling in 3ds Max: Part I
97612c04.qxd 2/26/07 2:51 PM Page 170
2. To shape the thumb, you will use a combination of adjusting
edge and poly locations. Figure 4.81 shows a picture of a hand;
notice how the thumb extrudes from the bottom of the hand.
Using Edge mode, rearrange the edges in the extruded thumb to
create a shape as shown in Figure 4.82.
Save an iteration of your scene. Now you should have the general
shape for the hand. It is still very rough, with no detail. To catch up
to this point or to check your own work, load the scene file
Hand03.max from the Hand project on the companion CD.
Subdivision Surfaces
You may be wondering how to take this boxy thing and turn it into something more
organic and realistic. By using Subdivision Surfaces, or SubDs, you can take a relatively
simple object with very few segments and subdivide the polygons. SubD makes a flat sur-
face appear smoother.
Follow these steps to use Subdivision Surfaces for your hand:
1. To apply the SubD, with the hand selected, check the Use NURMS Subdivision box in
the Subdivision Surface rollout in the Modify panel. Figure 4.83 shows the hand
before and after you apply the NURMS Subdivision.
Check this box to
Apply the smoothing.
Figure 4.83
Using NURMS subdi-
vision to smooth out
the hand
Figure 4.81
Notice how the thumb extends from a hand.
Figure 4.80
Extruding the thumb
modeling a hand ■ 171
Figure 4.82
Shape your thumb
to match by moving
and adjusting edges
and polygons.
97612c04.qxd 2/26/07 2:51 PM Page 171
2. Once the smoothing is applied, you will see an orange cage surrounding the hand if
you are in any Sub-Object mode. This allows you to work with this low-res cage while
the smoother version is updating at the same time.
3. You can control how much smoothing applies to the hand using the Iterations
parameter, which is by default set to 1. Be very careful how many Iterations you add.
The higher the number, the harder the computer has to work to process the informa-
tion. You can leave Iterations set to 1 for the hand.
4. Uncheck Isoline Display in the Subdivision Surface rollout. When Isoline Display is
off, Max displays all the faces added by the smoothing, as shown on the right in Fig-
ure 4.84. The default of on shows only the objects original edges, as shown on the left
in Figure 4.84.
Figure 4.84
When Isoline Display
is turned off, all of
the faces added by
the smoothing oper-
ation are shown.
172 ■ chapter 4: Modeling in 3ds Max: Part I
97612c04.qxd 2/26/07 2:51 PM Page 172