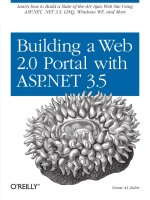Wrox Professional Web Parts and Custom Controls with ASP.NET 2.0 phần 2 pot
Bạn đang xem bản rút gọn của tài liệu. Xem và tải ngay bản đầy đủ của tài liệu tại đây (1.2 MB, 45 trang )
❑ Listing books: One control might provide a single column with limited options for sorting the
list, another control could support complex sorting options, another control might format the
user into a rigid grid format with a single line for each book, and yet another control might
allow the list to “snake” through multiple columns, allowing more books to be listed on a page.
❑ Displaying book information: Different controls might vary in the amount of information
displayed about a book or which information stands out. One control might be formatted so that
information about book size and weight stands out for retail buyers concerned about reducing
shipping costs — information that the typical reader isn’t interested in.
With those controls created, you could add a page to your application that consists of two areas:
❑ One area at the top of the page to place one of the search criteria controls
❑ An area below that to put one of the controls for listing books
Users could draw from your toolkit of Web Parts to build the search page that they want. Users would
be able to put the search criteria Web Part that most meets their needs at the top of the page and put the
listing Web Part they want below that. To work with the listing control, they could add the book infor-
mation Web Part that supports them best. This is a solution aimed purely at giving users the opportunity
to create the application they need.
Providing for Personalization
In order to implement customization, you also need personalization. Your users won’t be happy if they have
to recreate their application each time that they return to your site, or if, when they return, they get some
other user’s customization. Customization is of no use unless the application remembers what changes
a user has made and associates those changes with the user that made them. Fortunately, ASP.NET 2.0
comes with a personalization framework. The ASP.NET 2.0 personalization framework allows you to
implement an application that tracks users and the choices they make so that when the users return to
your application, they find their own customizations waiting for them. Each user is connected to his
customized application after he logs on with little effort on your part.
This description makes personalization sound like a “nice-to-have” feature. In fact, personalization is
really just the extension of identity-based security, which is essential in building an application. When
users access your Web site, they are automatically logged on to your Web site’s server. The logging in
process assigns the user an identity, even if it’s only the default “anonymous user” assigned by IIS. If
you’ve turned off the capability to log on as the anonymous user, then the user may be silently logged
on using whatever credentials are currently available (for instance, the user ID and password that the
user logged on to his workstation with). If no valid credentials are available, the user may be asked to
enter a user ID and password. After the user has logged on to your site’s server, your application may
have an additional level of security that requires the user to enter a user ID and password into your
application’s login page.
18
Chapter 1
05_57860x ch01.qxd 10/4/05 9:26 PM Page 18
All of this work, both in the infrastructure that supports your Web application and in the application
code behind your login page, has just one purpose: to establish who the user is (the user ID) and to
authenticate that claim (the password). Once a user is authenticated, she is then authorized to perform
specific activities.
Whatever mechanism is used to authenticate the user, when the process is completed successfully, the user
has been assigned an identity. From this point of view, security is just the base level of personalization;
security assigns an identity that is authorized to perform some activities (and forbidden to perform others).
Personalization extends this security feature up from the ASP.NET infrastructure and into the application
domain. Personalization allows you to manage your application on the basis of who the user is.
The identity you are assigned when you log onto the Web server is used just within the application.
When your code accesses other services (for example, reading or writing a database), those accesses are
normally performed by an identity that represents ASP.NET. (On Windows 2003, this identity is called
NETWORK SERVICE; on other versions of Windows the identity is called ASPNET.) In your applica-
tion’s Web.Config file you can turn on impersonation, which causes the ASP.NET application to adopt
the identity used to log on to the server: the anonymous user if anonymous access is enabled, the user’s
identity if anonymous access is not enabled.
Understanding the Personalization
Framework
The good news is that the personalization framework will take care of itself—by and large you can just
build on the personalization framework and count on it to work. However, there are some decisions that
you will need to make as part of setting up a Web site (for example, selecting the correct provider for your
site). In order to make those decisions you need to understand the components of the personalization
framework.
The personalization framework has three main components:
❑ Login controls
❑ Membership providers
❑ Profile services and providers
The first components of the personalization framework that a user encounters are ASP.NET 2.0’s new
login and user controls. Rather than write all the code necessary to log in a user, you can simply drag and
drop the new login controls to a Web page. These controls handle all the typical tasks associated with the
log on process (including sending forgotten passwords to users). For personalization, these controls allow
a user to be assigned an identity. Separate from this process, the site administrator has to register with the
personalization datastore the identities that users can be assigned. Figure 1-6 illustrates the three elements
of the personalization framework: login controls, membership providers, and profile services.
19
Creating Your Own Controls
05_57860x ch01.qxd 10/4/05 9:26 PM Page 19
Figure 1-6
Within the area of user management, some other features of SharePoint have also migrated into
ASP.NET 2.0. Within SharePoint, it’s possible for authorized users to create new SharePoint sites, new
users, new pages, and perform other administrative tasks.
In ASP.NET 2.0, as part of the personalization framework, it’s possible to implement user management
functions within the site itself (although you still can’t create a whole new Web site from within an
application). ASP.NET even comes with a set of pre-defined user administration pages that you can
incorporate into your site.
Logging in is more than just assigning identities. For sites that have a small number of users, implement-
ing personalization on an identity-by-identity basis is a viable choice. However, as the number of
identities increases, the costs of maintaining personalized information increases. While costs increase
with the number of identities, the benefits of personalization don’t increase. In all likelihood, the cus-
tomizations made for one identity will be applicable to other identities. In any user community, you can
probably break your user community up into several groups. This can be handled by assigning individual
users to roles and implementing customizations on a role-by-role (group) basis. As a result, you need a
mechanism that not only assigns identities to users but also assigns users to roles.
The next component of the personalization framework, the membership provider, handles this. The
membership provider is the glue that binds the site to the users that access the site and binds the site’s
functionality to the various user roles. Membership providers also handle all the tasks around storing
user and role information. Two membership providers come with ASP.NET 2.0: one for storing informa-
tion in Microsoft SQL Server and one for storing information in a Jet database. If you want, you can even
build your own membership provider to connect to other data stores.
A provider is a component that extends or replaces some existing ASP.NET function. Any part of
ASP.NET that is implemented through a provider model can be enhanced or replaced with a provider
written by you (or some third party, such as IBM’s Tivoli for transaction management). Once you have
built a new provider, you plug it in to the list of available providers and select it when you build your
application (which is why providers are said to be “pluggable”). The main requirement of a provider is
that it has to reproduce the interface (methods, properties, events) for the provider that it extends or
replaces. However, what happens behind that interface is up to the developer that creates the provider.
20
Chapter 1
05_57860x ch01.qxd 10/4/05 9:26 PM Page 20
The final component of the personalization framework is the profile service. A profile is all the data
associated with a specific identity. The profile service allows you to store and retrieve data for a particu-
lar identity or role. To access the profile service, you need a profile provider that handles all the data
access for you. The profile service is very flexible: you can store any data from simple datatypes (for
example, strings) right up to an object (provided that the object can be serialized). In addition, saving
and restoring data from the profile is handled for you automatically.
Summary
In this chapter you’ve learned about the two types of controls that you can use in ASP.NET:
❑ User controls: A combination of content, static HTML, ASP.NET tags, and code, built using the
same tools that you use to create Web pages.
❑ Custom controls/WebParts: A code-only solution, very similar to ASP.NET custom controls.
Unlike custom controls, you cannot inherit from other controls when building a Web Part.
These controls are the focus of this book.
By the end of this book you’ll have learned how to build the more powerful and flexible custom con-
trols. I also show you how to use these controls as Web Parts and how to extend custom controls to let
users customize your site. Along the way, you’ll also see how easy it is to build user controls—and both
how to add custom control features to user controls and use them as Web Parts.
While it’s good to know about controls, what’s important to you is what you do with those controls.
You’ve seen how these ASP.NET tools support two different scenarios:
❑ Reusability: Controls support reusability in the user interface (or presentation) layer rather than in
the business rules layer. Like other reusability tools, controls enable you to provide a standardized
set of services and improve your own productivity.
❑ Customization: Web Parts allow you to support customization to a degree that simply wasn’t
possible in earlier versions of ASP and ASP.NET. With Web Parts, you can allow your users to
create customized versions of existing pages, or to create pages that were not intended to be
included in the application. While this empowers your users, it also opens up a whole new set
of challenges for the developer, both in determining what Web Parts the user community will
need and ensuring that those Web Parts will work in all the different ways that users want.
Finally, in order to support customization, you also need personalization: the ability to keep track of a
user’s choices, remember those changes from one session to another, and connect the user to his cus-
tomized pages. Personalization is the extension of identity-based security into application development.
Over the rest of this book, you’ll see how to build custom controls, user controls, and Web Parts.
The personalization framework allows you to store, as part of a profile, the Web Part
customizations associated with some identity. The membership provider allows you
to keep track of which identities are being used. The login controls assign identities
to users.
21
Creating Your Own Controls
05_57860x ch01.qxd 10/4/05 9:26 PM Page 21
05_57860x ch01.qxd 10/4/05 9:26 PM Page 22
Creating
Customizable Pages
The capability to add customization to your Web application using Web Parts is completely new in
ASP.NET 2.0. Before plunging in to the details of creating controls, it’s worthwhile to take the time
to understand what customization means to you and your users. Consider these four questions:
❑ How much work is required to enable customization? How do you turn it on?
❑ How do I take advantage of customization in my applications?
❑ Do I need to write a lot of specialized code to create customizable pages?
❑ What customization can the user expect to be able to do with a Web page?
This chapter shows you the detailed answers to all four of these questions, but here are the short
answers: To turn on customization you just need to drag a single control onto our page. You can
implement customization in your application just by dragging and dropping other standard
ASP.NET controls to a page. And you don’t have to write much code at all — two or three lines of
code will allow your users to add and remove controls from the page, configure the appearance
of the controls, and move controls from one part of your page to another.
From the more detailed answers in this chapter, you’ll learn how to
❑ Create a customizable ASP.NET page
❑ Use the Web Part framework controls that come with ASP.NET
❑ Determine which parts of the page are available for customization
❑ Add standard ASP.NET server-side controls to let your users customize the page
❑ Customize a Web Part–enabled page
06_57860x ch02.qxd 10/4/05 9:24 PM Page 23
Chapter 2
In this chapter, you use the standard server-side controls that come with ASP.NET 2.0 on a customizable
page so that you can see that you don’t need to create specialized Web Part controls to take advantage of
customization. This is critical for your work as a developer creating controls: to create controls that support
customization, you need to understand how the various tools that make up the Web Parts framework work
together. These tools form the environment that your code will integrate with when you start creating your
own controls.
Finally, you also get a glimpse of the kind of customizations that become available when you do add
Web Part features to your own controls.
The Web Part Framework Controls
New to the Visual Studio 2005 Toolbox is a tab called WebParts. In this tab you find the dozen Web Part
infrastructure controls that make up the Web Part framework. I refer to these as the Web Part framework
controls (or just the framework controls) to distinguish them from the controls that you’ll create or the
standard ASP.NET controls that come with .NET. These framework controls include:
❑ WebPartManager: The control that enables a page for customization.
❑ Zones: These controls define the sections of a page that users can customize. Different kinds of
WebPartZones support different kinds of Web Part controls, as follows:
❑ WebPartZone: For holding controls (either standard ASP.NET controls or controls that
you create).
❑ CatalogZone: For holding Web Part framework controls that list the controls that you
can add to WebPartZones.
❑ EditorZone: For holding editors that allow you to modify controls on the page.
❑ Editors: The tools that allow the user to set properties on a control or otherwise modify a control.
❑ AppearanceEditorPart: Allows the user to set the values of specific properties related to
the way that a control is displayed.
❑ BehaviorEditorPart: Allows the user to set the values of specific properties on a control
in shared mode, which causes the changes to be made for all users instead of just for the
user making the change.
❑ LayoutEditorPart: Allows the user to move controls from one location on the page to
another.
❑ PropertyGridEditorPart: Allows the user to set any custom properties on a control (that
is, those properties on a custom control that are not inherited from a base control).
❑ Catalogs: The tools that list the controls that can be added to the page, including:
❑ DeclarativeCatalogPart: Lists controls that are declared in the HTML in the page but
haven’t yet been added to the page.
❑ PageCatalogPart: Lists controls that are already added to the page but aren’t visible to
the user (controls that are closed).
❑ ImportCatalogPart: Lists controls that can be added to the page by importing from files
on your server.
24
06_57860x ch02.qxd 10/4/05 9:24 PM Page 24
❑ ConnectionsZone: Holds connection objects that represent connections between controls in a
Web Part Zone.
Creating a Customizable Page
In Visual Studio 2005, you begin creating a customizable page for your application by dragging a
WebPartManager from the toolbox and onto the page that you want to enable for customization.
A WebPartManager control has no visible user interface at run time (at design time the WebPartManager
appears as a plain gray box); the control is just there to support customization.
If you get the message “The operation could not be completed. Unspecified error” when dragging and
dropping the WebPartManager, or if you’re not working with Visual Studio .NET, you can add a
WebPartManager to a page by putting this tag in your page right after the open <form> tag:
<asp:webpartmanager id=”WebPartManager1” runat=”server” />
Adding a WebPartManager not only supports customization on the page but also activates the necessary
personalization support for your ASP.NET application, including creating a SQL Server (or SQL Server
Express) database to hold your application’s personalization information when you first debug your
application.
The next time you start Visual Studio 2005, you’ll see that the App_Data folder in Solution Explorer will
have an entry for the ASPNETDB.MDF file. If the database doesn’t appear in Solution Explorer, or you
don’t want to wait until you restart Visual Studio 2005, you can add the database to Solution Explorer
manually:
1. Right-click on the App_Data entry in Solution Explorer.
2. Select Add Existing Item. The Add Existing Item dialog box opens.
3. Open the App_Data subdirectory. You should find the ASPNETDB.MDF directory there.
Depending on the speed of your computer, it’s possible that your Web application
will time out before your personalization database is created the first time you test
the page. If so, just restart your Web application and your database will be created
by the time that you restart.
You should add the WebPartManager control to any page where you want to use
the other framework components first, before adding any other Web Part control.
Attempting to use the other Web Part framework controls on a page without a
WebPartManager just generates a run time error when you attempt to view the page
in a browser. If you add a WebPartManager to a page after adding other Web Part
framework controls, you must make sure that the WebPartManager is at the top of
the page, before any of the other framework controls.
25
Creating Customizable Pages
06_57860x ch02.qxd 10/4/05 9:24 PM Page 25
Chapter 2
4. Click the ASPNETDB.MDF file to select it.
5. Click the Add button to add the file to Solution Explorer.
Clicking the plus sign beside the MDF file entry will let you explore the tables that hold personalization
data as you would with any other database that you attach to your project.
Because the personalization data is held in a database on the server (rather than, for instance, cookies
that are sent to the browser) a user’s customizations are maintained even if the user accesses the site
from different browsers or different computers.
While this is all that you need to get started with personalization and customization, in Chapter 10 you
learn more about what you can with ASP.NET’s personalization infrastructure (including how to specify
which database management system will store your site’s personalization data).
With the WebPartManager on the page, you must next set up the zones on the page where customization
will be allowed. Because customization happens only within these zones, to protect parts of your page
from customization simply make sure those parts of the page aren’t in a zone.
In order to create a zone in Visual Studio 2005, you just drag a WebPartZone control onto your Web
page. The samples used in this chapter are added to a page called CustomizablePage.ASPX. After the
WebPartZone is on the page, you can control the position of the zone by selecting Layout ➪ Position ➪
Absolute from the Visual Studio menus and dragging the WebPartZone to where you want it. You can
resize the WebPartZone by dragging its sides as you would with any other control. You can place as
many WebPartZones onto a page as you want. Figure 2-1 shows a page with three WebPartZones.
Figure 2-1
If you’re working outside of Visual Studio 2005, you can add WebPartZones to your page using the
asp:WebPartZone element. The following code shows the tags for the page shown in Figure 2-1:
26
06_57860x ch02.qxd 10/4/05 9:24 PM Page 26
<body>
<form id=”form1” runat=”server”>
<div>
<asp:WebPartZone ID=”WebPartZone1”
Style=”z-index: 57; left: 10px; position: absolute;
top: 15px” Runat=”server” Width=”342px” Height=”81px”>
</asp:WebPartZone>
<asp:WebPartZone ID=”WebPartZone2”
Style=”z-index: 56; left: 10px; position: absolute;
top: 96px” Runat=”server” Width=”126px” Height=”318px”>
</asp:WebPartZone>
<asp:WebPartZone ID=”WebPartZone3”
Style=”z-index: 55; left: 136px; position: absolute;
top: 96px” Runat=”server” Width=”216px” Height=”320px”>
</asp:WebPartZone>
</div>
</form>
</body>
Each WebPartZone consists of a header area and an area where controls can be added. The contents of
the header can be set using the HeaderText property of the WebPartZone. In Figure 2-1, the HeaderText
properties of the three zones have been set to Search, Detail, and List. In the figure, none of these con-
trols has had any custom controls added, so the WebPartZone displays an empty area for you to drag
your control to. You can modify the WebPartZone to display text in this area when no control is present
(for example, “Drag a WebPart here”) through the EmptyZoneText property of the WebPartZone. You
can control the appearance of this “empty” area through the EmptyZoneTextStyle property.
A zone’s HeaderText and EmptyPartText aren’t displayed just at design time. As you’ll see later in this
chapter, the EmptyPartText can be visible to your users when they are customizing a page. So getting
the EmptyPartText/EmptyZoneTextStyle and HeaderText/HeaderStyle correct can be an important
design decision.
Adding Controls to a Zone
After you’ve added a WebPartZone to a page, in Visual Studio .NET you can add controls into the lower
part of the zone by dragging them from the toolbox. Figure 2-2 shows a WebPartZone that has had a
text box and a button dragged into it. The bad news is that after you drag a control into a zone, you can’t
position the control within the zone—controls are inserted either beside or underneath each other (this is
controlled by the zone’s LayoutOrganization property). You can’t use absolute positioning within a zone.
In this chapter, only standard ASP.NET controls are used in a zone. However, you can put just about
anything in a zone: HTML controls, plain text, custom controls, and (as you’ll see) user controls.
27
Creating Customizable Pages
06_57860x ch02.qxd 10/4/05 9:24 PM Page 27
Chapter 2
Figure 2-2
When you add a control to the WebPartZone it should appear as in Figure 2-2. However, if the control
appears at the top of the WebPartZone, it means that the control has been added with absolute positioning.
(In other words, the first option in the Position options dialog box reached through Layout➪Position➪
AutoPosition Options has been set to Absolutely positioned.) To fix the problem in Visual Studio 2005, click
the control and from the Layout ➪ Position menu, select the Not Set option (even if it’s already selected).
Or, switch to HTML view and delete “position: absolute;” from the control’s Style attribute. You may have
similar problems if you use relative positioning but the solution is the same: delete the position setting in
your control’s Style attribute.
To add the same controls outside of Visual Studio 2005’s drag-and-drop environment, place the tags for
the button and a text box inside a <ZoneTemplate> element inside the WebPartZone. As the following
example shows, while WebPartZone elements use absolute positioning values in their style attribute, the
controls within a WebPartZone don’t:
<asp:WebPartZone ID=”DataEntry” Runat=”server”
VerbButtonType=”Link” HeaderText=”Data Entry”
style=”z-index: 67; left: 72px; position: absolute; top: 88px”>
<ZoneTemplate>
<asp:TextBox Runat=”server” ID=”TextBox1”></asp:TextBox>
<asp:Button Runat=”server” Text=”Button” ID=”Button1” />
</ZoneTemplate>
</asp:WebPartZone>
Wrapping Controls in Web Parts
The ASP.NET Button and TextBox controls are not Web Parts so, at run time, these controls are
programmatically wrapped inside of a GenericWebPart object. This gives a standard control the
customization capabilities of a Web Part. Some of those characteristics show up in the visual display
28
06_57860x ch02.qxd 10/4/05 9:24 PM Page 28
of the control in Visual Studio’s Design view. For instance, as Figure 2-2 shows, the controls are each
enclosed in a box and have a title bar that shows a small downward pointing arrow. Clicking the arrow
displays a menu with two choices: Minimize and Close. The Minimize and Close options represent two
of the customization actions that a user can perform on a control (these actions are referred to as verbs).
By default, verbs are displayed as links but they can also be displayed as images and buttons, as con-
trolled by the zone’s TitleBarVerbButtonType property.
Technically speaking, what is in the WebPartZone is a Web Part (specifically, a GenericWebPart) which,
in turn, contains a single ASP.NET control. What’s the difference between a GenericWebPart with an
ASP.NET control inside of it and an ASP.NET control? In the previous paragraph, it would have been
more accurate to say that the Web Parts containing the ASP.NET controls have a menu that shows
Minimize and Close actions.
At this point, there aren’t many benefits in making the distinction between the control and the Web Part
that the control is wrapped in. To begin with, there is a one-to-one relationship between controls and the
Web Parts that are wrapped around them. In addition, the GenericWebPart wrapper for the control isn’t
generated until run time. One of the results of this delayed creation of the Web Part is that, when you
click the control in the WebPartZone, the Property List in Visual Studio 2005 shows only the properties
for the ASP.NET control that will end up inside the GenericWebPart. So, in this chapter, the controls in
the zone are treated as if they were Web Parts rather than ASP.NET controls wrapped inside a Web Part.
Once you start creating your own Web Parts, you’ll be able to create Web Parts that contain multiple
ASP.NET controls. You’ll also see how to access the methods and properties of Web Part objects even at
design time.
Accessing Controls in a Zone
Initially, as shown in Figure 2-2, the title bar for a control contains the word “Untitled.” For a generic
control, you can’t change this value from the Visual Studio Property List — but you can change the
title from code. In code, individual controls inside a zone can be accessed through a zone’s WebParts
collection. The following Visual Basic 2005 code, for instance, sets the Title property of the first control in
a WebPartZone called znDataEntry (the result is shown in Figure 2-3):
Me.znDataEntry.WebParts(0).Title = “Search”
In C#, the equivalent code looks like this:
this.znDataEntry.WebParts[0].Title = “Search”;
You can also access the controls inside a zone through the zone’s WebParts collection by using the Id
property of the individual controls. This Visual Basic 2005 code sets the title for a control with the Id set
to txtTopic in the zone znDataEntry:
Me.znDataEntry.WebParts(“txtTopic”).Title = “Search”
In C#:
this.znDataEntry.WebParts[“txtTopic”].Title = “Search”;
29
Creating Customizable Pages
06_57860x ch02.qxd 10/4/05 9:24 PM Page 29
Chapter 2
Figure 2-3
When a control is accessed through the WebParts collection, a WebPart object is returned. You can use
this object to set properties relevant to a Web Part, as this Visual Basic 2005 code does by setting the Title
property:
Dim wp As WebPart
wp = Me.znSearch.WebParts(“TextBox1”)
wp.Title = “Topic”
The same code in C# looks like this:
WebPart wp;
wp = this.znSearch.WebParts[“TextBox1”];
wp.Title = “Topic”;
You can also set the title of a control in a WebPartZone in the source view of your page by adding a title
attribute to the control’s tag. In this example, for instance, the TextBox control inside of the WebPartZone
will be given the title “A textbox” instead of the default “Untitled”:
<asp:WebPartZone ID=”WebPartZone1” runat=”server”
style=”z-index: 100; left: 282px; position: absolute; top: 76px” >
<ZoneTemplate>
<asp:TextBox runat=”server” ID=”TextBox1”
title=”A textbox”></asp:TextBox>
</ZoneTemplate>
</asp:WebPartZone>
30
06_57860x ch02.qxd 10/4/05 9:24 PM Page 30
Adding a user control to a WebPartZone is handled the same way that you would add a user control to
a WebForm. In Visual Studio .NET, you can just drag a user control from Solution Explorer into the
WebPartZone. To add a user control outside of Visual Studio .NET, you must first add a Register
directive for the user control after the Page directive:
<%@ Page Language=”VB” AutoEventWireup=”false” CompileWith=”BookDetailList.aspx.vb”
ClassName=”BookDetailList_aspx” %>
<%@ Register TagPrefix=”uc1” TagName=”WebUserControl”
Src=”WebUserControl.ascx” %>
Once the user control has been registered, you can insert its tag inside a ZoneTemplate for a WebPartZone
on a page that has a WebPartManager:
<asp:WebPartManager ID=”WebPartManager1” Runat=”server”>
</asp:WebPartManager>
<asp:WebPartZone ID=”znSearch” Runat=”server” HeaderText=”Search “>
<ZoneTemplate>
<uc1:WebUserControl Runat=”server” ID=”WebUserControl1” />
</ZoneTemplate>
</asp:WebPartZone>
At this point, you have all that you need to create a basic, customizable page using standard ASP.NET
controls. You can demonstrate this with a simple test:
1. Create a WebForm page in an ASP.NET 2.0 project.
2. Drag a WebPartManager control to the page.
3. Drag a WebPartZone control to the page.
4. Drag a WebForm TextBox into the WebPartZone. The page should look as it appears in Figure 2-4.
5. Browse the page in Internet Explorer by right-clicking on the page in Solution Explorer and
selecting View in Browser.
6. Customize the page by selecting the Minimize action from the text box’s menu (click on the
small down arrow to display the menu). The text box disappears and the Minimize action
changes to Restore. You have customized your page.
7. Shut down the browser.
8. View the page in Internet Explorer again. You will see that the text box is still minimized.
ASP.NET has kept track of your customization.
This is a very simple customization application. Before you can take full advantage of the customization
facilities in ASP.NET, you’ll need to drill a little deeper into zones and controls and how Web Parts interact
with them.
31
Creating Customizable Pages
06_57860x ch02.qxd 10/4/05 9:24 PM Page 31
Chapter 2
Figure 2-4
Configuring a Zone
WebPartZones support the standard properties for all WebForm controls (such as AccessKey, BackColor,
and so on). However, there are several properties that are not only unique to the WebPartZone controls
but are essential in understanding how the controls that you will create will work with a customizable
page. Also critical, from the point of view of a Web Part developer, is ensuring that the settings are at the
WebPartZone level that controls the behavior of the Web Parts in the zone.
Configuring Customization Verbs
The most important customization properties for a WebPartZone are the *verb properties: CloseVerb,
ConnectVerb, DeleteVerb, EditVerb, ExportVerb, HelpVerb, MinimizeVerb, and RestoreVerb. These verbs
represent the customization actions that can be performed on a control in a zone at run time, two of
which (Minimize and Close) are included in the Web Part’s menu by default:
❑ Edit: Allows the control to be edited.
❑ Close: Removes the control from the zone but leaves it on the page so that it can be added back
later.
❑ Delete: Removes the control from the zone so that it can’t be added back later.
❑ Minimize: Removes the control, visibly, from the zone. Also removes the Minimize verb from
the menu and adds the Restore verb (which will re-display the control).
❑ Restore: Redisplays a minimized control and puts the Minimize option back on the Web
Part’s menu.
❑ Help: Shows the Help for the control.
32
06_57860x ch02.qxd 10/4/05 9:24 PM Page 32
❑ Connect: Allows the user to edit a control’s connection.
❑ Export: Exports the control’s personalization data.
Setting these properties at the zone level can be confusing because customization happens on a control-
by-control basis. For instance, setting the MinimizeVerb properties controls how the Minimize action is
displayed on each of the individual controls in the zone. However, setting the properties at the zone
level ensures that all controls in the zone look and work alike.
Setting these properties on a WebPartZone also means that when a user drags a Web Part from one
zone to another, the appearance of the Web Part may change if the two zones have different settings.
For any of these *verb properties, you can set four properties that will be applied to that verb for all the
controls in the zone:
❑ Description: A description of the verb’s action. When this description is displayed in the user
interface, the name of the control currently selected is inserted into the description. The default
is a string containing ‘{0}’ (that is, the default Description for the ConnectVerb has the string
“Edits the connections for ‘{0}’”). At run time the ‘{0}’ is replaced with the name of the control.
❑ Enabled: When set to False, prevents the verb from being accessed.
❑ Text: Controls the text used to display the option on all controls.
❑ Visible: When set to False, prevents the verb from being displayed.
Figure 2-5 shows the results of setting the Text and Description properties for the MinimizeVerb. The Text
property has been set to Min. so that “Min.” displays instead of the default Minimize. The Description
property has been set to Minimize ‘{0}”s display. Because the control’s name is txtTopicName and the page
is displaying in Internet Explorer, the tooltip displays as “Minimize txtTopicName’s Display.”
Figure 2-5
33
Creating Customizable Pages
06_57860x ch02.qxd 10/4/05 9:24 PM Page 33
Chapter 2
It’s important to remember that, in the end, the display of the page is controlled by the browser.
Different browsers may result in slightly different displays.
In addition to customizing the verbs that manage customization, you can turn off some of the customiza-
tion’s flexibility by setting the AllowLayoutChange property. When AllowLayoutChange is set to False,
users can’t add, remove, or move Web Parts in the zone (Web Parts in the zone can still be changed and
modified).
Configuring the Verb Menu
The drop-down menu in the Web Part’s title bar is called Verb Menu. The Verb Menu lists customization
activities that can be performed on the control. By default, all that appears is a small down arrow; click-
ing the arrow causes the list of verbs for the control to be displayed.
In the zone, you can use the following properties to control how the Verb Menu is displayed:
❑ MenuLabelText: Sets the text displayed in the control’s title bar before the menu is displayed.
❑ MenuLabelStyle, MenuLabelHoverStyle: Control the style to be applied to the menu label and
the style to be used on the label when the user hovers the mouse pointer over it.
❑ MenuVerbStyle, MenuVerbHoverStyle: Control the style to be applied to the menu when
the menu is displayed and the style to be used when the user hovers the mouse pointer over
the menu.
❑ MenuCheckImageURL, MenuCheckImageStyle: The currently selected Verb in the menu is
displayed with a checkmark beside it. These two properties control the image used for the
checkmark and the style applied to it.
❑ MenuPopupImageURL: Sets the URLs for the image displayed as background for the menu.
Figure 2-6 shows a verb menu for a zone containing a custom Web Part with a single verb: Edit, appearing
above the Minimize and Close command actions. The label for the Verb Menu has been set to the string
Configuration using the MenuLabelText property.
In Chapter 5, you learn how to add your own verbs to the Web Parts that you build.
Styling the Zone
The zone also has a number of *style properties that control the appearance of both the zone and the
controls within it. From the Property List you can:
❑ Control specific aspects of the appearance of the zone or control (for example, BackColor,
BorderColor, Font).
❑ Apply a Class from a cascading stylesheet (using the CssClass property).
Some of the many parts of the zone that you can control the appearance for are:
❑ HeaderStyle: The header section
❑ FooterStyle: The optional footer
34
06_57860x ch02.qxd 10/4/05 9:24 PM Page 34
❑ MenuVerbStyle: The command actions (such as Close and Minimize)
❑ PartStyle: The box around each control
❑ PartTitleStyle: The title bar for each control
❑ PartChromeStyle: The border that frames controls
❑ SelectedPartChromeStyle: The border that frames the control that the user is currently interact-
ing with
Two other properties control the appearance of the zone:
❑ The ShowTitleIcons property, when set to False, prevents controls from displaying their icons
in their title bar.
❑ Like a Panel, a WebPartZone has a BackImageURL, which allows you to specify a URL for a
graphic to be displayed within the zone.
Figure 2-6
When you first add a WebPartZone to a page or when you click on a WebPartZone a small arrow appears
in the upper-right corner of the WebPartZone. Clicking that arrow displays the WebPartZone Tasks
Smart Tag (see Figure 2-7), which includes an Auto Format option. Selecting that option displays a list of
predefined style options, or schemes (see Figure 2-8). Selecting one of the schemes sets a multitude of the
zone’s style options. After applying one of the Auto Format styles, you can remove it by selecting the
Remove Formatting option from the list.
35
Creating Customizable Pages
06_57860x ch02.qxd 10/4/05 9:24 PM Page 35
Chapter 2
Figure 2-7
Figure 2-8
Turning on Customization
In its default mode, a page won’t let a user do much more than minimize or close a control. In order to
let the user take advantage of more advanced customizations, you must put the WebPartManager on the
page into the appropriate mode. A WebPartManager can be in one of five standard modes:
❑ Browse: This is the default mode for a page and displays the contents of the page. Only the
Close and Minimize actions can be performed.
❑ Edit: Displays any special editing controls and allows the user to edit the controls on the page.
❑ Design: Displays the zones themselves and allows users to drag controls inside a zone and
between zones.
❑ Catalog: Displays any catalog type controls and allows users to add or remove controls from
the page.
❑ Connect: Displays any special user interface elements related to connecting controls and allows
the user to connect or disconnect parts.
36
06_57860x ch02.qxd 10/4/05 9:24 PM Page 36
When the WebPartManager is in any of these modes, all the WebPartZones on the page are affected.
Once a WebPartManager has been put into any one of these modes, the WebPartManager will stay in
that mode until the WebPartManager is explicitly put into another mode (no matter how many times the
page is requested by the user).
To change the WebPartManager’s mode, you must set the WebPartManager’s DisplayMode property to
any one of five predefined values. They are:
❑ WebPartManger.BrowseDisplayMode
❑ WebPartManger.EditDisplayMode
❑ WebPartManger.CatalogDisplayMode
❑ WebPartManger.ConnectDisplayMode
❑ WebPartManger.DesignDisplayMode
The code to change a page to Edit mode looks like this in Visual Basic 2005:
Me.WebPartManager1.DisplayMode = WebPartManager.EditDisplayMode
In C#, the code is:
this.WebPartManager1.DisplayMode = WebPartManager.EditDisplayMode;
To perform some customizations, all that’s necessary is to put the page into the right mode. For instance,
putting the page into Design mode is all that you need to do to enable the user to drag controls between
zones. For other customizations, putting the page into the right mode just enables the user to perform
some customization. As an example, putting the page into Catalog mode displays any catalog editor
controls that allow the users to add controls to the page. A user would still need to select a control from
the list in the catalog and click the button in the catalog control that adds the selected control to the page.
Because some customization modes require specific framework controls to be present, it’s not always
possible to put a page into some modes. For instance, if all that you have on the page are WebPartZones,
you can put the page only into Browse and Design modes (that is, the user can only view the page and
perform simple actions such as minimizing and closing a control). The option to add Web Parts to the
page (Catalog mode) appears only if there is a CatalogZone control on the page.
Follow these steps to try out the Design mode for a page by dragging controls between zones:
1. Drag a WebPartManager to a blank ASP.NET 2.0 WebForm.
2. Drag a WebForms button onto the page.
Not all modes are available in all browsers. Only Internet Explorer can be counted
on to support all five modes. Make sure that you test your application in all the
browsers that you expect your users to access your site with.
37
Creating Customizable Pages
06_57860x ch02.qxd 10/4/05 9:24 PM Page 37
Chapter 2
3. Add the following code to the Click event of the button that you added in the previous step:
For Visual Basic 2005:
Me.WebPartManager1.DisplayMode = WebPartManager.DesignDisplayMode
For C#:
this.WebPartManager1.DisplayMode = WebPartManger.DesignDisplayMode;
4. Drag two WebPartZones onto the page.
5. Drag a WebForms TextBox into one of the WebPartZones.
6. Drag a WebForms DropDownList into a different WebPartZone. Your page should look something
like Figure 2-9.
Figure 2-9
7. Display the page in Internet Explorer.
8. Click the button on the page to put the WebPartManager into Design mode. Your page should
look like the page in Figure 2-10. The WebPartZones around the controls are visible as are the
WebPartZones titles. The empty WebPartZone is also displayed with its EmptyZoneText.
9. You can now click the controls (in the upper-left corner) and drag the controls into different
zones.
10. After you have moved one or more of the controls to a different zone, shut down Internet
Explorer and return to Visual Studio 2005.
11. Display the page in Internet Explorer. You’ll find that your site has remembered the customiza-
tions you made to the page and displays the controls in the zones where you last dragged them.
Now that you know how to work with WebPartManagers and WebPartZones you’re ready to look at
customizations more advanced than just minimizing and closing controls. These customizations include
the capability to:
❑ Edit the properties for the control
❑ Change the appearance of the control
38
06_57860x ch02.qxd 10/4/05 9:24 PM Page 38
❑ Move controls between zones on the page
❑ Add new controls to the page from a catalog of controls
Figure 2-10
Not all of the customizable options that are available can be used with ASP.NET controls (for
instance, you can update a property only at run time if the property has been set up to support that
customization). The following section introduces the basics of customization and what can be done
with the standard ASP.NET controls. In Chapter 5 you see how to create Web Parts that support
more customizations than are possible with the standard ASP.NET controls.
Customization Tool Controls
In order to support more than just dragging controls between zones, you need to add additional controls
to the page. Controls that are used to customize other controls are referred to as parts. Because this chapter
uses just the standard ASP.NET controls, only a limited number of customizations are available.
Like Web Parts, the customization parts must be put inside zone controls. In addition, zones and parts are
matched sets: Zone controls are customized to support a specific set of parts; parts can be added only to the
zones that support those parts. For instance, the various editing parts (parts that allow users to customize
the properties and appearance of controls) can be added only to an editing zone control.
39
Creating Customizable Pages
06_57860x ch02.qxd 10/4/05 9:24 PM Page 39
Chapter 2
You don’t establish connections between the customization parts and the controls that they customize at
design time. Instead, you make the tools available on the page and ASP.NET allows the user, at run
time, to indicate what control she wants to customize with a particular part.
To demonstrate how customization works, the following sections look at two zones (the EditorZone and
the CatalogZone) and some representative parts that can be used in those zones.
Editing the Controls with an EditorZone Control
ASP.NET comes with four parts for editing a control’s properties at run time: AppearanceEditorPart,
BehaviorEditorPart, LayoutEditorPart, and PropertyGridEditorPart. With the AppearanceEditorPart, for
example, the user can customize a control’s height, width, title, and other properties. Using this control,
a user can increase the width of a text box if she finds that the text she wants to enter or display is longer
than the default width of the text box.
In order to use any of these editing tools, you must first put an EditorZone control on your page. You
can then add as many editing tools to the EditorZone as you want.
When an EditorZone is dragged to a page in Visual Studio 2005, it initially displays with a header and
an area that tools can be dragged into. Figure 2-11 shows an AppearanceEditorPart in the EditorZone.
You can drag editor controls such as the AppearanceEditorPart or LayOutEditorPart into the area under
the header.
Figure 2-11
40
06_57860x ch02.qxd 10/4/05 9:24 PM Page 40
By clicking the arrow that appears in the upper-left corner of an EditorZone, you can display the
EditorZone’s Tasks Smart Tag (see Figure 2-12). Checking the View in Browse Mode option in the Tasks
dialog box causes the EditorZone to display as a gray box — this gives you a better view of what your
page will look like when the user isn’t customizing the page.
Figure 2-12
Outside of Visual Studio 2005, you can add an EditorZone to a page by placing these tags in the page:
<asp:EditorZone ID=”EditorZone1” Runat=”server”
Style=”z-index: 39; left: 40px; position: absolute; top: 248px”>
</asp:EditorZone>
To add a part to the EditorZone outside of Visual Studio 2005, you must insert a ZoneTemplate element
inside of the EditorZone element, and then place the tags for the editing part inside of the ZoneTemplate
element. This example shows an EditorZone with an AppearanceEditorPart inside of it:
<asp:EditorZone ID=”EditorZone1” Runat=”server”
Style=”z-index: 39; left: 40px; position: absolute; top: 248px”>
<ZoneTemplate>
<asp:AppearanceEditorPart Runat=”server” ID=”AppearanceEditorPart1” />
</ZoneTemplate>
</asp:EditorZone>
41
Creating Customizable Pages
06_57860x ch02.qxd 10/4/05 9:24 PM Page 41
Chapter 2
After an EditorZone is added to a page, you can put the WebPartManager on the page into Edit mode.
Once the WebPartManager is in Edit mode, all the controls that can be edited will have their Verb Menu
displayed.
It’s easy for a user to miss the result of putting the page in Edit mode: the tiny down arrow in the title
bar can easily be overlooked. It’s a good idea to set the MenuLabelText and MenuLabelStyle to make the
Verb Menu more obvious.
Figure 2-13 shows a page in Internet Explorer with the AppearanceEditorPart displayed inside of an
EditorZone. When the user clicks a control’s Verb Menu in the browser, a new option (Edit) has been
added (see Figure 2-14). When the user selects that option, it causes the EditorZone (and whatever tools
are in the EditorZone that can work with the control) to be displayed.
The controls that are displayed are also controlled by what controls are selected — an editor won’t display
unless the selected control can be manipulated by the editor. For instance, if a PropertyGridEditor is
added to the EditorZone, setting the display mode to Edit won’t cause the PropertyGridEditor to display
unless the selected control has custom properties.
Figure 2-13
42
06_57860x ch02.qxd 10/4/05 9:24 PM Page 42