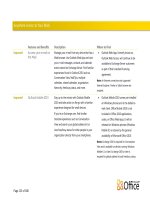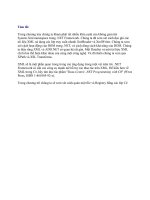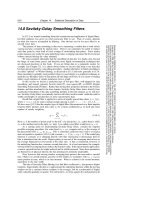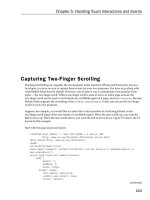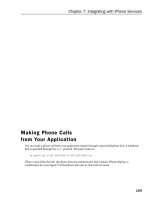iphone user guide - part 9 pptx
Bạn đang xem bản rút gọn của tài liệu. Xem và tải ngay bản đầy đủ của tài liệu tại đây (1.31 MB, 30 trang )
Your purchase is charged to your iTunes Store account. For additional purchases made
within the next fteen minutes, you don’t have to enter your password again.
An alert appears if you’ve previously purchased one or more songs from an album.
Tap Buy if you want to purchase the entire album including the songs you’ve already
purchased, or tap Cancel if you want to purchase any remaining songs individually.
Some albums include bonus content, which is downloaded to your iTunes library on
your computer. Not all bonus content is downloaded directly to iPhone.
Once you purchase an item it begins downloading and appears in the Downloads
screen. See “Checking Download Status” on page 165.
Purchased songs are added to a Purchased playlist on iPhone. If you delete the
Purchased playlist, iTunes creates a new one when you buy an item from the iTunes
Store.
You can redeem iTunes Store gift cards, gift certicates, or other promotional codes to
make purchases. When you’re signed in to your account, your remaining store credit
appears with your account information at the bottom of most iTunes Store screens.
Enter a redemption code: Tap Music, then tap Redeem at the bottom of the screen
and follow the onscreen instructions.
Purchasing or Renting Videos
When you nd a movie, TV show, or music video you like in the iTunes Store, you
can purchase and download it to iPhone. You can purchase movies and TV shows in
standard (480p) or high denition (720p) format.
When you purchase a high-denition video on iPhone, a standard denition version
compatible with iPod and iPhone immediately downloads for viewing. The high
denition version appears in iTunes on your computer in the Downloads queue.
You must be signed in to your iTunes Store account on your computer to view and
download items from the Downloads queue.
Rented movies are available in standard denition only (not available in all regions).
See “Watching Rented Movies” on page 83.
Preview a video: Tap Preview.
Purchase or rent a video:
1 Tap Buy or Rent.
2 Sign in to your account as requested, then tap OK.
If you don’t have an iTunes Store account, tap Create New Account to set one up.
Your purchase is charged to your iTunes Store account. For additional purchases made
within the next fteen minutes, you don’t have to enter your password again.
163
Chapter 20 iTunes Store
Once you purchase an item it begins downloading and appears in the Downloads
screen. Rented movies won’t begin playing until the download completes. See
“Checking Download Status” on page 165.
Purchased videos are added to a Purchased playlist on iPhone. If you delete the
Purchased playlist, iTunes creates a new one the next time you buy an item from the
iTunes Store.
You can redeem iTunes Store gift cards, gift certicates, or other promotional codes to
make purchases. When you’re signed in to your account, your remaining store credit
appears with your account information at the bottom of most iTunes Store screens.
Enter a redemption code: Tap Music, then tap Redeem at the bottom of the screen
and follow the onscreen instructions.
Streaming or Downloading Podcasts
You can listen to audio podcasts or watch video podcasts streamed over the Internet
from the iTunes Store. You can also download audio and video podcasts to iPhone.
Podcasts you download to iPhone are synced to your iTunes library when you connect
iPhone to your computer.
Tap Podcasts to browse podcasts in the iTunes Store. To see a list of episodes, tap a
podcast. Video podcasts are indicated by the icon.
Stream a podcast: Tap the podcast title.
Download a podcast: Tap the Free button, then tap Download. Downloaded podcasts
appear in the Podcasts list in iPod.
Listen to or watch a podcast you’ve downloaded: In iPod, tap Podcasts at the bottom
of the screen (you may need to tap More rst), then tap the podcast. Video podcasts
also appear in your list of videos.
Get more episodes of the podcast you’ve downloaded: In the Podcasts list in iPod,
tap the podcast, then tap Get More Episodes.
Delete a podcast: In the Podcasts list in iPod, swipe left or right over the podcast, then
tap Delete.
164
Chapter 20 iTunes Store
Checking Download Status
You can check the Downloads screen to see the status of in-progress and scheduled
downloads, including purchases you’ve pre-ordered.
See the status of items being downloaded: Tap Downloads.
To pause a download, tap .
If a download is interrupted, iPhone starts the download again the next time it has an
Internet connection. Or, if you open iTunes on your computer, iTunes completes the
download to your iTunes library (if your computer is connected to the Internet and
signed in to the same iTunes account).
See the status of pre-ordered items: Tap Downloads.
Pre-ordered items appear in a list until the date the item is released. Tap the item for
release date information. Once the item is available for download, a download icon
appears next to the download.
Download a pre-ordered item: Tap the item, then tap .
Pre-ordered items don’t download automatically when they’re released. Return to the
Downloads screen to begin the download.
Syncing Purchased Content
iTunes automatically syncs everything you’ve downloaded or purchased on iPhone to
your iTunes library when you connect iPhone to your computer. This lets you access
the downloads on your computer and provides a backup if you delete purchased
content from iPhone.
Purchased content is synced to the “Purchased on <name of your iPhone>” playlist.
iTunes creates the playlist if it doesn’t exist. iTunes also copies your purchases to the
Purchased playlist that iTunes uses for purchases you make on your computer, if that
playlist exists and is set to sync with iPhone.
Downloaded podcasts are synced to the Podcast list in your iTunes library.
Changing the Browse Buttons
You can replace the Music, Podcasts, Videos, and Search buttons at the bottom of the
screen with ones you use more frequently. For example, if you download audiobooks
often but don’t watch many videos, you could replace the Videos button with
Audiobooks.
165
Chapter 20 iTunes Store
Change the browse buttons: Tap More and tap Edit, then drag a button to the
bottom of the screen, over the button you want to replace.
You can drag the buttons at the bottom of the screen left or right to rearrange them.
When you nish, tap Done.
When you’re browsing, tap More to access the browse buttons that aren’t visible.
Viewing Account Information
To view your iTunes Store account information on iPhone, tap your account (at the
bottom of most iTunes Store screens). Or go to Settings > Store and tap View Account.
You must be signed in to view your account information. See “Store” on page 159.
Verifying Purchases
You can use iTunes on your computer to verify that all the music, videos, applications,
and other items you bought from the iTunes Store or App Store are in your iTunes
library. You might want to do this if a download was interrupted.
Verify your purchases:
1 Make sure your computer is connected to the Internet.
2 In iTunes, choose Store > Check for Available Downloads.
3 Enter your iTunes Store account ID and password, then click Check.
Purchases not yet on your computer are downloaded.
The Purchased playlist displays your purchases. However, because you can add or
remove items in this list, it might not be accurate. To see all of your purchases, sign in
to your account, choose Store > View My Account, and click Purchase History.
166
Chapter 20 iTunes Store
App Store
21
About the App Store
You can search for, browse, review, purchase, and download applications from the App
Store directly to iPhone. Applications you download and install from the App Store on
iPhone are backed up to your iTunes library the next time you sync iPhone with your
computer. You can also install applications you’ve purchased or downloaded through
iTunes on your computer when you sync with iPhone.
Note: The App Store is not available in all regions.
To use the App Store, iPhone must be connected to the Internet. See “Connecting to
the Internet” on page 40. You also need an iTunes Store account (not available in some
countries) to download applications. By default, iPhone gets your iTunes Store account
settings from iTunes. If you don’t have an iTunes Store account, or if you want to make
purchases from another iTunes Store account, go to Settings > Store. See “Store” on
page 15 9.
Browsing and Searching
Browse the featured selections to see new, notable, or recommended applications,
or browse Top 25 to see the most popular applications. If you’re looking for a specic
application, use Search.
167
Browse applications: Tap Featured, Categories, or Top 25. Choose a category, or
choose a sorting method at the top of the screen to browse by lists such as New,
What’s Hot, Genius, Top Paid, or Top Free.
Browse using Genius: Tap Genius to see a list of recommended apps based on what’s
already in your app collection. To turn Genius on, follow the onscreen instructions.
Genius is a free service, but it requires an iTunes Store account.
Search for applications: Tap Search, tap the search eld and enter one or more words,
then tap Search.
168
Chapter 21 App Store
Info Screen
Tap any application in a list to see more information, such as the application’s price,
screenshots, ratings, and other information.
If you’ve already installed the application, “Installed” appears instead of the price on
the Info screen.
Email a link to the application’s Info page in iTunes: Tap “Tell a Friend” near the
bottom of the Info screen.
View screenshots: Swipe left or right over a screenshot to view additional screenshot
pages. Double-tap to zoom in.
Get ratings and read reviews: Tap Ratings near the bottom of the Info screen.
Report a problem: Tap “Report a Problem” near the bottom of the Info screen. Select a
problem from the list or type optional comments, then tap Report.
169
Chapter 21 App Store
Downloading Applications
When you nd an application you want in the App Store, you can purchase and
download it to iPhone. If the application is free, you can download it without charge
after providing your iTunes account information.
Once you download an application, it’s immediately installed on iPhone.
Purchase and download an application:
1 Tap the price (or tap Free), then tap Buy Now.
2 Sign in to your account as requested, then tap OK.
If you don’t have an iTunes Store account, tap Create New Account to set one up.
Downloads for purchase are charged to your iTunes Store account. For additional
downloads made within the next fteen minutes, you don’t have to enter your
password again.
Some applications allow you to make purchases within the application. You can restrict
in-app purchases in Settings. See “Restrictions” on page 146.
Some applications use push notications to alert you of new information, even when
the application isn’t running. Notications dier depending upon the application, but
may include text or sound alerts, and a numbered badge on the application’s icon on
the Home screen. See “Notications” on page 140.
You can redeem iTunes Store gift cards, gift certicates, or other promotional codes to
make purchases. When you’re signed in to your account, your remaining store credit
appears with your account information at the bottom of most App Store screens.
Enter a redemption code: Tap Redeem near the bottom of the Featured screen, then
follow the onscreen instructions.
See the status of downloading applications: After you begin downloading an
application, its icon appears on the Home screen and shows a progress indicator.
If a download is interrupted, iPhone starts the download again the next time it has an
Internet connection. Or, if you open iTunes on your computer, iTunes completes the
download to your iTunes library (if your computer is connected to the Internet and
signed in to the same iTunes account).
17 0
Chapter 21 App Store
Deleting Applications
You can delete applications you’ve installed from the App Store. If you delete an
application, data associated with the application will no longer be available to iPhone,
unless you reinstall the application and restore its data from a backup.
You can reinstall an application and restore its data as long as you backed up iPhone
with iTunes on your computer. (If you try to delete an application that hasn’t been
backed up to your computer, an alert appears.) To retrieve the application data,
you must restore iPhone from a backup containing the data. See “Restoring from a
Backup” on page 203.
Delete an App Store application:
1 Touch and hold any application icon on the Home screen until the icons start to
wiggle.
2 Tap in the corner of the application you want to delete.
3 Tap Delete, then press the Home button to save your arrangement.
When you delete an application, its data is no longer accessible via the iPhone user
interface, but it isn’t erased from your iPhone. For information about erasing all
content and settings, see “Erase All Content and Settings” in iPhone settings.
See “Resetting iPhone” on page 149.
Writing Reviews
You can write and submit your own application reviews directly on iPhone.
Write a review:
1 Tap Ratings near the bottom of the Info screen.
2 On the Reviews screen, tap “Write a Review.”
3 Select the number of stars (1–5) for your rating of the application, and enter your
nickname, a title for the review, and optional review comments. If you’ve written
reviews before, the nickname eld is already lled in. Otherwise, you’re asked to create
a reviewer nickname.
4 Tap Send.
You must be signed in to your iTunes Store account and have purchased or
downloaded the item in order to submit reviews.
171
Chapter 21 App Store
Updating Applications
Whenever you access the App Store, it checks for updates to applications you’ve
installed. The App Store also automatically checks for updates every week. The App
Store icon shows the total number of application updates available.
If an update is available and you access the App Store, the Updates screen appears
immediately. Application updates are downloaded and automatically installed when
you choose to update them. Application upgrades are new releases that can be
purchased or downloaded through the App Store on iPhone or the iTunes Store on
your computer.
Update an application:
1 At the bottom of the screen, tap Updates.
2 Tap an application to see more information about the update.
3 Tap Update.
Update all applications: At the bottom of the screen, tap Updates, then tap
Update All.
If you try to update an application purchased from a dierent iTunes Store account,
you’re prompted for that account’s ID and password in order to download the update.
Syncing Purchased Applications
iTunes automatically syncs applications you’ve downloaded or purchased on iPhone
to your iTunes library when you connect iPhone to your computer. This lets you access
the downloads on your computer and provides a backup if you delete applications
from iPhone.
Downloaded applications are backed up the next time you sync with iTunes.
Afterwards, only application data is backed up when you sync with iTunes.
Applications are synced to the Applications list in your iTunes library. iTunes creates
the list if it doesn’t exist.
172
Chapter 21 App Store
Compass
22
Getting Compass Readings
The built-in compass (iPhone 3GS only) shows which direction you’re facing, along
with the geographical coordinates of your current location. You can choose magnetic
north, or have Compass adjust the declination to show true north.
Important: The accuracy of digital compass headings may be negatively aected by
magnetic or other environmental interference, including interference caused by the
close proximity of the magnets contained in the iPhone earbuds. The digital compass
should only be used for basic navigation assistance and should not be solely relied on
to determine precise locations, proximity, distance, or direction.
The compass needs to be calibrated the rst time you use it, and may need to be
calibrated occasionally after that. iPhone alerts you whenever calibration is needed.
Calibrate iPhone: Wave iPhone in a gure eight. You may be asked to move away
from a source of interference.
173
See which way you’re facing: Hold iPhone level to the ground. The compass needle
rotates to point north. Your current direction appears at the top of the screen.
The coordinates of your current location are displayed at the bottom of the screen.
Switch between true north and magnetic north: Tap and tap the setting
you want.
Compass and Maps
The icon at the bottom of the Compass screen lets you nd your current location
in Maps. Maps also takes advantage of the built-in compass to show which way you’re
facing.
See your current location in Maps: Tap . Maps opens and indicates your current
location with a blue marker.
174
Chapter 22 Compass
Show which way you’re facing: In Maps, tap again. (The icon changes to .)
The angle shows the accuracy of the compass reading—the smaller the angle,
the greater the accuracy.
See “Finding and Viewing Locations” on page 11 4 .
175
Chapter 22 Compass
Contacts
23
About Contacts
Contact makes it easy to call, email, and text your friends and associates with iPhone.
You can add contacts directly on iPhone, or sync contacts from applications on your
computer, or with your MobileMe, Microsoft Exchange, Google, or Yahoo! accounts.
You can open Contacts directly from the Home screen, or from within the Phone
application.
Adding Contacts
You can add contacts to iPhone in the following ways:
In iTunes, sync contacts from Google or Yahoo!, or sync with applications on your •
computer (see “Syncing” on page 11 )
Set up MobileMe or Microsoft Exchange accounts on iPhone, with Contacts enabled •
(see “Setting Up Accounts” on page 16)
Install a prole that sets up an Exchange account, with Contacts enabled •
(see “Installing Conguration Proles” on page 18)
Set up an LDAP account on iPhone•
Enter contacts directly on iPhone•
Import contacts from a SIM•
The number of contacts you can add is limited only by the amount of memory on
iPhone.
176
Set up an LDAP account:
1 In Settings, tap “Mail Contacts, Calendars,” then tap Add Account.
2 Tap Other, then tap Add LDAP Account.
3 Enter your LDAP account information and tap Next to verify the account.
4 Tap Save.
When you set up an LDAP account, you can view and search for contacts on your
company or organization’s LDAP server. The server appears as a new group in Contacts.
Since LDAP contacts aren’t downloaded to iPhone, you must have an Internet
connection to view them. Check with your system administrator for specic account
settings and other requirements (such as VPN).
Import contacts from another phone’s SIM: In Settings, tap “Mail, Contacts,
Calendars,” then tap Import SIM Contacts.
The contact information on the SIM is imported to iPhone. If you have Contacts
enabled for both MobileMe and Microsoft Exchange, you’re prompted to choose which
account you want to add the SIM contacts to.
Important: iPhone doesn’t store contacts on its SIM.
Searching Contacts
You can search rst, last, and company names in your contacts on iPhone. If you have
a Microsoft Exchange account set up on iPhone, you may also be able to search your
enterprise Global Address List (GAL) for contacts in your organization. If you have an
LDAP account set up on iPhone, you can search contacts on your organization’s LDAP
server.
When you enter search information, contacts with matching information appear
immediately as you start to type.
Search contacts: In Contacts, tap the search eld at the top of any list of contacts
and enter a rst, last, or company name. (To scroll quickly to the top of the list, tap the
status bar.)
Search a GAL: Tap Groups, tap Directories at the bottom of the list, then enter a rst,
last, or company name.
You can’t edit GAL contacts or save them to iPhone.
Search an LDAP server: Tap Groups, tap the LDAP server name, then enter a rst, last,
or company name.
You can’t edit LDAP contacts or save them to iPhone.
177
Chapter 23 Contacts
Managing Contacts on iPhone
Add a contact on iPhone: Tap Contacts and tap .
Delete a contact In Contacts, choose a contact, than tap Edit. Scroll
down and tap Delete Contact.
Add a contact from the keypad Tap Keypad, enter a number, then tap
.
Tap Create New Contact and enter the caller’s
information, or tap “Add to Existing Contact” and
choose a contact.
Edit contact information In Contacts, choose a contact, then tap Edit. To
add an item, tap
. To delete an item, tap .
Enter a pause in a number Tap , then tap Pause. One or more pauses
may be required by a phone system before
dialing an extension, for example. Pauses appear
as commas when the number is saved.
Add a recent caller’s phone number to your
contacts
Tap Recents and tap
next to the number.
Then tap Create New Contact, or tap “Add to
Existing Contact” and choose a contact.
Assign a photo to a contact:
1 Tap Contacts and choose a contact.
2 Tap Edit and tap Add Photo, or tap the existing photo.
3 Tap Take Photo to use the camera. Or tap Choose Existing Photo and choose a photo.
4 Drag and scale the photo as desired.
5 Tap Set Photo.
178
Chapter 23 Contacts
Use a contact’s info screen: Tap Contacts and choose a contact. Then tap an item.
Visit the website
Call
Send an email
Send a text message
Add a phone
number to your
favorites list
See a map and
get directions
Note: The Contacts screen shown here includes the buttons across the bottom that
are available when you view Contacts from within the Phone application. These
buttons don’t appear if you open Contacts directly from the Home screen.
A star next to a phone number means the number is in your favorites list.
See your own phone number: Tap Contacts and scroll to the top of the list.
(Not available in all regions.)
179
Chapter 23 Contacts
Nike + iPod
24
Activating Nike + iPod
When activated in Settings, the Nike + iPod application appears on the Home screen
(iPhone 3GS only). With a Nike + iPod Sensor (sold separately), the Nike + iPod
application provides audible feedback on your speed, distance, time elapsed, and
calories burned during a running or walking workout. When iPhone is connected to
iTunes on your computer, you can send your workout information to Nikeplus.com,
where you can track your progress, set goals, and participate in challenges.
See the Nike + iPod documentation for information about activating and using
Nike + iPod.
Turn Nike + iPod on or o: In Settings, choose Nike + iPod and turn Nike + iPod on or
o. When Nike + iPod is turned on, its icon appears on the Home screen.
180
Additional Nike + iPod Settings
In Settings, choose Nike + iPod to activate and adjust settings for the Nike + iPod
application.
Choose a PowerSong: Choose PowerSong and select a song from your music library.
Turn spoken feedback on or o: Choose Spoken Feedback and select a male or
female voice to accompany your workout, or O to turn o spoken feedback.
Set a distance preference: Choose Distance, then select Miles or Kilometers to
measure your workout distance.
Set your weight: Choose Weight, then ick to enter your weight.
Set the screen orientation: Choose Lock Screen, then select a screen orientation
preference.
Set up the Nike + iPod Sensor: Choose Sensor, then follow the onscreen instructions
to set up your sensor (sold separately).
You can use a Nike+ compatible remote (sold separately) to control Nike + iPod
wirelessly. Before using a remote for the rst time, you must set it up on iPhone.
Set up the Nike + iPod remote: Choose Remote, then follow the onscreen instructions
to set up your remote (third-party product sold separately).
181
Chapter 24 Nike + iPod
Accessibility
25
Accessibility Features
In addition to the many features that make iPhone easy to use for everyone,
accessibility features (available only on iPhone 3GS) are designed to make it easier
for users with visual, auditory, or other physical disabilities to use iPhone. These
accessibility features include:
VoiceOver•
Zoom•
White on Black•
Mono Audio•
Speak Auto-text•
With the exception of VoiceOver, these accessibility features work with all iPhone
applications, including third-party applications you download from the App Store.
VoiceOver works with all applications that come preinstalled on iPhone. In addition,
third-party developers can use the iPhone Accessibility API to make their applications
accessible for VoiceOver users.
For more information about the accessibility features of iPhone, go to
www.apple.com/accessibility.
Each accessibility feature can be turned on or o in the Accessibility settings on
iPhone. You can also turn accessibility features on or o in iTunes when iPhone is
connected to your computer.
Turn accessibility features on or o in iTunes:
1 Connect iPhone to your computer.
2 In iTunes, select iPhone in the sidebar.
3 In the Summary pane, click Congure Universal Access in the Options section.
182
4 Select the accessibility features that you want to use and click OK.
VoiceOver
VoiceOver describes aloud what appears onscreen, so that you can use iPhone without
seeing it. VoiceOver speaks in the language specied in International settings, which
may be inuenced by the Region Locale setting.
Note: VoiceOver isn’t available in all languages.
VoiceOver tells you about each element on the screen as it’s selected. When an
element is selected, it’s enclosed by a black rectangle (for the benet of those who can
see the screen) and VoiceOver speaks the name or describes the item. The enclosing
rectangle is referred to as the VoiceOver cursor. If text is selected, VoiceOver reads the
text. If a control (such as a button or switch) is selected and Speak Hints is turned on,
VoiceOver may tell you the action of the item or provide instructions for you—for
example, “double-tap to open.”
When you go to a new screen, VoiceOver plays a sound and automatically selects and
speaks the rst element of the screen (typically, the item in the upper-left corner).
VoiceOver also lets you know when the display changes to landscape or portrait,
and when the screen is locked or unlocked.
Setting Up VoiceOver
Important: VoiceOver changes the gestures used to control iPhone. Once VoiceOver
is turned on, you have to use VoiceOver gestures to operate iPhone—even to turn
VoiceOver o again to resume standard operation.
Turn VoiceOver on or o: In Settings, choose General > Accessibility > VoiceOver and
tap the VoiceOver On/O switch.
You can also set Triple-click Home to turn VoiceOver on or o. See “Triple-click
Home
” on page 191.
Note: You cannot use VoiceOver and Zoom at the same time.
183
Chapter 25 Accessibility
Turn spoken hints on or o: In Settings, choose General > Accessibility > VoiceOver,
and tap the Speak Hints On/O switch. Spoken hints are turned on by default.
Set the VoiceOver speaking rate: In Settings, choose General > Accessibility >
VoiceOver, and adjust the Speaking Rate slider.
You can choose what kind of feedback you get when you type. You can set VoiceOver
to speak characters, words, both, or nothing. If you choose to hear both characters and
words, VoiceOver speaks each character as you type it, then speaks the whole word
when you nish it by entering a space or punctuation.
Choose typing feedback: In Settings, choose General > Accessibility > VoiceOver >
Typing Feedback, then choose Characters, Words, Characters and Words, or Nothing.
Change the language spoken by VoiceOver: In Settings, choose General >
International > Language, then select a language and tap OK. Some languages may be
inuenced by the Region Local setting. In Settings, choose General > International >
Region Format and select the format.
Note: VoiceOver isn’t available in all languages.
Practice gestures: In Settings, choose General > Accessibility > VoiceOver > Practice
Gestures, then tap Practice VoiceOver Gestures. Practice the gestures described in
“VoiceOver Gestures,” below. When you’re nished practicing, tap Done.
VoiceOver Gestures
When VoiceOver is turned on, the standard touchscreen gestures have dierent eects.
These and some additional gestures allow you to move around the screen and to
control the individual elements when they’re selected. VoiceOver gestures include
using two and three ngers to tap or ick. For best results when using two- and three-
nger gestures, relax and let your ngers touch the screen with some space between
your ngers.
You can use standard gestures when VoiceOver is turned on, by double-tapping and
holding your nger on the screen. A series of tones indicates that normal gestures
are in force. They remain in eect until you lift your nger. Then VoiceOver gestures
resume.
You can use many dierent techniques to enter VoiceOver gestures. For example, you
can enter a two-nger tap using two ngers from one hand, or one nger from each
hand. You can also use your thumbs. Try dierent techniques to discover which works
best for you.
If your gestures don’t work, try quicker movements, especially for double-tap and
icking gestures. To ick, try quickly brushing the screen with your nger or ngers.
You can practice VoiceOver gestures in Settings: choose General > Accessibility >
VoiceOver > Practice Gestures and tap the Practice VoiceOver Gestures button.
Here’s a summary of key VoiceOver gestures:
184
Chapter 25 Accessibility
Navigate and Read
• Tap: Speak item.
• Flick right or left: Select the next or previous item.
• Flick up or down: Depends on the Rotor Control setting. See “Rotor Control” on
page 185.
• Two-nger tap: Stop speaking the current item.
• Two-nger ick up: Read all from top of screen.
• Two-nger ick down: Read all from current position.
• Three-nger ick up or down: Scroll one page at a time.
• Three-nger ick right or left: Go to the next or previous page (such as the Home
screen, Stocks, or Safari).
• Three-nger tap: Speak the scroll status (which page or rows are visible).
Select and Activate
• Double-tap: Activate selected item.
• Touch an item with one nger, tap the screen with another nger (“split-tapping”):
Activate item.
• Double-tap and hold (1 second) + standard gesture: Use a standard gesture.
The double-tap and hold gesture tells iPhone to interpret the subsequent gesture as
standard. For example, you can double-tap and hold, then without lifting your nger,
drag your nger to slide a switch.
• Two-nger double tap: Answer or end a call. Play or pause in iPod, YouTube, Voice
Memos, or Photos. Take a picture (Camera). Start or pause recording in Camera or
Voice Memos. Start or stop the stopwatch.
• Three-nger double tap: Mute or unmute VoiceOver.
• Three-nger triple tap: Turn the display on or o.
Do single-nger icking gestures quickly, to distinguish them from dragging gestures.
Rotor Control
The rotor control is an invisible dial that you can use to change the results of up and
down ick gestures when VoiceOver is turned on.
Operate the rotor: Rotate two ngers on the iPhone screen to “turn” the dial to
choose between options.
185
Chapter 25 Accessibility
The eect of the rotor depends on what you’re doing. For example, if you’re reading
text in an email you received, you can use the rotor to switch between hearing text
spoken word-by-word or character-by-character when you ick up or down. If you’re
browsing a webpage, use the rotor to choose whether you hear text word-by-word
or character-by-character, hear just the headers, hear just the links (all of them, visited
links, or links not yet visited), hear form elements, or hear descriptions of images. In
other words, you can use the rotor setting to hear all the text, or to jump from one
element to another of a certain type, such as headers or links.
Rotor options depend on the context of what you’re doing.
Reading text
Select and hear text character-by-character•
Select and hear text word-by-word•
Browsing a webpage
Select and hear text character-by-character•
Select and hear text word-by-word•
Select and hear headers•
Select and hear links•
Select and hear form controls•
Select and hear visited links•
Select and hear links not visited•
Select and hear images•
Select and hear static text•
Zoom in or out•
Entering text
Move insertion point and hear text character-by-character•
Move insertion point and text word-by-word•
Text editing functions•
Auto-text•
Using a control (such as the spinner for setting the time in Clock)
Select and hear value character-by-character•
Select and hear value word-by-word•
Adjust the value of the control object•
186
Chapter 25 Accessibility
Using VoiceOver
Select items on the screen: Drag your nger over the screen. VoiceOver identies
each element as you touch it. You can also move systematically from one element to
the next by icking left or right with a single nger. Elements are selected from left-
to-right, top-to-bottom. Flick right to go to the next element, or ick left to go to the
previous element.
“Tap” a selected item when VoiceOver is turned on: Double-tap anywhere on the
screen.
Speak the text of an element, character by character or word by word: With the
element selected, ick up or down with one nger. Flick down to read the next
character, or ick up to read the previous character. Twist the rotor control to read
word by word.
Adjust a slider: With a single nger, ick up to increase the setting or down to
decrease the setting. VoiceOver announces the setting as you adjust it.
Scroll a list or area of the screen: Flick up or down with three ngers. Flick down
to page down through the list, or ick up to page up through the list. When paging
through a list, VoiceOver speaks the range of items displayed (for example, “showing
rows 5 through 10”).
You can also scroll continuously through a list, instead of paging through it. Double-
tap and hold. When you hear a series of tones, you can move your nger up or down
to scroll the list. Continuous scrolling stops when you lift your nger.
Use a list index: Some lists have an alphabetical index along the right side. The index
cannot be selected by icking between elements; you must touch the index directly
to select it. With the index selected, ick up or down to move along the index. You can
also double-tap, then slide your nger up or down.
Unlock iPhone: Select the Unlock switch, then double-tap the screen.
Rearrange the Home screen: On the Home screen select the icon you want to move.
Double-tap and hold, then drag the icon. VoiceOver speaks the row and column
position as your drag the icon. Release the icon when it’s in the location you want. You
can drag additional icons. Drag an item to the left or right edge of the screen to move
it to another page of the Home screen. When you’re nished rearranging the icons,
press the Home button.
187
Chapter 25 Accessibility